10.5.1 鼠线的打开与关闭
鼠线又叫飞线,指两点间表示连接关系的线。鼠线有利于理清信号的流向,有逻辑地进行布线操作。在进行PCB布线时,可以选择性地对某类网络或某个网络的鼠线进行打开与关闭。
首先,执行菜单命令Display-Show Rats,是显示飞线的命令,如图10-86所示,在下拉菜单中有多个选项,我们对几个常用的命令进行介绍;
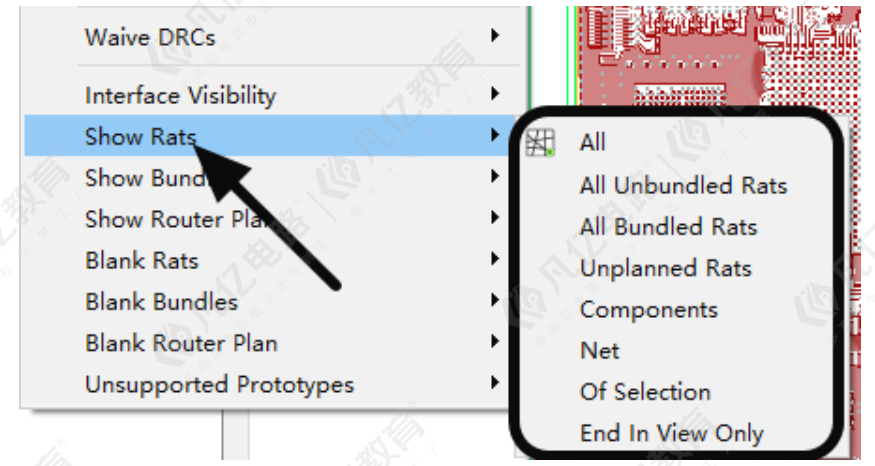
图10-86 显示飞线设置示意图
Ø All:显示所有的飞线,整个PCB图纸的飞线都进行显示,打开这个功能之后,显示的效果如图10-87所示。
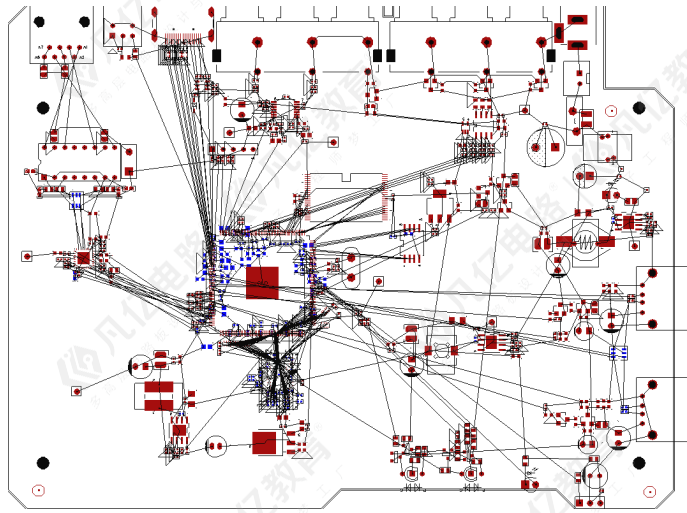
图10-87 整板PCB飞线显示示意图
Ø Components:显示所选择的元器件的飞线,例如只想显示DDR颗粒飞线,可以选择Components,然后点击DDR颗粒这个器件,显示效果如图10-88所示,
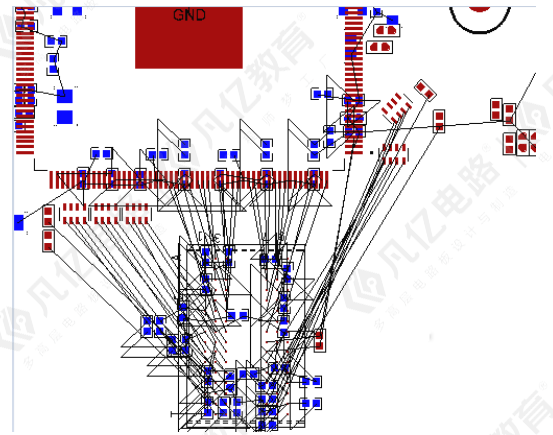
图10-88 显示元器件飞线示意图
Ø Net:显示所选择的网络的飞线,这个命令在实际设计用的非常多,只想显示某一个网络的飞线,鼠标单击那个网络即可,
其次,执行菜单命令Display-Blank Rats是关闭飞线的命令,如图10-89所示,在下拉菜单中有多个选项,跟显示飞线是一个道理,我们做一下简单介绍:
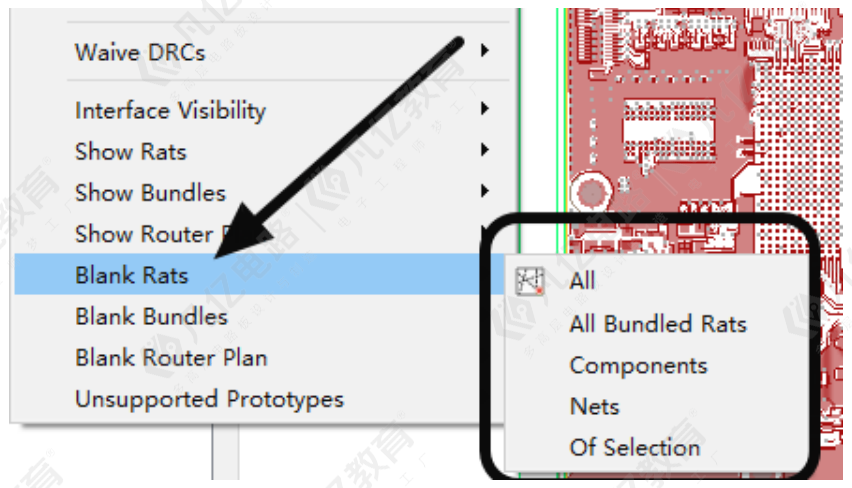
图10-89 关闭元器件飞线设置示意图
Ø All:关闭整板的所有的飞线;
Ø Components:关闭所选择元器件的飞线;
Ø Nets:关闭所选择的网络飞线。
10.5.2 PCB网络的管理与添加
很多老工程师习惯直接在PCB上直接添加器件,如增加滤波电容或串组等器件,这样直接在PCB中添加的器件是不带有网络的,因此我们需要给器件的管脚赋予网络,一般具体步骤如下:
(1)要勾选允许元器件编辑与网络的选项,才可以进行进行编辑,执行菜单命令Setup-User Preferences进入用户参数设置,选择logic,将logic edit enabled选项勾选上,如图10-90、图10-91所示。
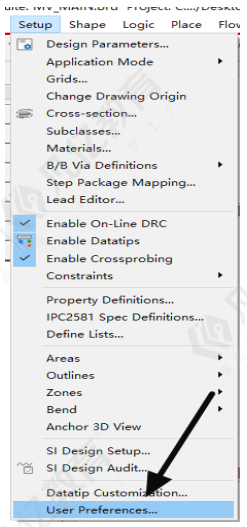
图10-90 执行User Preferences命令
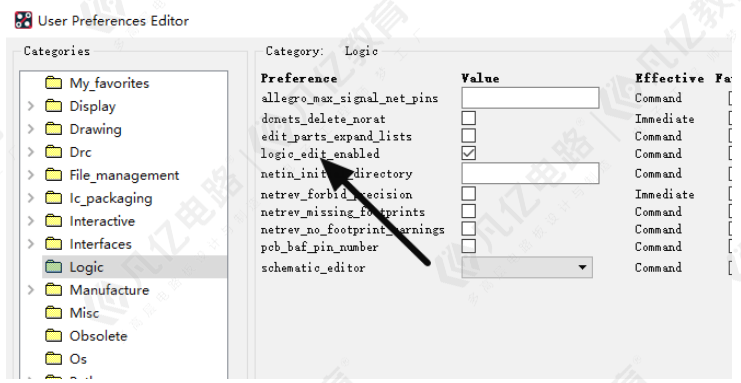
图10-91 逻辑设定示意图
(2)执行菜单命令Logic-Net logc,进行PCB中网络的指定,如图10-92所示。
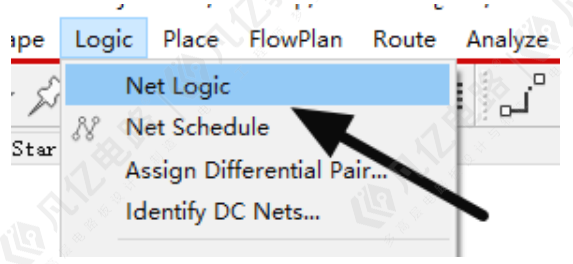
图10-92 PCB中网络编辑示意图
(3)点击执行命令之后,首先需要选择一个网络,在Options面板中选择一个网络,可以选择当前PCB中以及存在的网络,可以点击Create,新建一个网络,如图10-93所示。
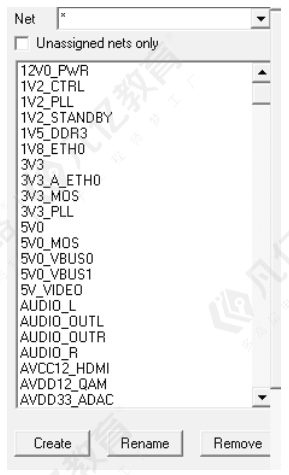
图10-93 选择需要指定的网络示意图
最后,选择好需要指定的网络之后,然后继续第二个步骤,选择指定需要赋予该网络的管脚,使用鼠标左键点击一下,则这个管脚就赋予了之前选定的网络。
10.5.3 网络及网络类的颜色管理
在PCB设计的时候,常常为了设计方便,会对某些特殊的网络或者某一网络类进行颜色的分配,具体步骤如下:
(1)给某一单独的网络进行颜色的分配:
执行菜单命令Display-Assign Color,在Find面板上勾选网络,在Options面板中选择分配的颜色,如图10-94所示,然后鼠标左键点击一下分配颜色的网络,操作就完成了。
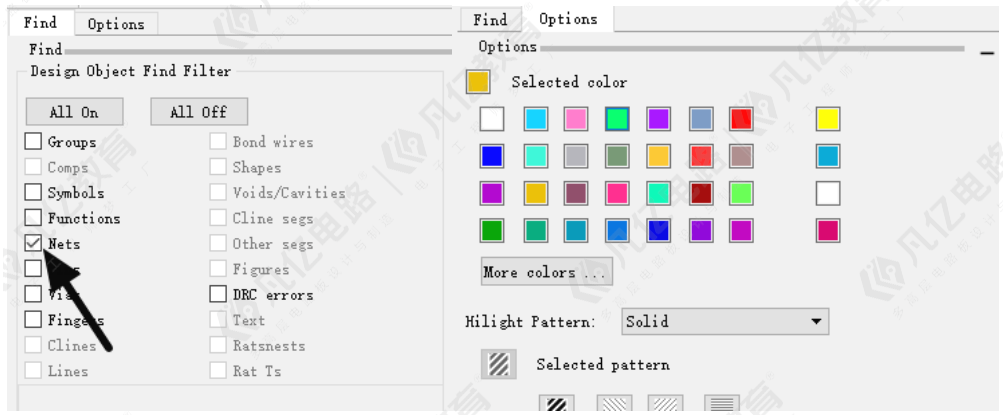
图10-94 Assign Color命令设置
(2)给某一类网络进行颜色分配:
① 先执行菜单命令Display-Assign Color,在Options面板中选择好所需要分配的颜色;
② 执行菜单命令Setup-Constraints-Constraint Manager,进入到规则管理器;
③ 在Physical中选择一个网络类单击右键,执行Select选项即可,该网络类的颜色分配就完成了,如图10-95所示。
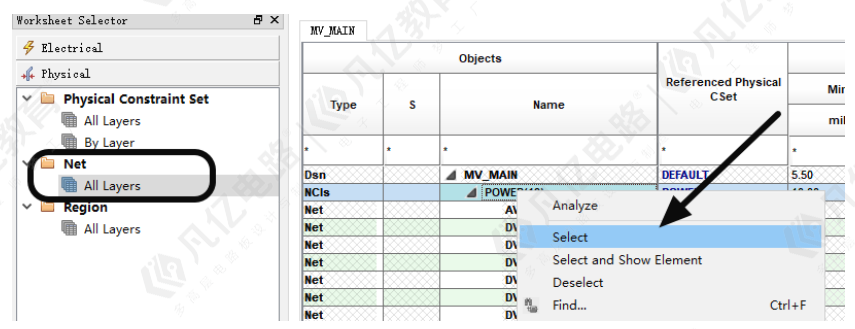
图10-95 网络类的颜色分配示意图
10.5.4 层的管理
1.层的打开与关闭
在做多层板的时候,经常需要单独用到某层或者多层的情况,这种情况就要用到层的打开与关闭功能。
在右侧Visibility面板中,通过每个层后面的ALL选项勾选与否可以对层进行显示及关闭,如图10-96所示。
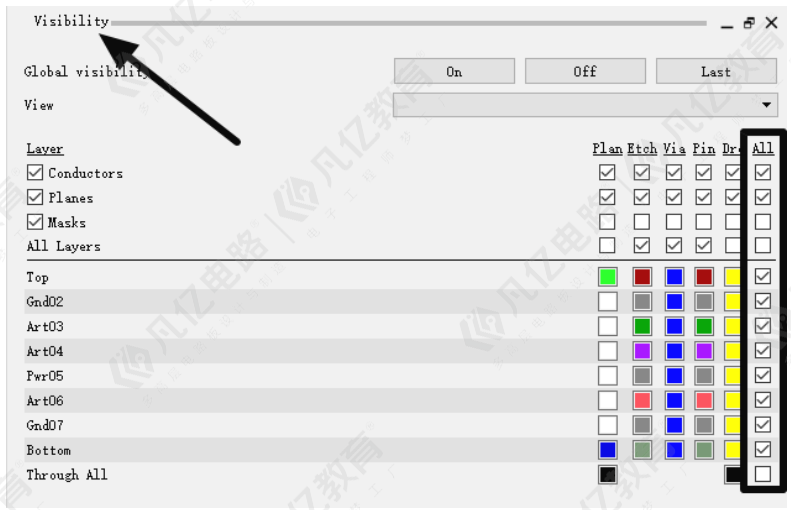
图10-96 层的打开及关闭示意图
2.层的颜色设置
为了设计时方便识别层属性,可以对不同层的线路默认颜色进行设置。执行菜单命令Display-Color/Visibility,打开颜色管理器,通过箭头所指颜色选择对层属性颜色进行分配颜色,如图10-97、10-98所示。
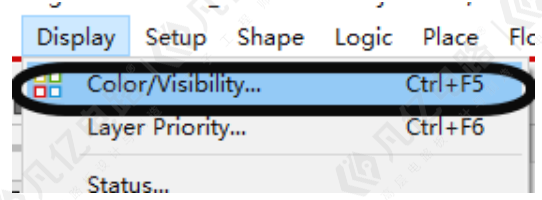
图10-97 执行Color/Visibility命令
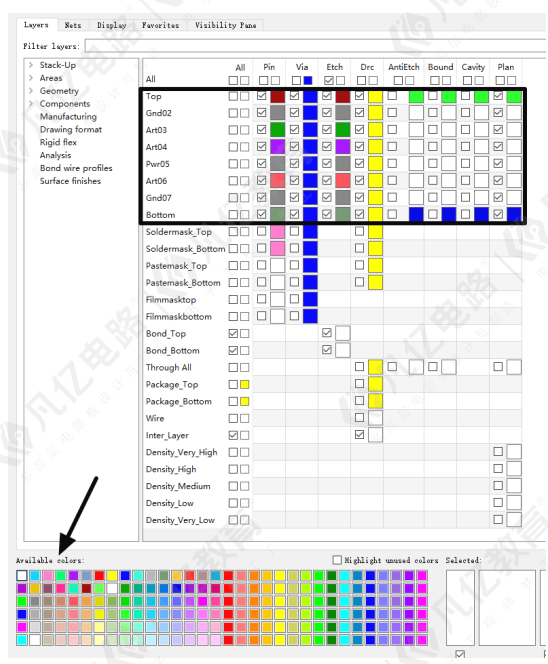
图10-98 层颜色设置示意图
10.5.5 元素的显示与隐藏
在设计的时候,为了很好地识别和引用,有时候会执行关闭走线、显示过孔或隐藏铜皮等操作,从而可以更好地对其中单独一个元素进行分析处理。
(1)在右侧Visibility面板中,可以通过点击颜色窗口对于走线、过孔、焊盘、DRC进行显示或隐藏,如图10-99所示。
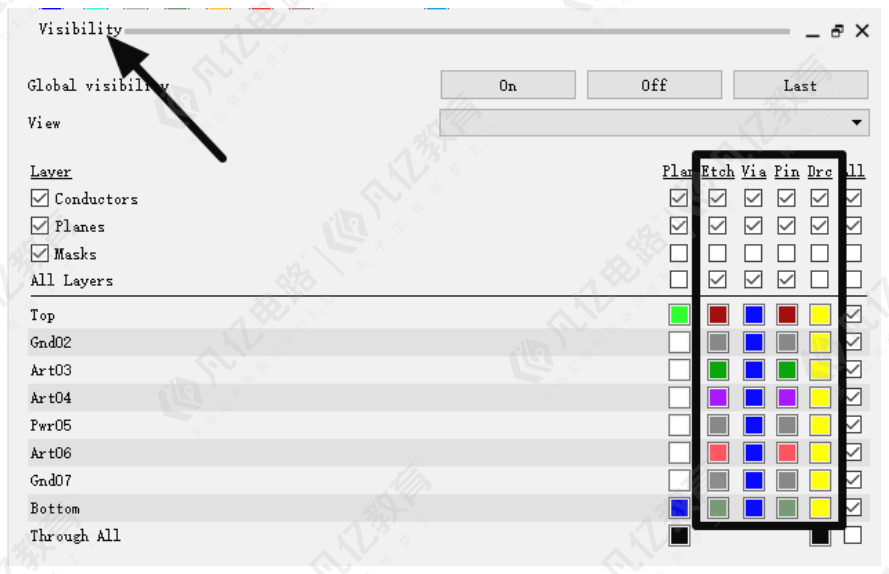
图10-99 元素的显示及隐藏
(2)铜皮的显示与隐藏需要单独设置,执行菜单Setup-User Preferences,进入用户参数设置界面,如图10-100所示,在Display选项下找到Shape fill,对铜皮填充属性进行填充设置。
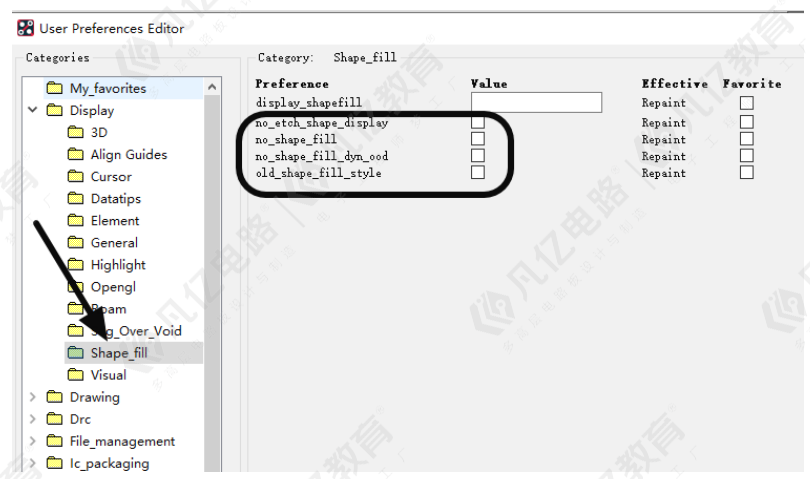
图10-100 铜皮填充属性设置示意图
Ø No shape fill:铜皮不要填充,勾选之后,铜皮不进行填充;
Ø No etch shape display:铜皮不进行填充,且不显示铜皮的边框;
10.5.6 布线线宽设置与修改
在布线的时候,线宽并不是一成不变的,是根据实际情况进行变化的,如模拟信号,由于容易受到干扰因此会进行加粗处理,下面介绍一下如何在布线时设置线宽及如何修改线宽:
(1)布线时设置线宽,执行菜单命令Route-Connect,然后在Options中对Line Width进行修改,修改完后对于网络进行走线就OK了,如图10-101、10-102所示。
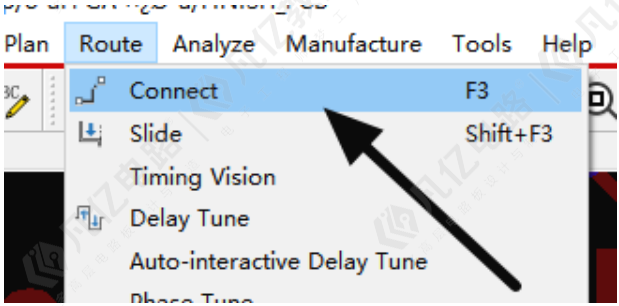
图10-101 执行commect命令
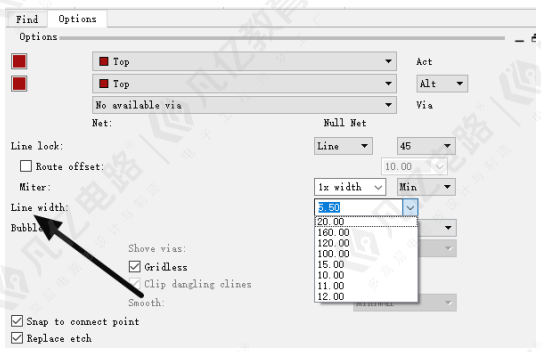
图10-102布线线宽设置
(2)线宽的修改,执行菜单命令Edit-Change,在Options中对Line Width进行修改,修改完成后对需要修改线宽的走线进行框选一下,操作就完成了,如图10-103、10-104所示
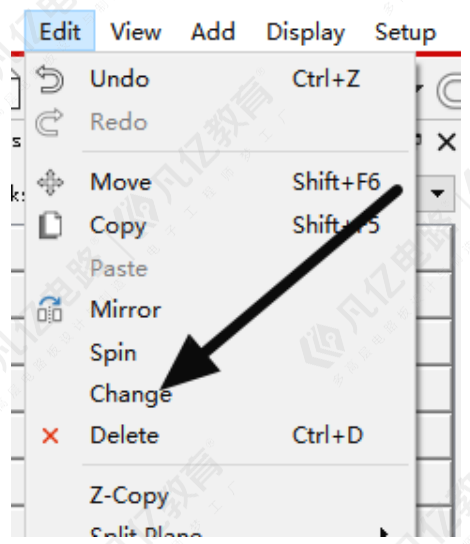
图10-103 执行change命令

图10-104 线宽修改示意图
10.5.7 圆弧布线与设置
在软板或一些特殊的情况下,常常会用到圆弧走线,下面介绍一下ALLEGRO软件中如何实现圆弧走线:
执行菜单命令Route-Connect,在Options面板中将Line Lock选项改为Arc圆弧走线,角度可以根据需要选择45度或90度,如图10-105、10-106所示。
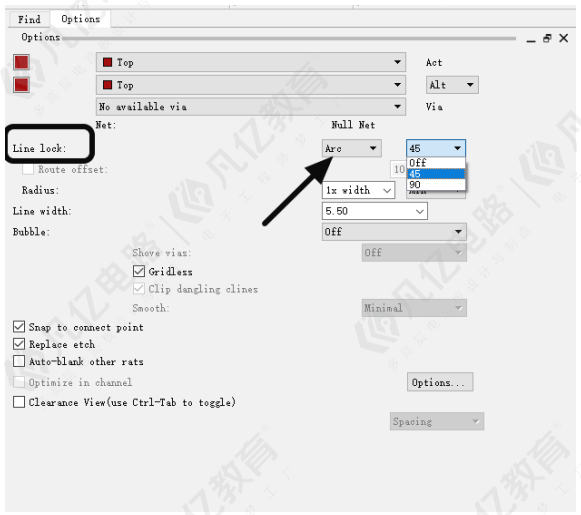
图10-105 选择圆弧角度
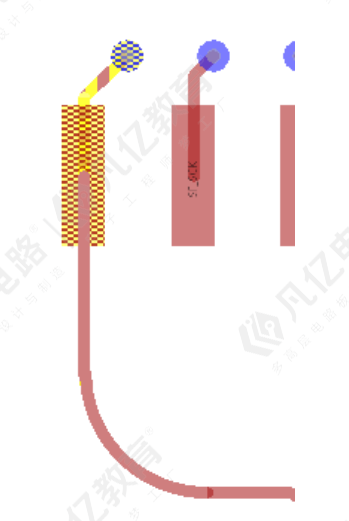
图10-106 圆弧走线示意图
10.5.8 十度布线与设置
在比较高速的电路上,使用10度左右走线可以有效减低由于玻璃纤维问题引起的基板介电常数不均的影响,从而有效保证在高速路径上的有效介电常数的一致性,保证信号的完整。 10度走线一般对于商业级产品应用会用得较多,下面介绍ALLEGRO中如何实现10度走线:
执行菜单命令Route-Unsupported Prototypes,在下拉菜单中找到Fiber Weave Effect-Add ZigZag Pattern选项打开,然后在Options面板上Angele offset设置角度,Max lengh设置角度线长度,将Angle offset改为10,然后选择需要走10度线选中就可以了,如图10-107、10-108所示。
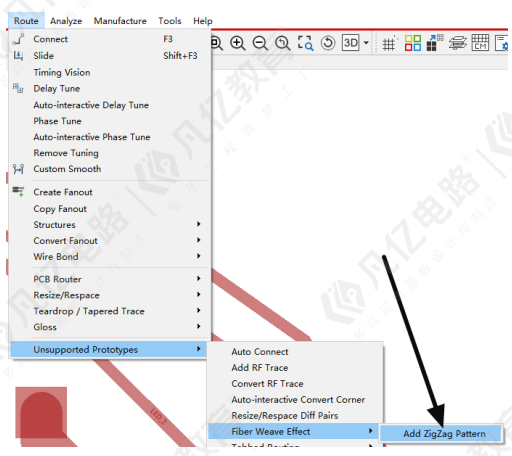
图10-107 执行Add ZigZag Pattern命令
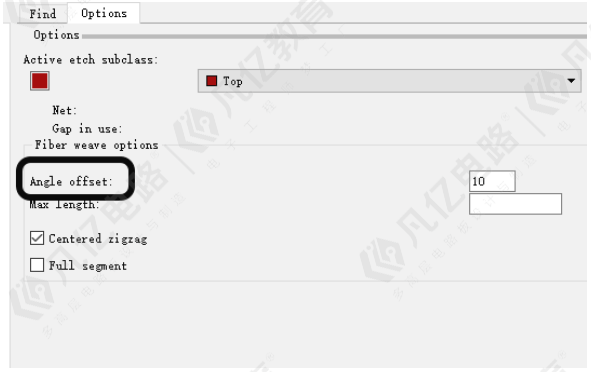
图10-108 10度走线设置示意图
10.5.9 布线角度更改与设置
在PCB布线中,可以对布线的角度进行设置,对于常规的布线通常采用45度角走线,下面介绍如何更改布线角度:
执行菜单命令Route-Connect,在options面板Line Lock选项中进行角度设置,OFF为任意角度走线,45为45度角走线,90为直角走线,如图10-109、图10-110所示,设置完成后对于网络进行走线即可。
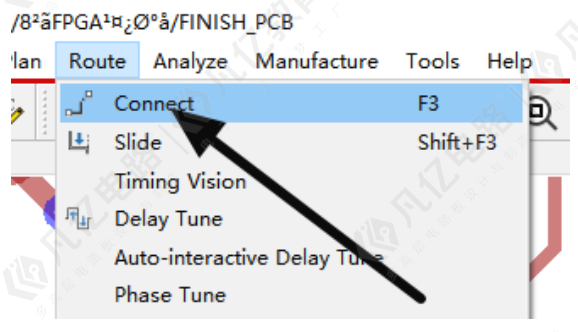
图10-109 执行connect命令
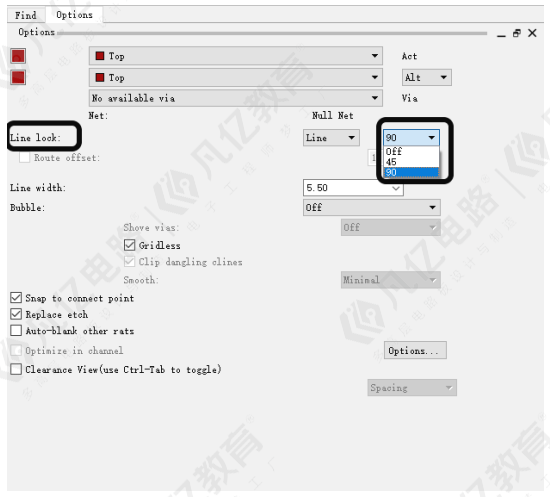
图10-110布线角度设置示意图
10.5.10 自动布线
对于一些简单的,空间比较足的PCB,Allegro软件可以进行自动布线设计。
(1)将布线的线宽、间距规则设置好。点击Route-PCB Router-Route Automatic选项,如图10-111所示;
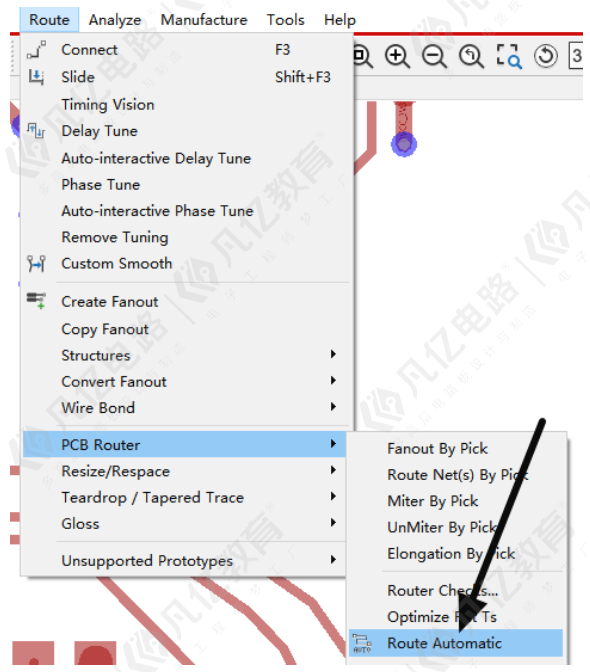
图10-111Route Automatic选项
(2)在Router Setup选项卡中勾选Protect existing routes选项,勾选了后PCB里面已经布好的信号线会保存下来,不会被重新自动布置,如图10-112所示;

图10-112 Router Setup选项卡
(3)在Routing passes选项卡中勾选Miter corners选项,保证走线是45度走线。设置好后点击Route,即可实现自动走线功能,如图10-113所示。
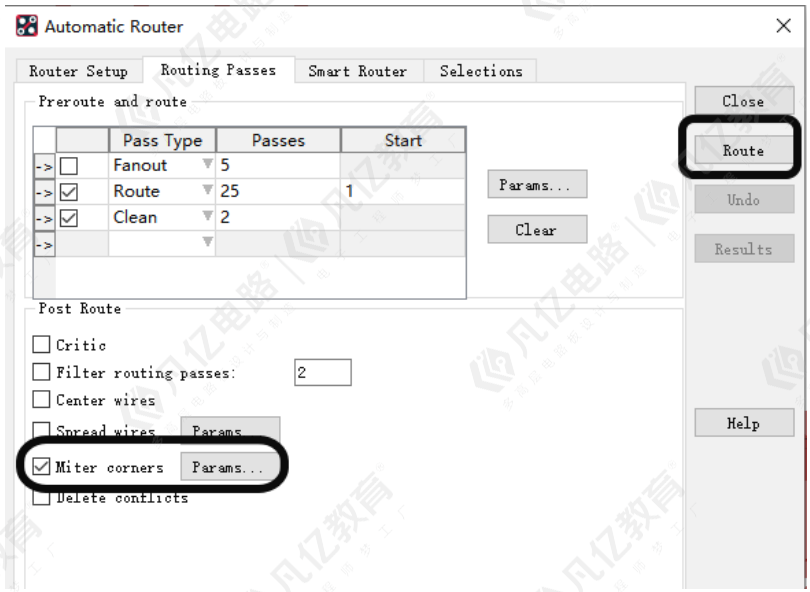
图10-113 Miter corners选项卡
10.5.11 蛇形布线
在PCB设计中做等长时,常常会用到蛇形走线,下面就介绍一下如何进行蛇形走线及相关设置:
执行菜单命令Route-Delay Tune,在Options进行相关设置,其中Style是蛇形等长的样式,Gap一般设置为3倍线宽,Corners角度一般设置为45度,最小的拐角长度Miter Size一般设置为1倍线宽,如图10-114所示
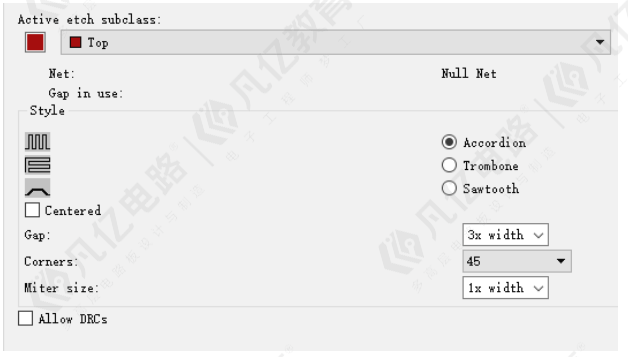
图10-114 蛇形布线设置示意图
设置完成之后对已经布好的走线进行蛇形布线就ok了,如图10-115所示
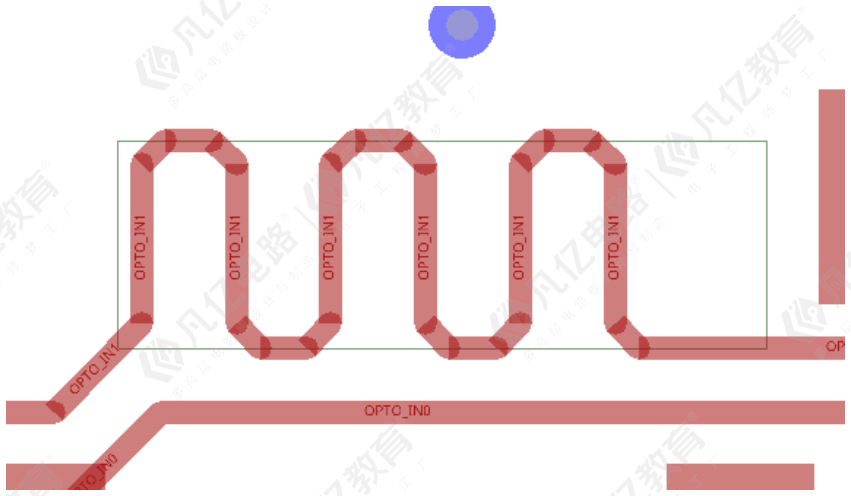
图10-115 蛇形布线示意图
10.5.12 紧挨圆弧边缘布线
紧挨圆弧边缘走线,顾名思义,即沿板边进行走线(通常用于异性FPC板),具体操作步骤如下:
(1)对板框生成一个Route Keepin布线区域,执行菜单命令Edit- Z-copy,然后在Options面板中选择ROUTE KEEPIN,然后在Offset处设置从板框内缩的尺寸,如图10-116所示,然后对板框框选一下就OK了。
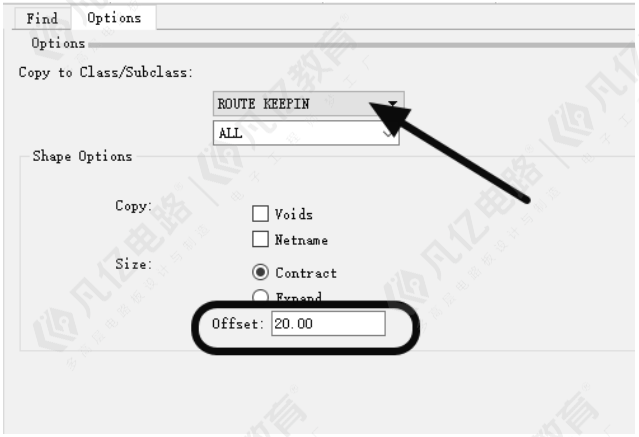
图10-116 Route Keepin设置示意图
(2)执行菜单命令Route-Connect,选择需要沿板边的走线右键 选择Contour Options,如图117所示,在弹出的窗口中设置走线到Route Keepin的间距,如图10-118所示
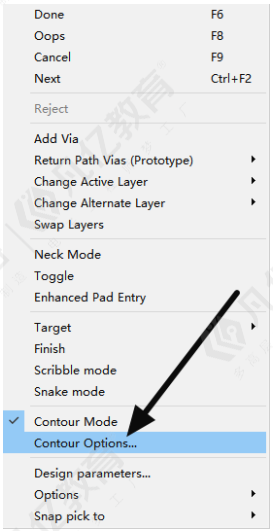
图117 走线右键命令
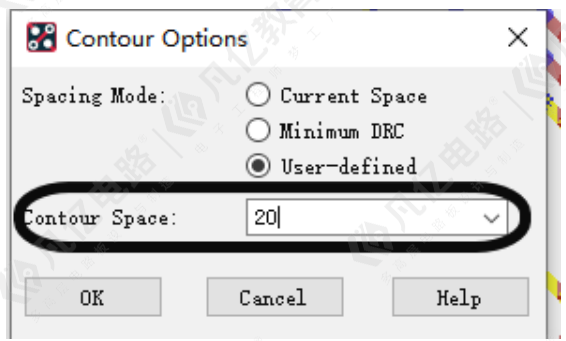
图10-118 Coutour Space设置示意图
(3)然后对你所需要沿板边的网络进行布线,软件会自动控制与板边的间距进行布线,即可实现沿板边布线,如图10-119所示,这里为了观察明显,所以设置的间距比较大
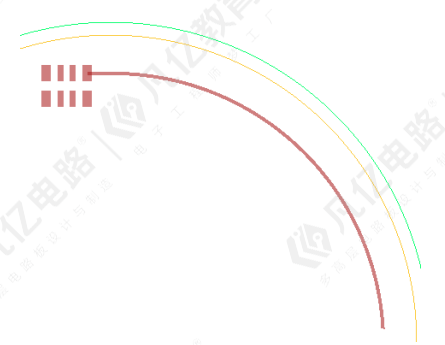
图10-119 沿板边进行走线示意图
10.5.13 推挤走线与过孔
推挤走线与过孔就需要利用到推挤命令-Slide命令,下面对Slid命令进行一个介绍:
执行菜单命令Route-Slide,如图10-120,然后可以在Options面板中对相关参数进行设置,然后在Find面板中勾选上所有可以勾选的选项,如图10-121所示:

图10-120 Slide命令示意图
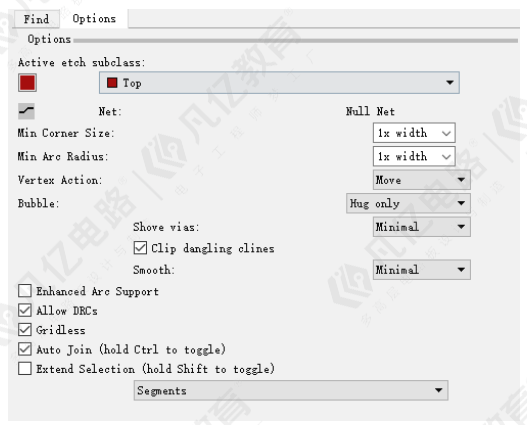
图10-121 参数面板设置示意图
Ø 这里,对每一个参数的含义进行详细的说明一下,方便大家更快的掌握推挤的命令,具体如下所示:
* Active etch ssubclass:当前可以操作的层面,一般跟随推挤命令所选择的走线而变化;
* Min Corner Size:在推挤走线过程中拐角的最小长度,一般按照默认选择一倍线宽即可;
* Min Arc Radius:在推挤圆弧走线过程中拐角的最小半径,一般按照默认选择一倍线宽即可;
Vertex Action:推挤走线时端点所做的处理,有以下几个选项可以选择:
Line corner:推挤走线的拐角;
Arc corner:推挤圆弧拐角;
Move:推挤整条线;
None:不推挤拐角;
* Bubble:推挤走线的模式选择,一般有如下四种模式可供选择:
Off:纯手工按照鼠标指引的方向进行推挤走线,不受约束规则的限制,一般推荐推荐命令的时候使用这个模式;
Hug Only:仅以避让的方式去推挤,满足规则管理器中的所有约束,极限的去靠近障碍推挤,不影响已经布好的线路;
Hug Preferred:跟Hug Only模式是类似的,采用完全避让的方式去进行推挤,极限的去靠近障碍推挤,不影响已经布好的线路;
Shove Preferred:推挤模式进行推挤,为了是当前走线能够实现,推挤开已经处理好的线路;
* Shove Vias:选择Hug模式推挤或者Shove模式推挤才有的选项,推挤过孔的方式,选择off是不推挤过孔,选择Minimal是小范围的推挤过孔,选择Full是全方位的推挤并尽量优化;
* Smooth:选择Hug模式推挤或者Shove模式推挤才有的选项,与Shove Vias类似,这个命令是布线时推挤走线的优化程度,off-super是不优化到最大优化的一个程度选择;
* Allows DRCs:推挤时是否允许DRC的产生,默认是勾选此选项的;
* Gridless:推挤时按格点去推挤走线,默认是勾选此选项的;
* Auto Join:推挤走线时是否改变拐角的长度,按住Ctrl键才会有效;
* Extend Selection:推挤走线时是否改变所选线段两端线的长度,一般不用勾选这个选项。
10.5.14 移动走线与过孔
Allegro的移动命令非常强大,配合不同的选项,具有多种移动方式,是PCB设计时常用的功能之一。
执行菜单命令Edit-Move,如图122所示,在Find面板中对元素进行勾选,可以对走线及过孔等元素进行移动,如图10-123所示
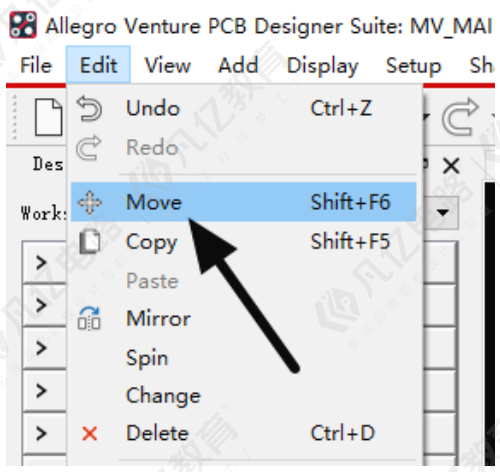
图10-122 move命令
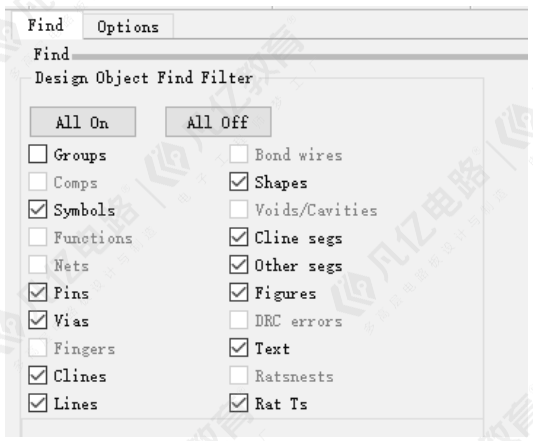
图10-123 Move命令示意图
在Options面板中可以对其参数进行设置,如图10-124所示
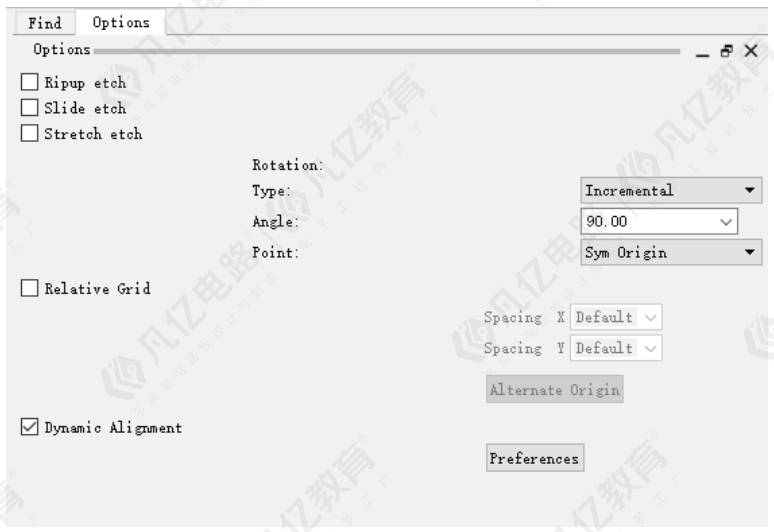
图10-124 Move命令参数设置示意图
具体参数释义如下:
Ripup etch:移动对象时去除所连走线、过孔
Slide etch:移动对象时保留所连走线、过孔,走线随着对象平滑移动
Stretch etch:移动对象时保留所连走线、过孔,走线随着对象以任意角度移动
当三项都不勾选时,表示仅移动对象,不能影响其他走线、过孔。
Tepy:以相对坐标或绝对坐标的方式旋转,一般选相对坐标。
Angle:旋转的角度设置,根据实际需要选择,一般90°
Point:设置旋转时的基准点,有以下几种方式,可根据实际情况灵活选择。
Sym origin:以元器件封装原点为基准点,软件默认该选项。
Body center:以元器件place_bound几何中心为基准,常用于元器件原地旋转。
User pick:以鼠标单击选择点为基准,常用于多个元器件的整体旋转。
Sym pin#:以元器件引脚编号为基准点,常用于元器件结构定位。
Sym origin和Body center与封装建立是否规范直接相关。
移动命令可移动的对象较多,find面板中未变灰的对象均可选择移动。
10.5.15 删除走线与过孔
当布线效果不理想时,,调整布线状态时,一根一根改比较费时,可以采用删除命令,将不需要的线删除后,重新布线。
(1)执行菜单命令Edit-Delete,如图10-125所示,使用时,建议根据实际需要,仅勾选find面板中所需要处理的对象,无关对象取消勾选,防止误删除,面板中几个特殊对象的说明如下:
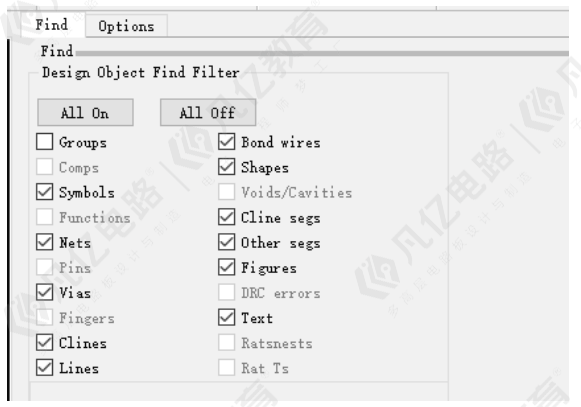
图10-125 Delete命令示意图
Clines:删除整层的某根线
Cline segs:删除线上的某段,当不勾选clines时,此选项才效
Nets:删除网络的所有走线、过孔,需与options面板参数配合使用,建议谨慎使用。
读者可根据实际情况勾选clines和clines segs。
Lines与other segs表示删除add→line命令所绘制的线,主要是丝印线,作用对象与clines是一样的。
删除时,可点选或框选,或使用右键菜单中的temp group命令多选,读者可灵活使用,提高效率。
(2)cut的使用
有时需要删除信号线中间的一小段,以方便重新连接网络。
执行菜单命令edit→delete,单击鼠标右键并选择cut,在走线条上单击一个起点后,再单击另一个终点,两点之间的线自动被删除。
10.5.16 差分布线与扇孔
差分信号是用一个数值来表示两个物理量之间的差异。差分传输在两根线上都传输信号,这两个信号的振幅相同,相位相反,在两根线上的传输的信号就是差分信号,差分线是pcb布线中很关键的一部分,差分布线具体步骤如下:
(1)创建差分对,执行菜单命令Setup-Constraints-Constraint Manager进入规则管理器,在Electrical规则里面选中所需要创建差分对的两根网络进行右键,在弹出的窗口创建差分对,如图10-126所示。
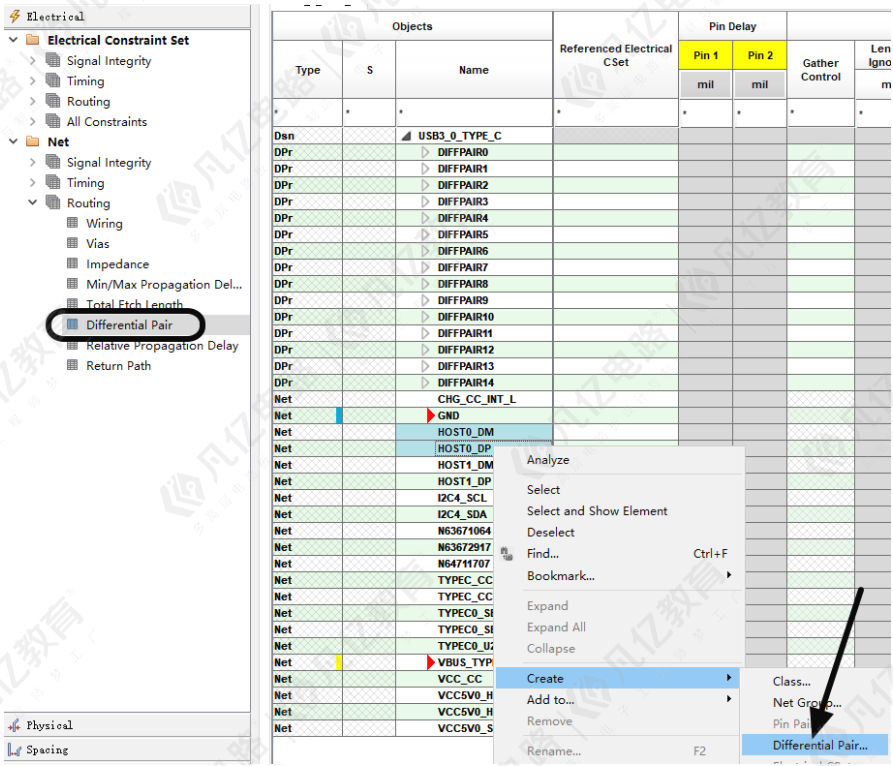
图10-126 差分对的创建示意图
(2)差分规则的驱动,在Physical规则中对差分网络进行差分规则的驱动,如图10-127所示
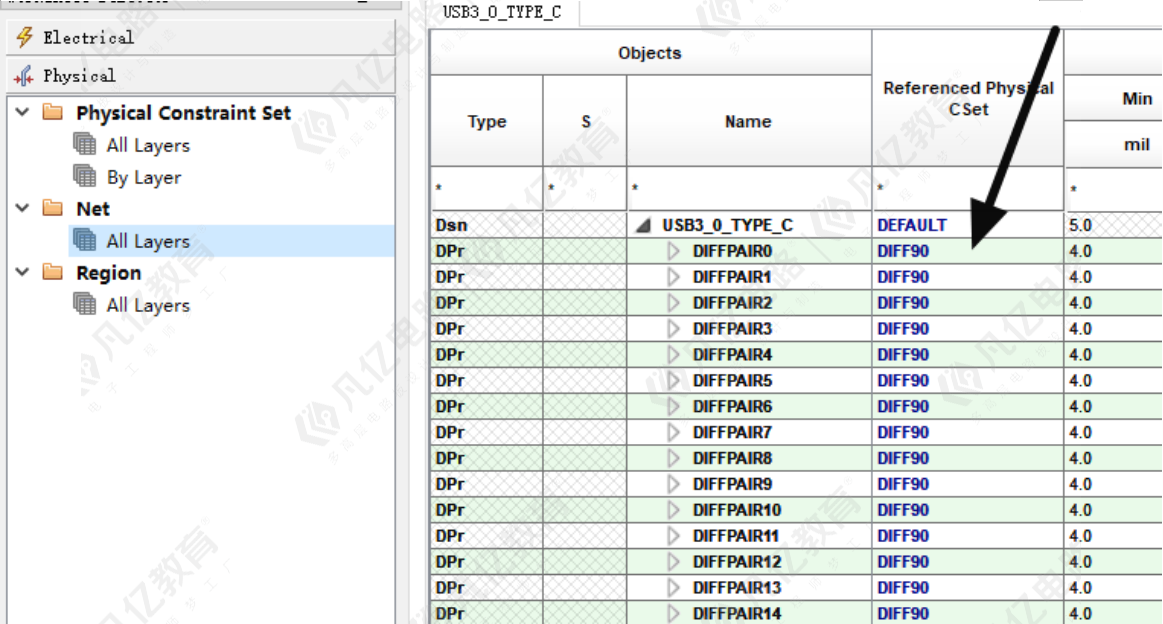
图10-127 差分规则的驱动示意图
(3)差分走线,执行菜单命令Route-Connect,对差分网络进行走线,此时这对差分网络线会耦合且同时走线,如图10-128所示
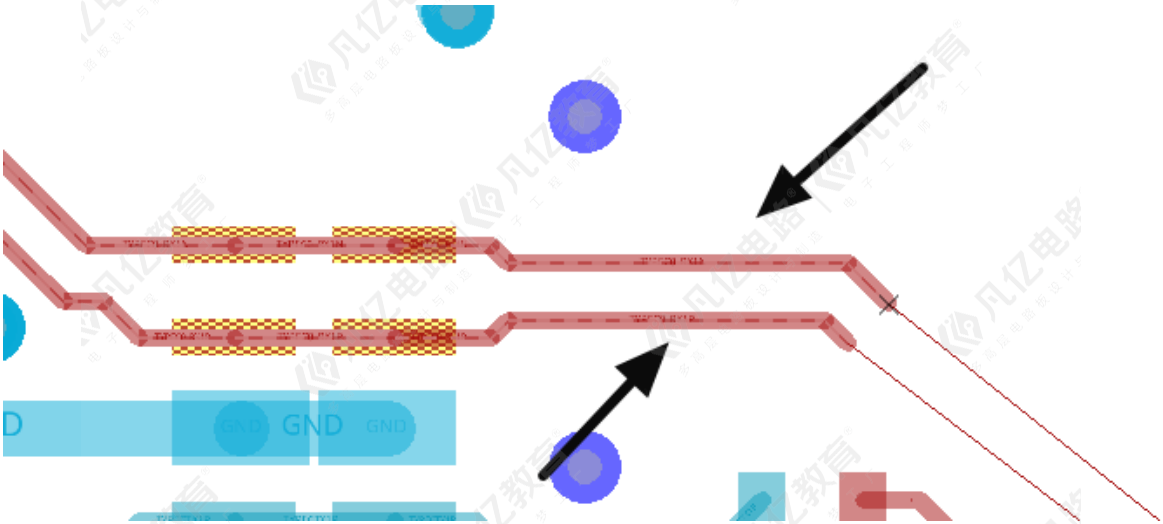
图10-128 差分走线示意图
(4)差分线扇孔,在差分走线的命令下鼠标进行双击即可对差分线进行扇孔,并且在走线命令中点击右键可以通过Via Pattern选项对过孔样式进行选择,Spacing可以对过孔间距进行自主设置,如图10-129所示
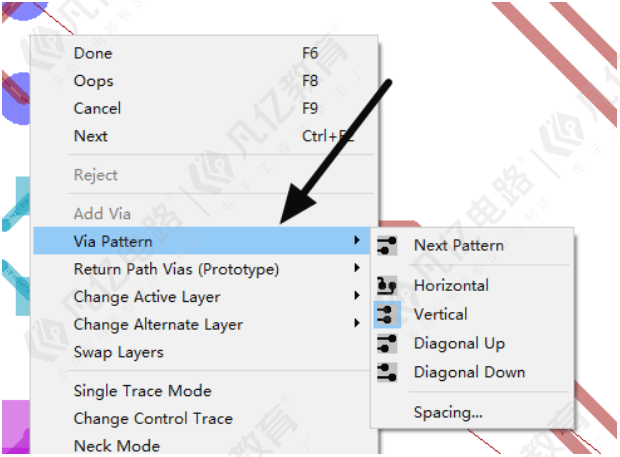
图10-129 差分线扇孔示意图
10.5.17 多根走线
我们在进行PCB布线的时候,当遇到一把一把的总线的时候,如果是一根一根线的去走,是很费时间的,所以呢,这里我们讲解一下,在Allegro中如何去进行多根走线以及在走线的过程中如何对一组线的间距进行设置,具体的操作步骤如下所示:
(1)我们进行多根走线时候,先要将一组线从不同的区域扇出,比如BGA区域,一根一根的从BGA区域扇出,先拉到一个位置,如图10-130所示,我们多根走线都是如此处理,优先将一组总线添加Bus属性以后,然后都拉到一个位置,为多根走线做准备;
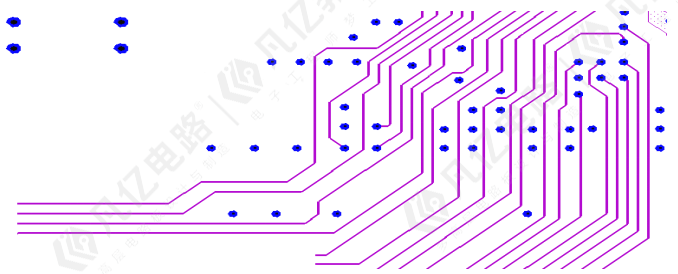
图10-130 多根走线前所有走线扇出示意图
(2)执行走线命令Route-Connect,进行走线,框选需要多根走线的线头位置,全部选中,然后走线,这样就可以实现多根走线,如图10-131所示;
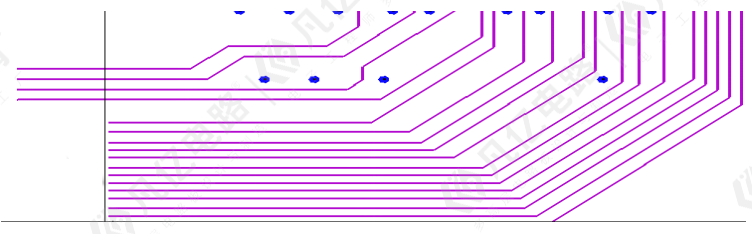
图10-131 多根走线示意图
(3)多根走线以后,如果是需要调整这一组走线的间距,在多根走线过程中点击鼠标右键,在弹出的菜单中选择布线间距Route Spacing,如图10-132所示;
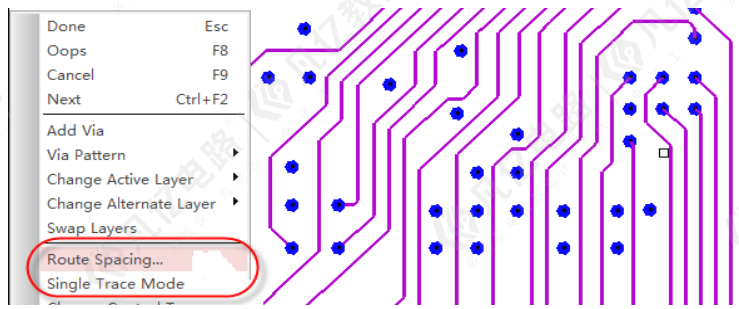
图10-132 多根走线间距调整示意图
执行上述菜单命令之后,在弹出的对话框中可以选择间距,有三个可供选择的选项,如图10-133所示,具体的含义是:
Ø Cureent Space:指就按照当前扇出的间距布线;
Ø Minimum DRC:指就按照满足DRC要求的情况下,按最小间距去布线;
Ø User-defined:按照用于自定义的间距进行布线,在下方的Space栏可以输入间距,走线就会按照设置的间距进行布线。
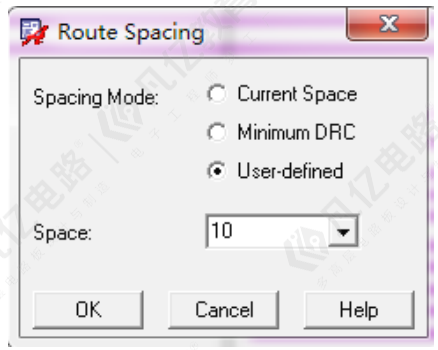
图10-133 多根走线间距设置示意图
10.5.18 走线居中设置
Allegro将两个焊盘或过孔之间的走线居中的方法如下:
(1)执行菜单命令Route - Resize/Respace - Spread Between Voids,如图10-134所示
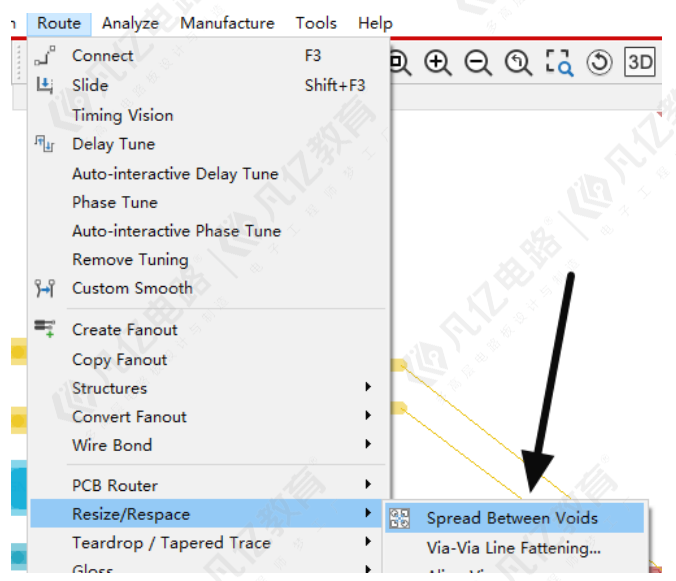
图10-134 走线居中命令示意图
(2)Options面板中选中Pins或Vias,然后点击走线两侧的两个焊盘或过孔即可(依次点击),走线即居中到两个焊盘或过孔中间。
10.5.19 走线复制与粘贴
复制命令,可用于走线、过孔等复制,复制命令在同样元素放置时可以节省时间。
执行菜单命令Edit-Copy,然后在Find面板中勾选需要复制的元素,如图10-135所示
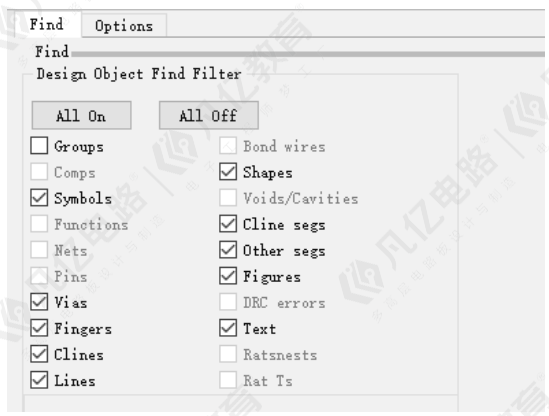
图10-135 复制命令示意图
在Options面板可以选择复制的基准点,如图10-136所示
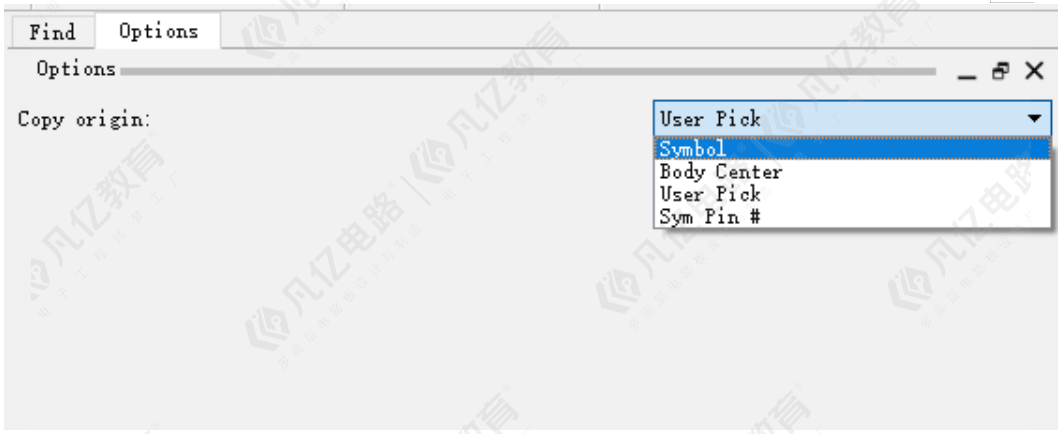
图10-136 基准点的选取示意图
SYMBOL:器件
BODY CENTER:器件中心
USER PICK:用户任意选取一个参考点
SYM PIN:器件的焊盘
复制走线如图10-137所示:
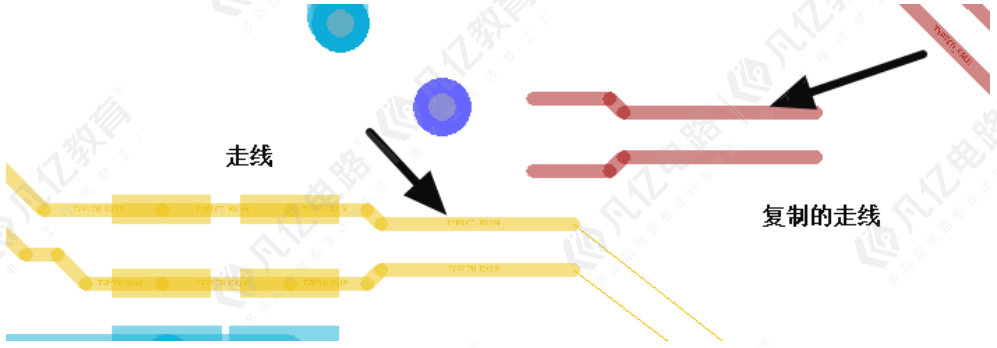
图10-137 复制走线示意图
10.5.20 过孔网络修改
修改过孔网络的具体步骤如下:
(1)选择一般模式,执行菜单命令Setup-Application Mode-General Edit,如图10-138所示
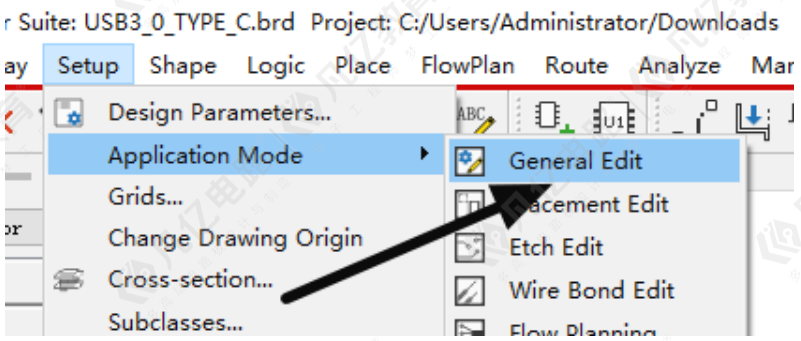
图10-138 模式的选取示意图
(2)在Find面板勾选过孔元素,如图10-139所示
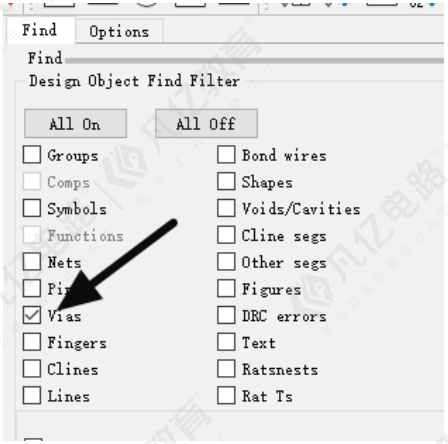
图10-139 过孔选择示意图
(3)选择需要更改网络的过孔,单击右键,选择Assign net to via选项,如图10-140所示
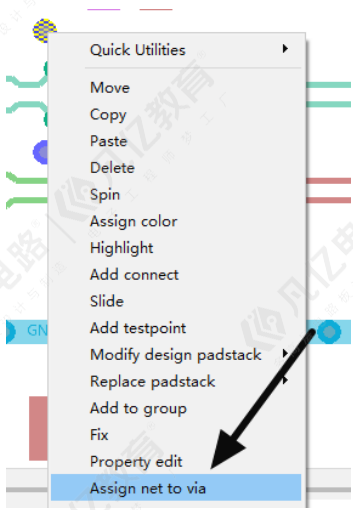
图10-140 过孔分配网络示意图
(4)在Options面板中选择网络进行修改 如图10-141所示,选择网络点击OK,过孔网络就修改完毕了
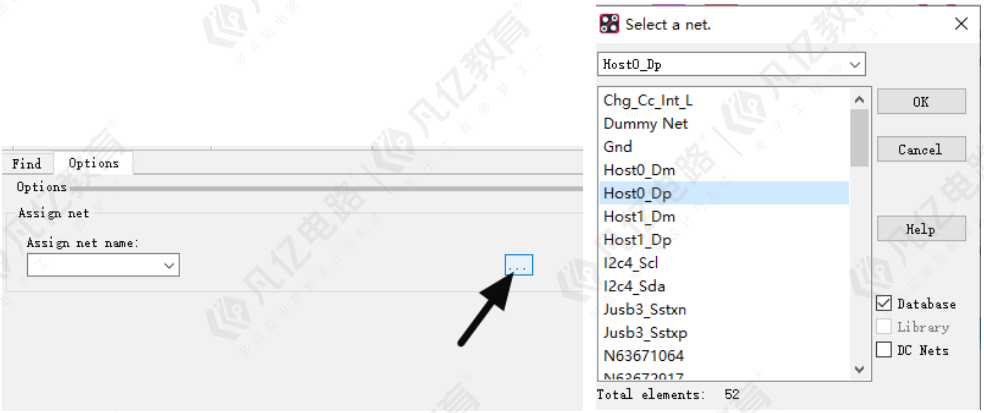
图10-141 修改过孔网络示意图
10.5.21 高亮与低亮网络
(1)网络高亮,执行菜单命令Display-Highilight,然后在Find面板中勾选net,如图10-142所示,然后点击一下需要高亮的网络就OK了
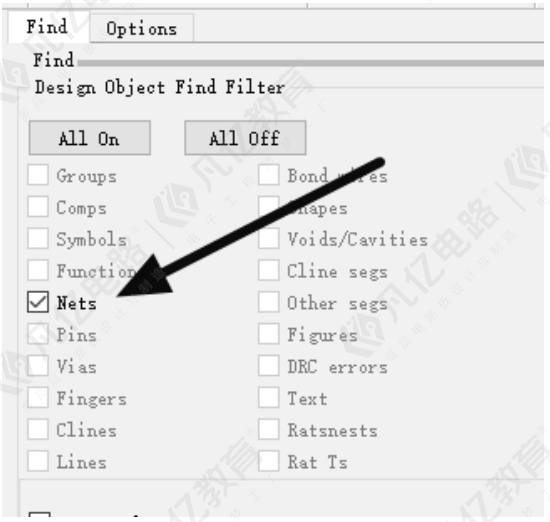
图10-142 高亮网络示意图
(2)低亮网络,执行菜单命令Display-Dehighilight,然后在Options面板中点击Nets,如图10-143所示,然后点击一下需要低亮的网络就OK了
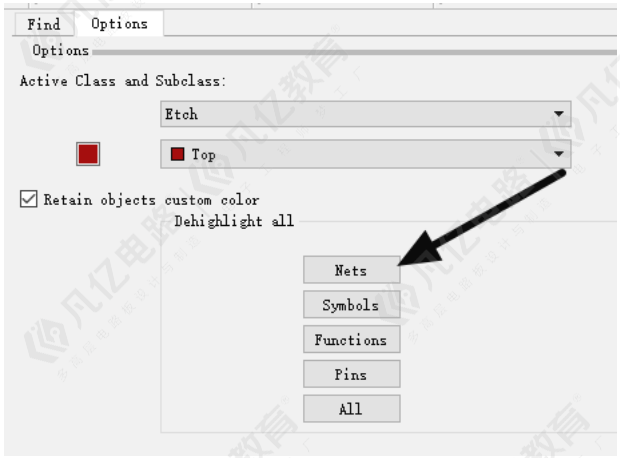
图10-143 低亮网络示意图
10.5.22 sub-drawing功能介绍
Sub-drawing就是从别的PCB文件拷贝器件或者走线到当前的PCB文件中,而copy命令也是复制功能,但是只能应用于同一个PCB文件中,这个是二者最大的区别,以下我们讲解一下,Sub-drawing功能的具体的应用方法,操作如下:
(1)在已经处理好的PCB中导出需要拷贝的走线,做成sub-drawing文件,执行菜单命令File-Export,在下拉菜单中选择Sub-drawing文件,如图10-144所示;
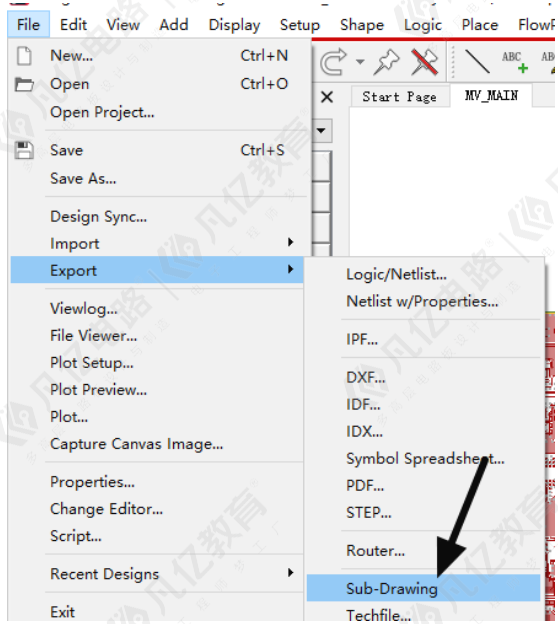
图10-144导出sub-drawing文件示意图
(2)在PCB文件中选取对象,在Find面板中选择需要拷贝的对象,例如只拷贝走线与过孔,就只要选择Cline与Vias即可,在PCB中进行选择的时候,可以点击鼠标右键选择Team Group功能,进行多项的选取,选择完成以后呢,点击鼠标右键,选择Complete完成选择即可;
(3)将需要拷贝的对象选择完成之后呢,需要选择一个基准点去定位,两个PCB文件在进行对接的时候,就是通过这个定位点来进行定位,我们一般推荐选择原点,在Command栏输入“x 0 0”,样式一定要按照这个,输入之后,按回车键,会弹出需要保存Sub-drawing文件路径,如图10-145所示,默认的文件名称是standard.clp,这个可以更改,没用关系,保存的路径需要注意,一定报保存之后需要拷贝的PCB的文件路径下面,不然后面导入文件会提示找不到文件路径;
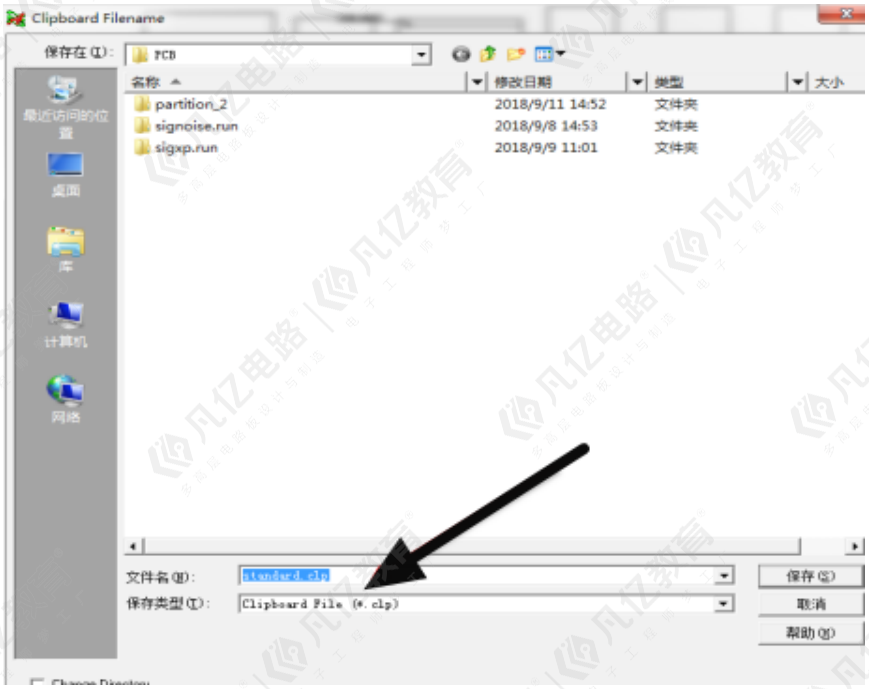
图10-145 sub-drawing存储路径示意图
(4)打开需要导入Sub-drawing的PCB文件,,首先需要确定两个PCB文件的原点坐标是一致的,这样导入进来的坐标才不会出现坐标偏移,原点设置为一致之后,执行菜单命令File-Import,在下拉菜单中选择Sub-drawing文件,如图10-146所示,在弹出的对话框中选择上述制作好的Sub-drawing,如图10-147所示,点击OK按钮,然后在在Command栏输入“x 0 0”,同样的基准点,就导入成功了。
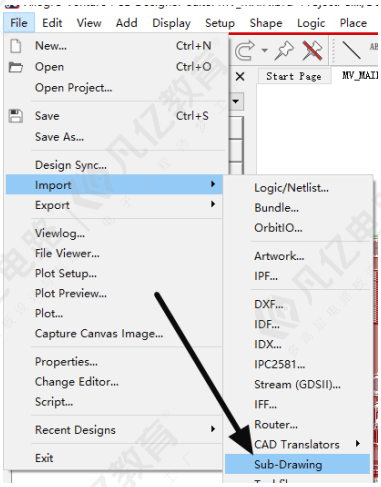
图10-146 Sub-Drawing命令
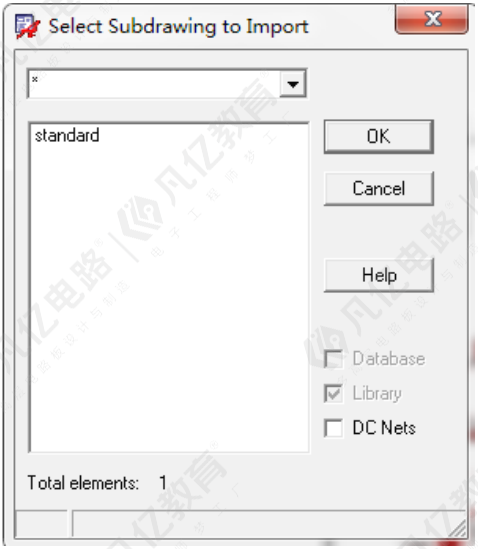
图10-147 导入sub-drawing文件示意图
上述,就是在Allegro软件中,Sub-drawing功能的详细使用方法解析,一般多用于拷贝已经处理好的模块布局布线布线部分。
10.5.23 查询布线信息
在PCB设计如何去查看布线的进度及一些布线信息呢,具体步骤如下:
执行菜单命令Display-Status,在弹出的窗口中可以进行查看布线进度,如图10-148所示,Unrouted nets是未布线的网络,Unrouted connections是未连接的走线
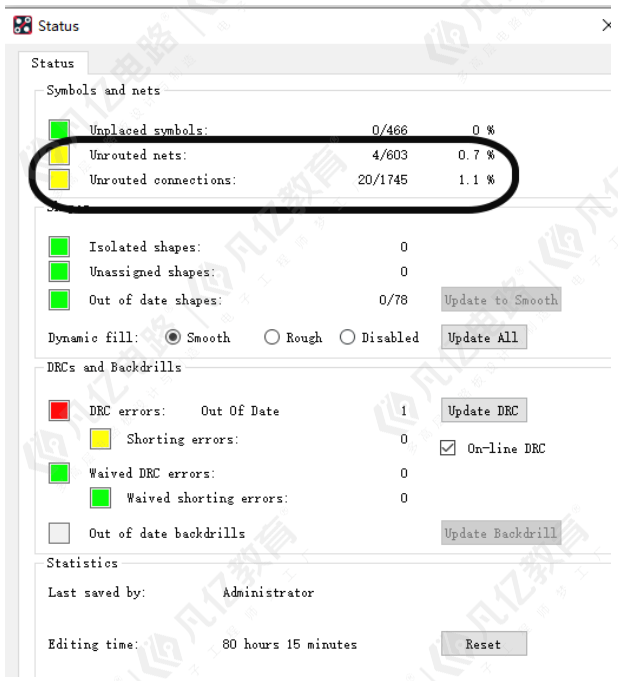
图10-148 查看布线情况示意图
如需查看未布线的位置信息,可以点击前面的黄色框框进行查看,如图10-149所示
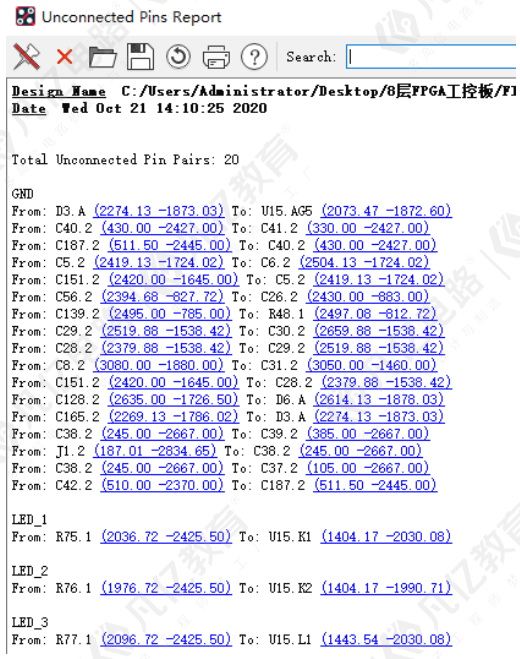
图10-149 未布线信息查看示意图
10.5.24 45度与圆弧走线转换
一般我们在处理PCB走线的时候,都是45度走线,当遇到比较高速的信号时,为了满足阻抗的一致性,可以设置成为圆弧走线,在16.6版本以后,可以对45度的走线自动转换为圆弧的功能,具体操作如下:
(1)执行菜单命令,如图10-150所示,执行AiCC功能;
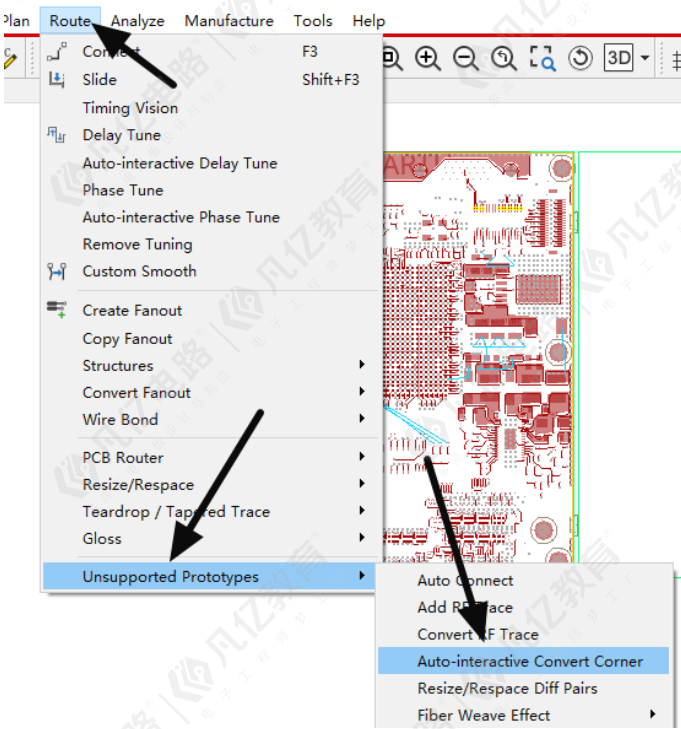
图10-150 执行AiCC功能示意图
(2)执行功能以后,在Options面板需要设置参数,如图10-151所示,一般选择默认设置即可,不用做特殊设置;
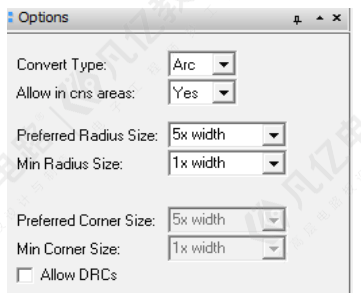
图10-151 参数设置界面示意图
(3)在Find面板中勾选Cline对象,框选需要转换成圆弧的走线,软件会进行自动转换,将45度的拐角修改成为圆弧,如图10-152所示。
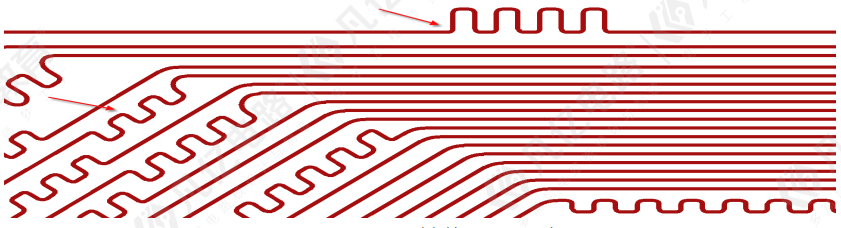
图10-152 自动转换圆弧示意图
10.5.25 泪滴的作用与添加
在PCB布线完成之后,一般会对走线添加泪滴,目的是为了增加线与过孔的和焊盘的连接强度,提高可制造性,这里,我们讲解一下,在Allegro软件中如何对走线添加泪滴操作,具体如下所示:
(1)需要设置好参数,点击执行菜单命令Route-Gloss,在下拉菜单中选择Parameters,进行参数设置,如图10-153所示;
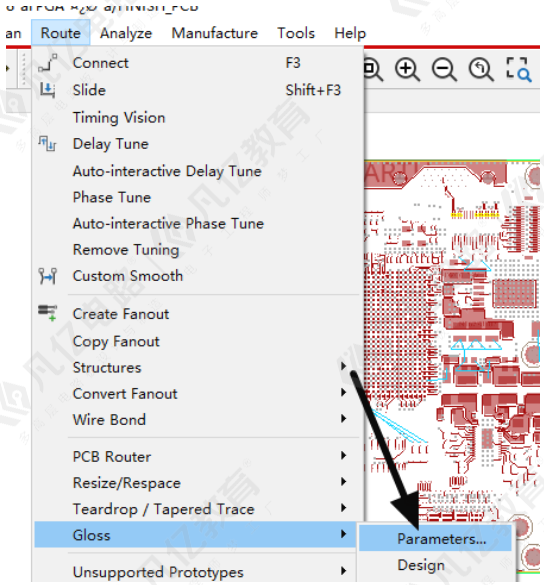
图10-153 泪滴设计示意图
(2)在弹出的对话框中只需要勾选Fillet and tapered trace选项即可,如图10-154所示,点击前面的小方框,弹出参数设置,如图10-155所示,进行参数设置,一般按照默认的设置即可,在Min line width处根据PCB中实际的走线线宽设置即可;
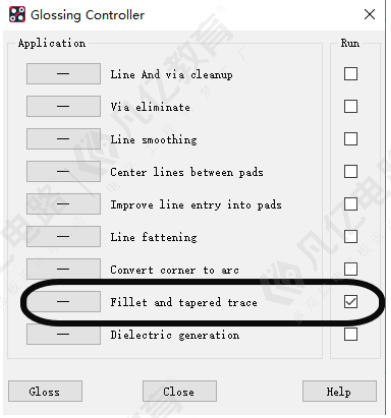
图10-154所示 Glossing Controller窗口
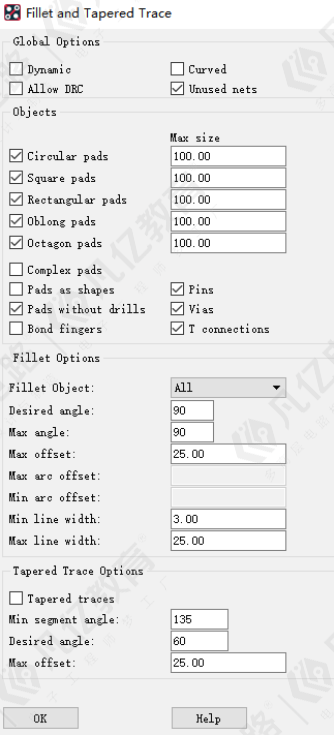
图10-155 泪滴参数设计示意图
(3)设置好参数之后,点击OK按钮,然后点击左下角的Gloss按钮进行泪滴添加,这样添是对整个PCB文件的线路都进行了泪滴添加;
(4)如果需要单独对网络、焊盘、走线等对象添加泪滴,点击执行菜单命令Route-Gloss,下拉菜单中选择Add Fillet,在Find面板中选择需要添加泪滴的对象,添加泪滴即可。

 扫码关注
扫码关注

