在设计原理图之前对原理图页进行一定的设置,可以提高设计原理图的效率。虽然在实际的应用中,有时候不进行准备设置也没有很大关系,但是基于设计效率的提高,推荐读者进行设置。
5.2.1 原理图页大小的设置
(1)对单页的原理图页面进行设置。首先,选中你要更改页面尺寸的那一页原理图;然后单击鼠标右键,执行命令Schematic Page Properties,如图5-27所示,进行页面大小设置;在弹出的界面中,修改页面大即可,也可以对页面进行自定义的大小设置,如图2-7所示:
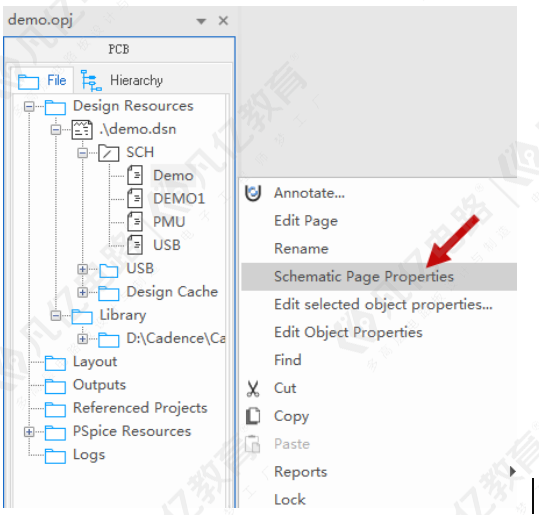
图5-27 单页页面参数设置示意图
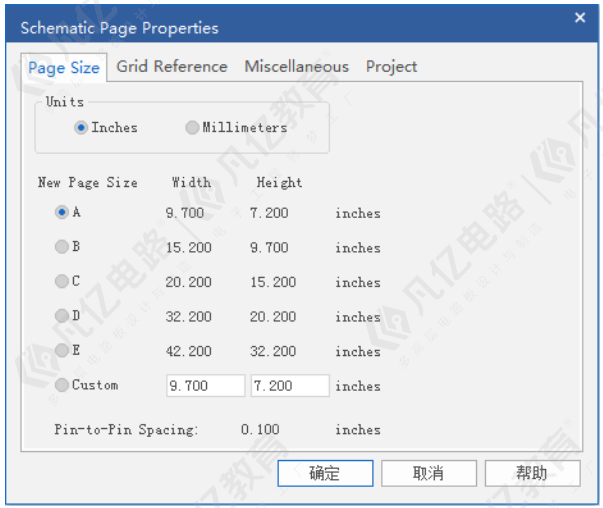
图5-28 页面大小属性示意图
(2)对整个原理图页面进行设置。执行菜单命令Options→Design→Template…,如图2-8所示,在弹出的界面中选择Page Size,如图5-29所示,即可对页面的大小进行设置,这样每一页的页面大小的参数就按这个模板设置,不用单独设置。
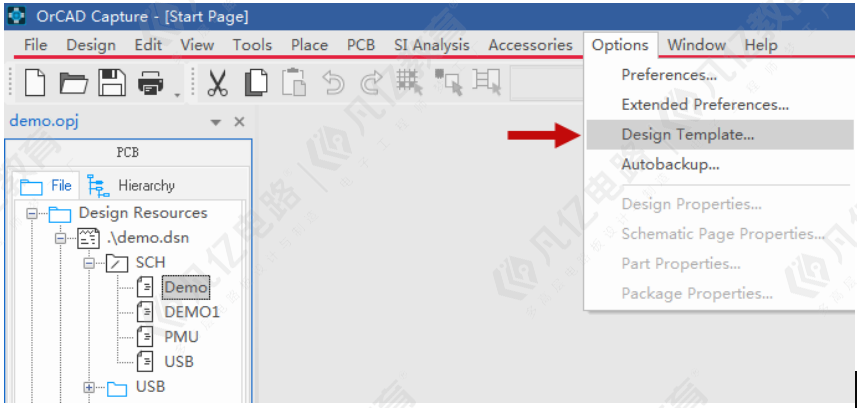
图5-29 整体页面上设置示意图
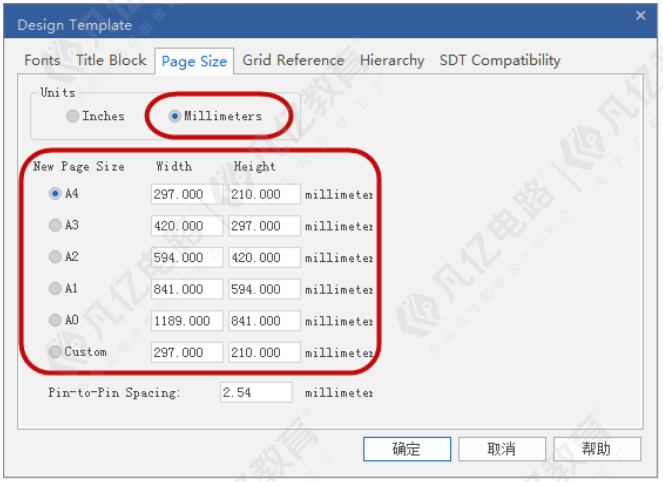
图5-30 页面大小参数模板设置示意图
5.2.2 原理图栅格的设置
运用Orcad软件进行原理图的绘制时,也是跟PCB设计的一致的,也是有栅格可以设置,也就是格点。这样可以快速方便进行器件的放置以及原理图中的连线,这里将列举原理图中栅格的具体的一些设置技巧:
(1)我们需要打开栅格设置的菜单,点击命令栏Options选项,在下拉菜单中选择Preferences,进行参数的设置;
(2)进入Preferences参数设置界面之后呢,需要选择格点显示:“Grid Display”,如图5-31所示,格点显示分为两部分,左边部分为“Schematic Page Grid”原理图绘制格点设置,右边部分为“Part and Symbol Grid”原理图封装绘制格点设置;
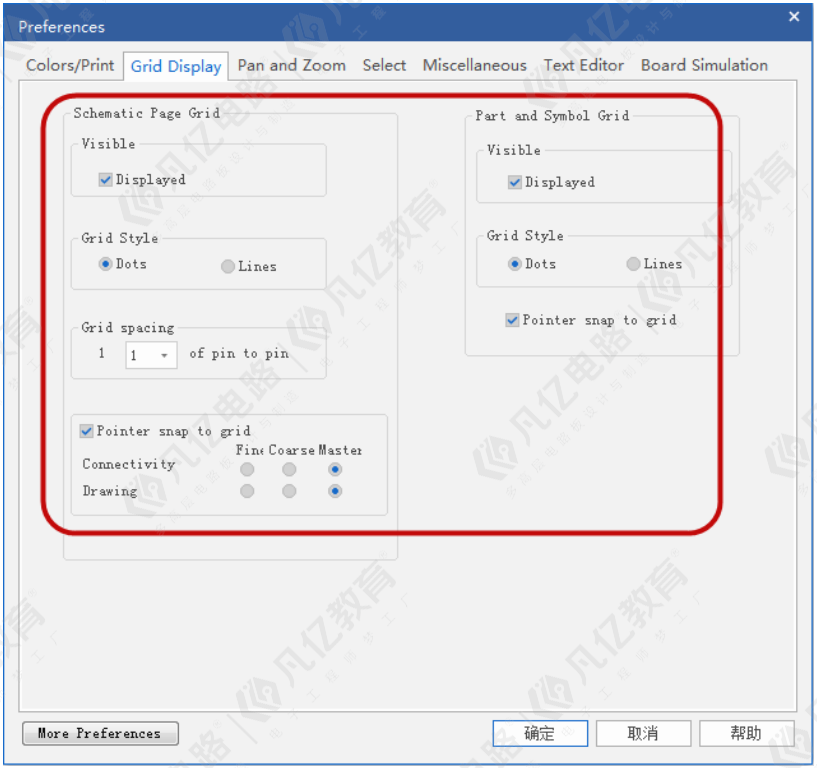
图5-31 栅格设置显示界面示意图
(3)如图5-31所示,两边的格点设置选项基本是一致的,下面我们对每一个设置的选项的含义进行介绍一下:
l Visible:栅格显示开关,下面的Displayed,打勾表示显示栅格,不打勾表示不显示栅格;
l Grid Style:栅格显示类型,Dots的含义是栅格显示的类型是点状的,Lines的含义是栅格显示的类型是线状的;
l Grid spacing:栅格显示间距,这里面的栅格设置是按照pin to pin来计算,一般推荐设置1 to 1的显示即可;
l Pointer snap to grid:这个的含义是勾选上,就是抓取格点,不勾选就是不抓取格点。
(4)点击确定按钮以后,格点的参数就设置完成,此处推荐一般的参数设置:第一个勾选上显示格点,第二个选择线状格点显示,第三个选择1 to 1的显示,第四个勾选抓取格点,这是最方便设计原理图的栅格设置。
5.2.3 原理图模板的应用
模板即一种“半成”的原理图,默认包含了设计当中的标题栏、外观属性的设置,方便开发人员直接调用,大大地提高了效率
一般来说,Title Block都是调用系统本身自带的,或者是修改自带的文件,所以这里选择直接复制一个系统自带的Title Block,修改后保存在路径下,进行关联即可。
(1)执行菜单命令“File-Open-Library”选择“capsym.olb”并打开,从打开的系统自带模板Capsym.olb中复制一个TitleBlock0到自己创建的库的路径下。选中这个元件,按Ctrl+C进行复制,然后粘贴到自己创建的库路径下,如图5-32所示:
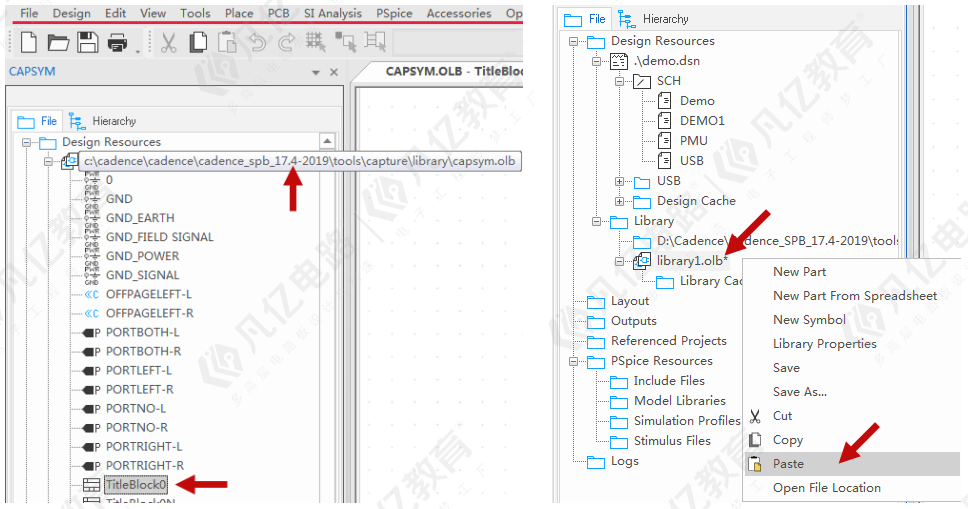
图5-32 复制系统自带库示意图
(2)单击复制好的TitleBlock0,点击鼠标右键并选择“Rename”,如图5-33所示,将复制的Title Block的进行重命名,以免跟系统的名称重复,改为TitleDemo1(一定不要先打开,打开了页面之后会重命名不成功)再双击打开。最后点击菜单栏Place→Picture,在弹出的对话框中选择准备好的图片,插入图片即可。
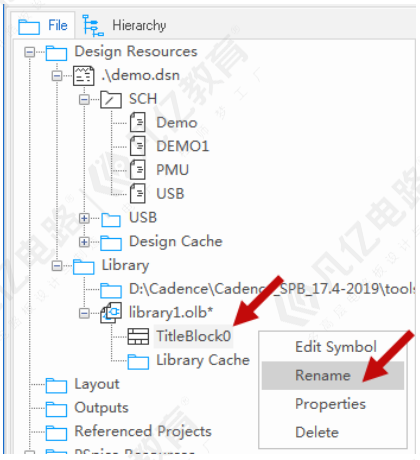
图5-33 重命名示意图
(3)调整插入图片的位置,然后点击右侧的工具栏Place Text,放置一些需要的文字信息,调整后的Title Block,如图5-34所示:
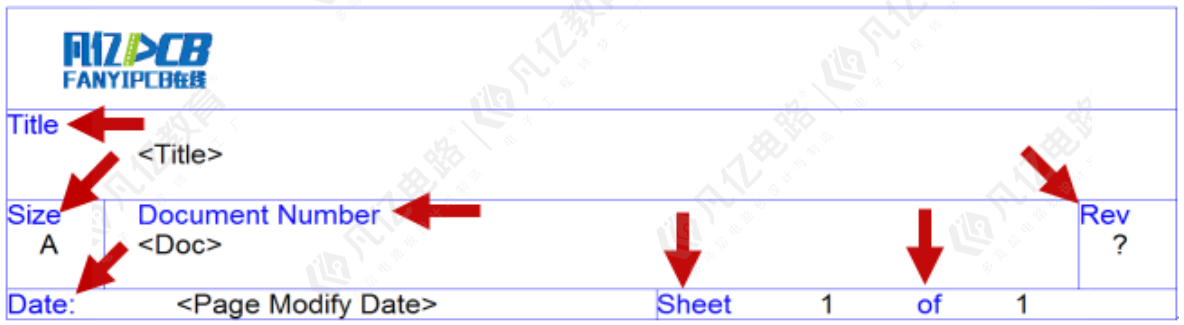
图5-34 调整图片后Title Block示意图
(4)图5-34所示中箭头所指的字体的文本是Text,其他箭头未指字体的文本为属性值。一般情况下,Page Number和Page Count属性值是必须有的,若需要添加自己想要的属性,其步骤如下:
1、单击Symbol Properties属性框中如图5-35所示的位置;
2、在前面的窗口中填自己需要的属性的名称,比如Orgname,“Enter Property Value”那一栏中根据对应的属性来匹配对应参数即可,如图5-36所示;
3、点击![]() 之后会出现
之后会出现![]() 此图标,点击它并选择“Name and Value”如图5-37所示。Title Block中就会将名称跟内容都显示出来,为黑色字体。
此图标,点击它并选择“Name and Value”如图5-37所示。Title Block中就会将名称跟内容都显示出来,为黑色字体。
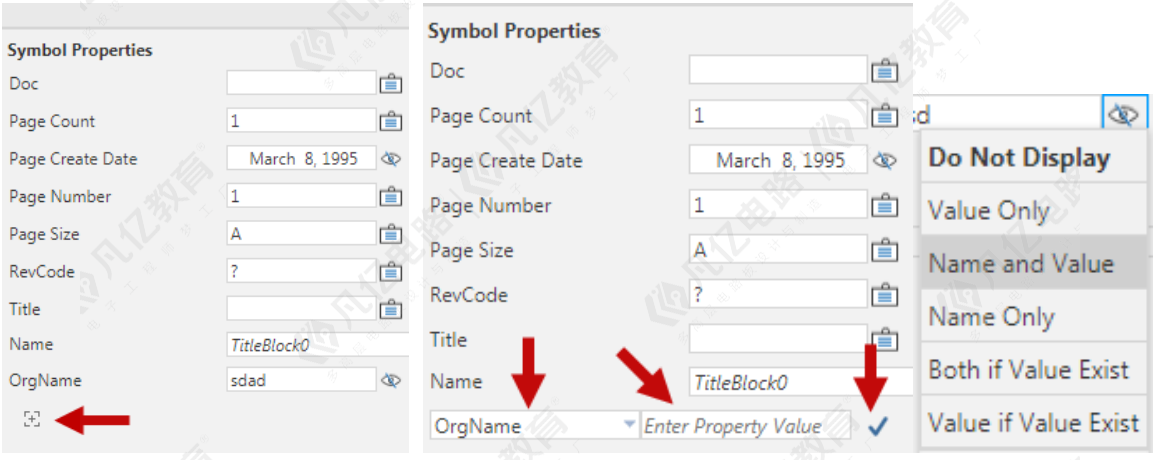
(5)点击保存,即可对修好的Title Block进行保存。保存后我们需要对Title Block进行关联,下次新建原理图时,原理图右下角所出现的标题栏就是我们刚做的带图片的Title Block,操作步骤如下:
1)点击菜单栏Design Template,在弹出的界面中选择Title Block,如图5-38所示:
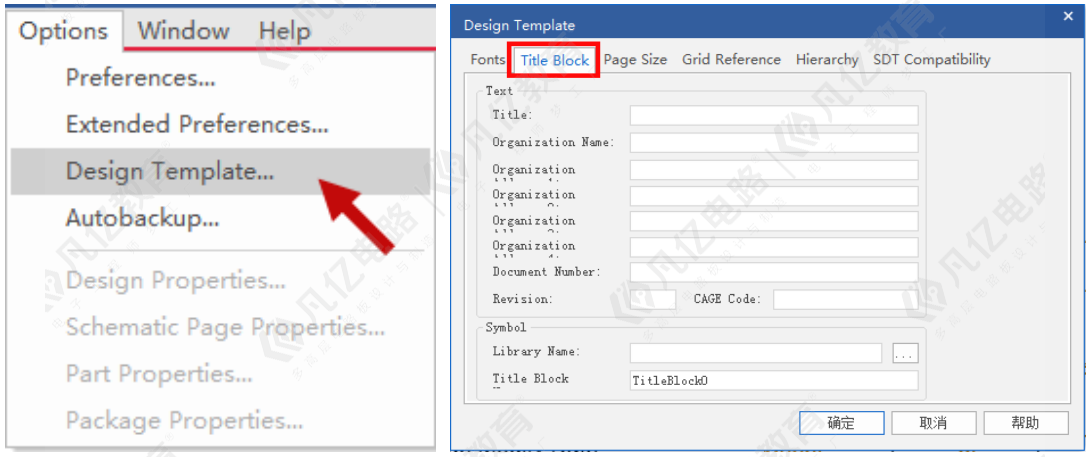
图5-38 关联菜单设置示意图
2)在最下面的Library Name里面的路径选择刚才保存的库的路径,Title Block的名称改为刚修改过的Title_Block_1,进行关联,如图5-39所示:
3)关联OK,新建原理图,打开的标题栏就是我们刚才建立的带图片的模板了。
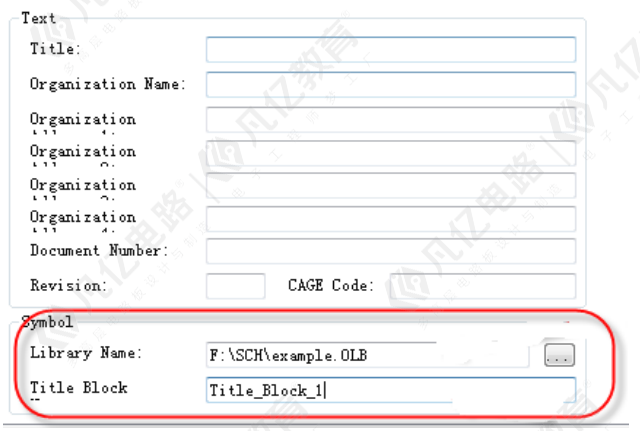
图5-39 Title_Block_1路径设置示意图

 扫码关注
扫码关注

