5.6.1 元件的重新编号
原理图绘制常利用复制的功能,复制完之后会存在位号重复现象,影响后期设计。重新编号可以对原理图中的位号进行复位和统一,方便设计和维护。
(1)运用自动编号功能,首先把需要编号的元件先清除所原有的编号,点选菜单栏中的Tools—Annotate,在弹出的Annotate对话框Action一栏中选择Reset part references to “?”如图5-124所示,点击确定,复位所有位号。
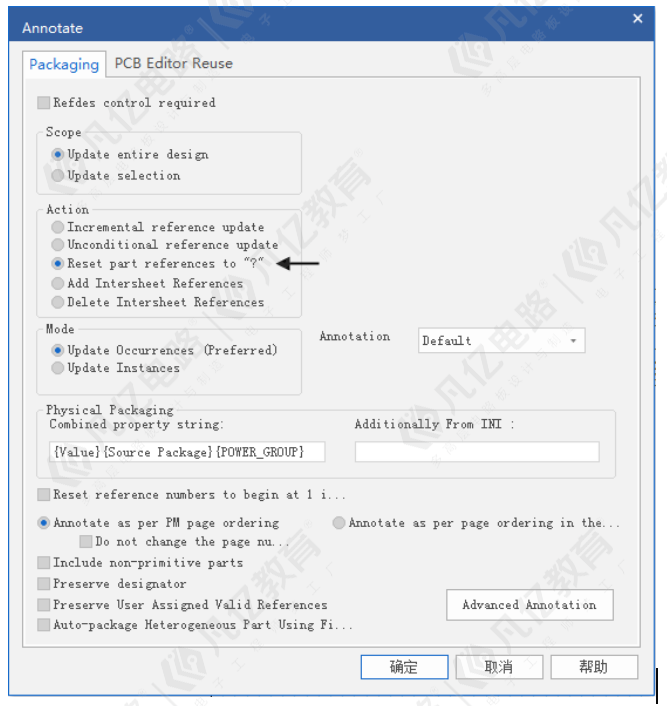
图5-124 Annotate对话框
(2)完成效果图如图5-125所示,可以看到,原理图中的器件位号都变成了?。
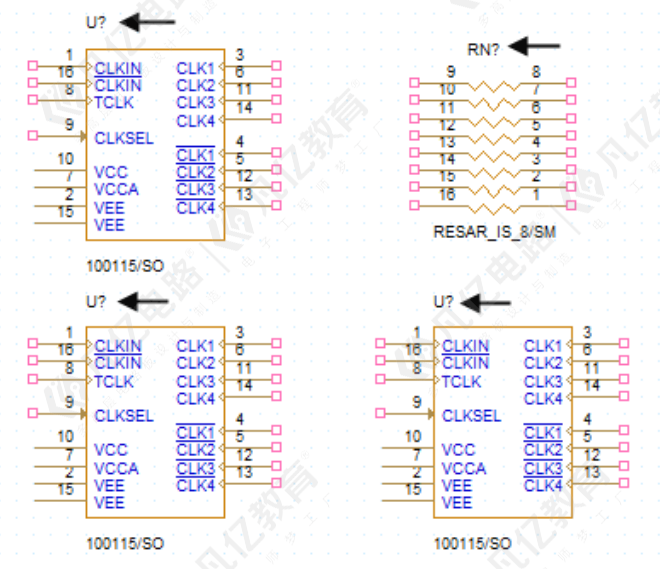
图5-125 清除完成效果图
(3)再次点选菜单栏中的Tools—Annotate,在弹出的Annotate对话框Action一栏中选择Incremental reference update项,如图5-126所示,然后点击确定,重新编排器件位号。
(4)完成后效果图如图5-127所示,此时原理图中的器件已经全部重新编号。
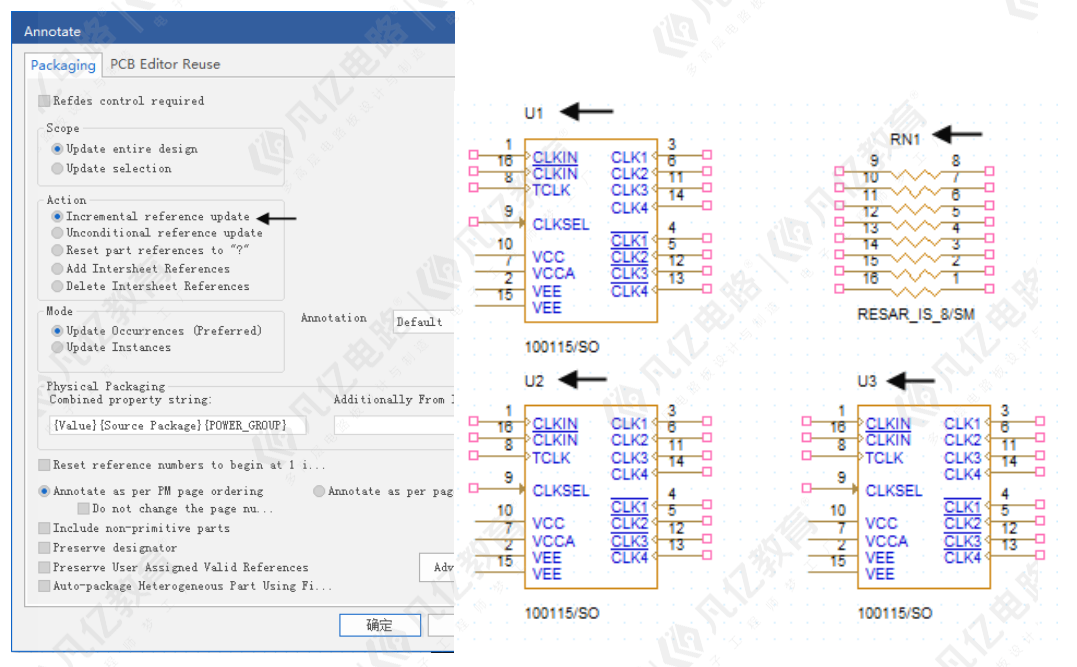
图5-126 nnotate对话框 图5-127 完成后效果图
5.6.2 元件属性的更改
在我们进行原理图设计时,我们经常需要给元器件添加一些属性,平常我们双击器件,器件本身就自带有一些属性,如图5-128所示,这是我们的元器件的一些属性。
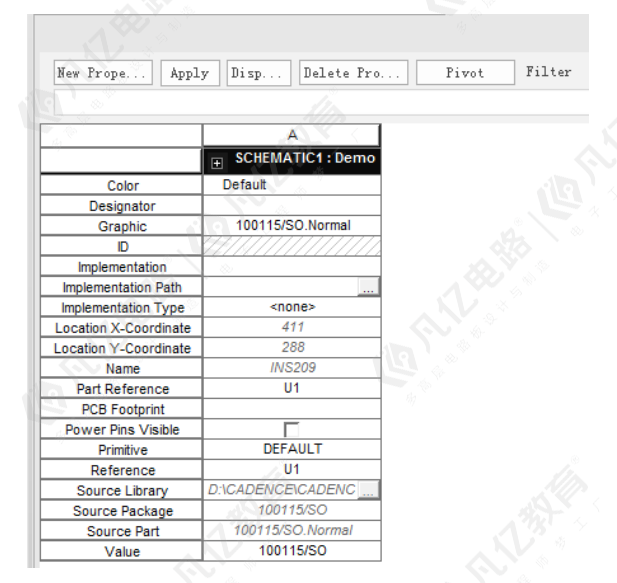
图5-128 字符标注属性设置
常用的有:
① Color:元件外形框颜色。
② PCB Footprint:封装属性。
③ Part Reference:元件位号。
④ Value:器件的属性值。
如果你需要给它单独再添加一些别的属性,此时我们只需要点击“New Property”添加新的属性,如图5-129所示,比如添加我们的room属性:
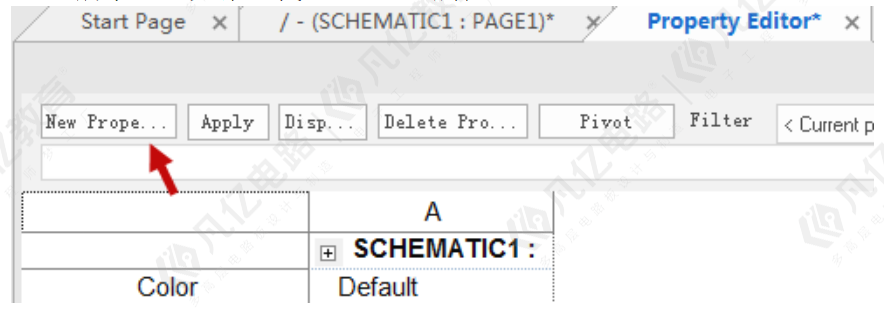
图5-129 添加元件属性
(1)在“Name”名字一栏中输入“ROOM”,“Value”值可以先不用填写,我们通常是统一填写的。
(2)我们点击如图5-130所示的“Apply”,再点击“OK”,这样它就添加了room属性。如图5-131所示。
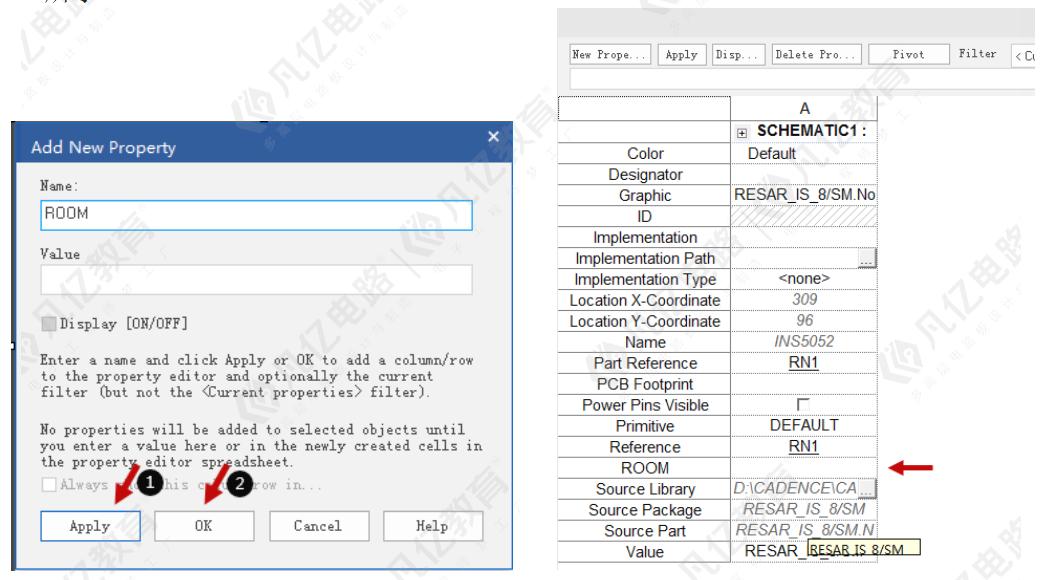 图5-130 添加room属性 图5-131 room属性添加完成示意图
图5-130 添加room属性 图5-131 room属性添加完成示意图
5.6.3 原理图的查找与跳转
大面积的原理图无法直接定位某个元件的位号、网络标号所在的位置,可以通过查找和跳转功能来实现定位查找。
Cadence OrCAD提供类似于Windows的查找功能。点选“Edit—Find”,或者按快捷键“Ctrl+F”进入,如图5-132所示的查找对话框。此查找功能可以对位号、字符、网络标号、管脚号等进行查找。
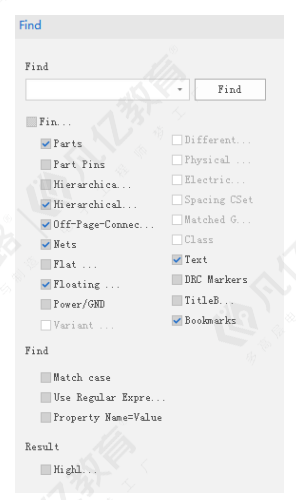
图5-132 查找对话框
在搜索框中输入所要搜索的位号字符等,点击Find按钮,在左下角的窗口中双击找到的结果即可高亮并定位到器件位置。
(1)原理图页面范围:当我们的工程界面处于展开状态,原理图单独页打开时,搜索范围即只有那一页原理图,如图5-133所示,当我们搜索工程中其他页面中的元素时,则会提示如图5-134所示的提示,表示我们的搜索范围只有当面页面原理图。搜索成功界面如图5-135所示。
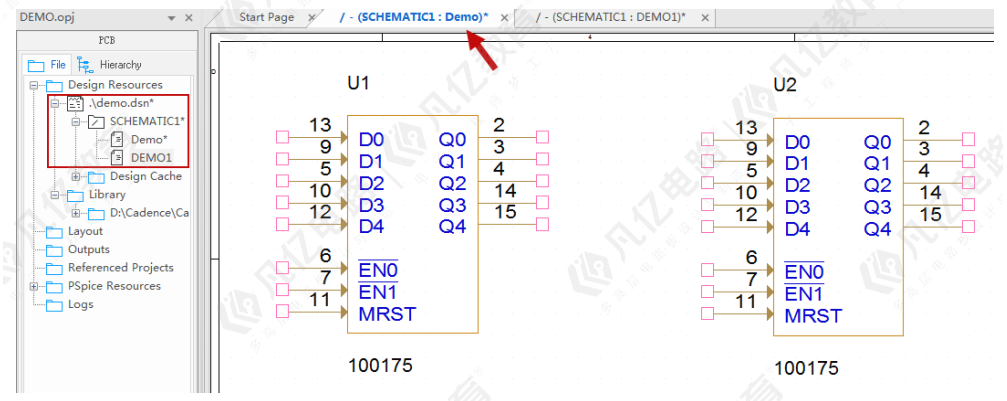
图5-133 原理图页搜索

图5-134 搜索失败提示图
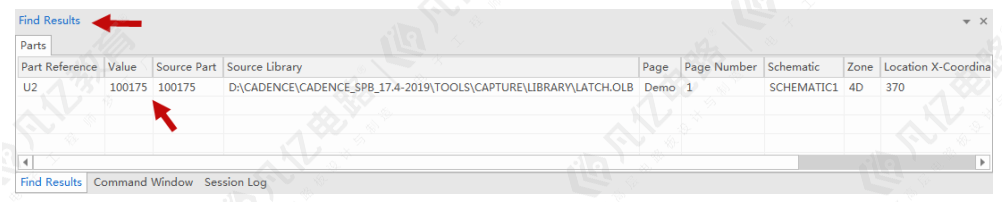
图5-135 搜索成功示意图
(2)工程页面范围:当项目列表中,选中工程如图5-136所示,我们即可搜索整个工程中的内容,可以看到此时我们将“DEMO1”中的器件也搜索成功了。
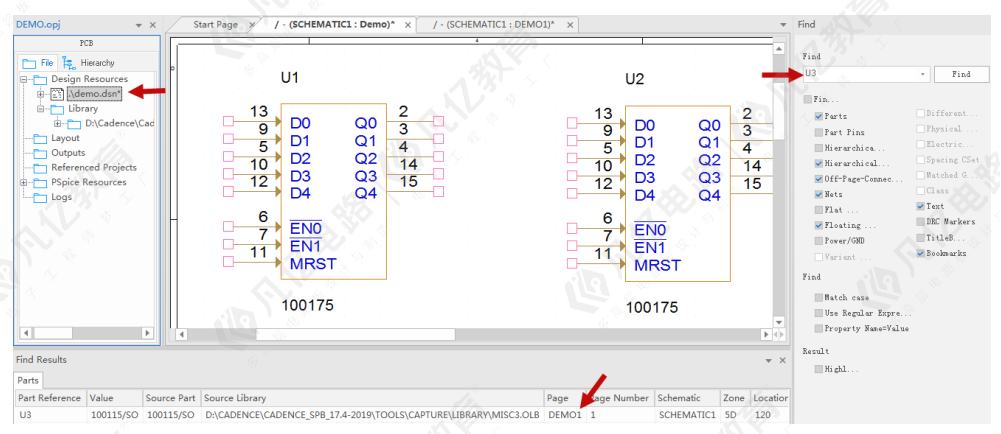
图5-136 工程页面搜索
(3)调至结果:跳转到查找结果处只需双击“Find Results”查找结束对话框中一栏结果即可。
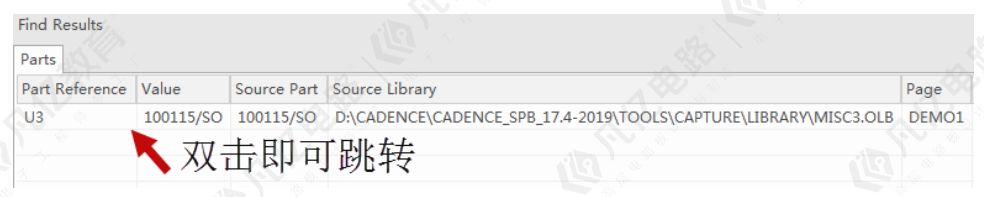
图5-137 跳转结果

 扫码关注
扫码关注

