10.3 原理图设计
1.元件的放置
(1)新建一个原理图,执行菜单命令【文件】→【新建】。
(2)单击原理图编辑工具栏图标 ,然后单击添加元件图标
,然后单击添加元件图标 ,在弹出的“从库中添加元件”对话框中选择需要放置的元件,如图10-24所示。
,在弹出的“从库中添加元件”对话框中选择需要放置的元件,如图10-24所示。
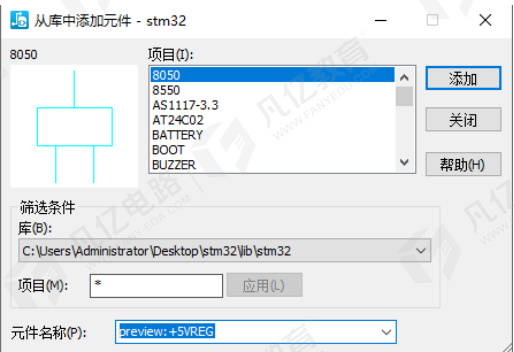
图10-24 添加元件到原理图
(3)按照相应的模块进行摆放,如图10-25所示摆放的是电源模块。
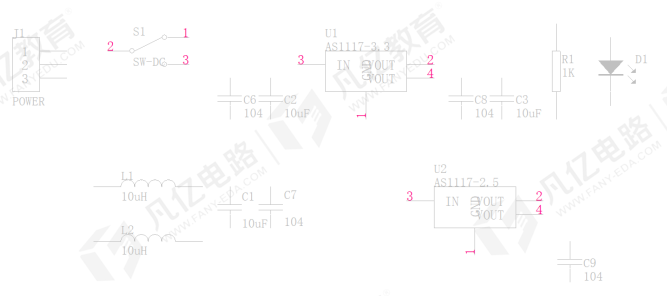
图10-25 电源模块
2.元件的复制及属性可见性
(1)同一种元件如果逐个去放置会比较麻烦,可以进行复制粘贴,选中元件复制后粘贴。
(2)放置好之后需要设置元件一些属性的可见性,选中元件右击选择“可见性”选项,在弹出的“元件文本可见性”对话框进行设置,如图10-26所示。
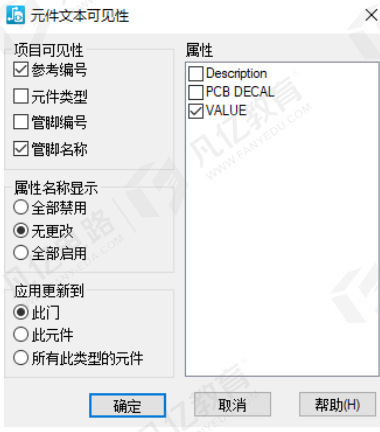
图10-26 可见性设置
3.电气连接
元件放置好之后,需要对元件之间的连接关系进行处理了,这也是原理图设计重中之重的环节,可能由于一点点连接关系的失误可能造成板卡出线短路、开路或者功能无效等问题。
(1)对于元件附近执行连接的元件,单击“元件编辑工具栏”里的添加走线图标 进行连线。
进行连线。
(2)对于远端连接的导线,采取放置网络标号(Net Label)的方式进行电气连接,双击靠近管脚的电气连线,在弹出“网络特性”对话框中进行更改,如图10-27所示。
(3)对于地和电源的放置,进行连线后单击鼠标右键,在弹出的选项中进行选中放置,如图10-28所示。
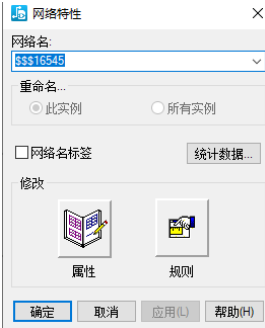
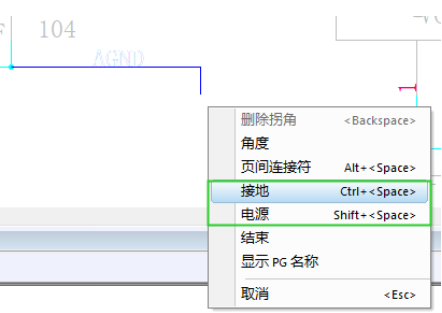
图10-27 “网络特性”对话框 图10-28 添加地和电源
(4)电源模块完成后,效果如图10-29所示。
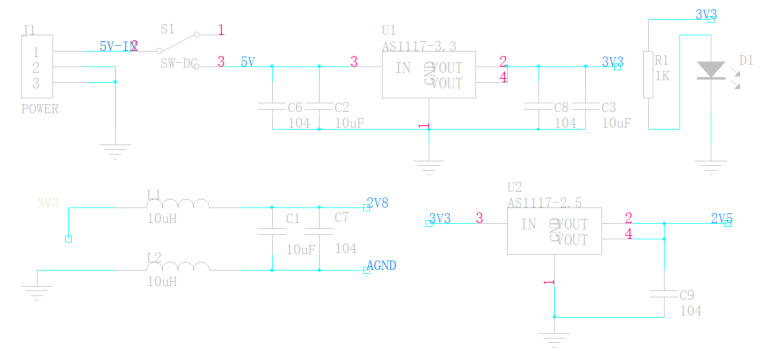
图10-29 完成效果图
4.非电气性能标注的放置
有时需要对功能模块进行一些标注说明,或者添加特殊元件的说明,从而增强原理图的可读性。单击原理图编辑工具栏里的“创建文本”图标 ,放置文本标注,如“电源电路”,如图10-30所示。
,放置文本标注,如“电源电路”,如图10-30所示。

图10-30 非电气属性添加
5.元件位号的重新编号
完成整个产品原理图功能模块的放置和电气连接之后,需要对整体的原理图的元件位号进行重新编号,以满足元件标识的唯一性要求。
单击原理图编辑工具栏中“自动重新编号元件”的图标 ,在弹出的“自动重新编号元件”的对话框中对元件位号重新编号,如图10-31所示。
,在弹出的“自动重新编号元件”的对话框中对元件位号重新编号,如图10-31所示。
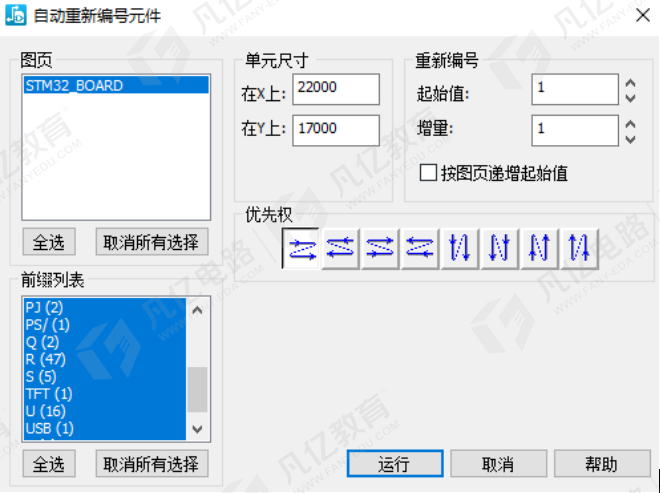
图10-31 自动重新编号元件
6.原理图的编译及检查
一份好的原理图不只是完成设计,同样需要对其进行常规性的检查核对。
在PADS Logic里面可以通过发送网表来对原理图进行编译检查,单击工具栏中的Layout图标 ,在“与Layout的链接”对话框中单击“发送网表”按钮就可以在文档中进行错误的查看,如图10-32所示。检查结果如图10-33所示。
,在“与Layout的链接”对话框中单击“发送网表”按钮就可以在文档中进行错误的查看,如图10-32所示。检查结果如图10-33所示。

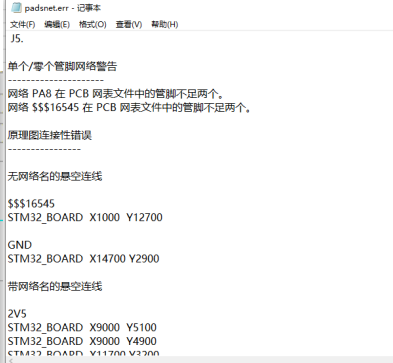
图10-32 发送网表 图10-32 检查结果

 扫码关注
扫码关注

