4.6 元件封装的创建
进行Logic原理图设计,需要对原理图中用到的元件进行元件封装库的创建,下面就给大家介绍几种常用的元件封装的绘制。
1.单门元件库的创建
第一步,创建CAE封装库。
(1)执行菜单命令【工具】→【元件编辑器】,如图4-28所示,进入元件创建窗口“NEW-PART”,如图4-29所示。
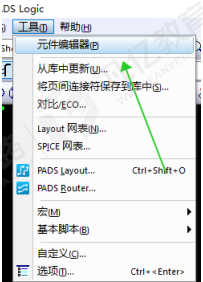
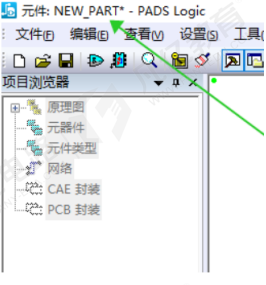
图4-28 选择“元件编辑器”命令 图4-29 创建新元件
(2)执行菜单命令【文件】→【新建】,在弹出的“选择编辑项目的类型”窗口中,选择“CAE封装”类型进行创建,如图4-29所示。
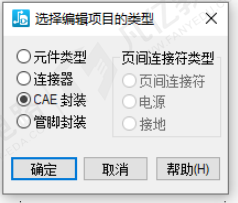
图4-29 选择“CAE”封装
(3)在SCH封装编辑界面中,单击“封装编辑工具栏”图标,然后在弹出的工具栏中单击“封装向导”图标,如图4-30所示。
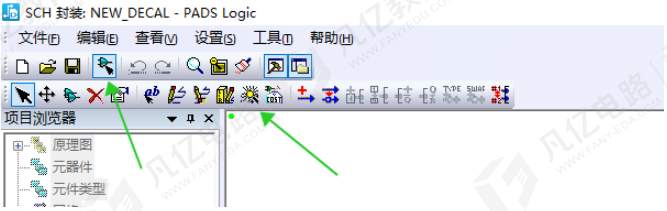
图4-30 单击“封装向导”图标
(4)在弹出的CAE封装向导中,设置元件封装的参数,进行CAE封装的创建,如图4-31所示。一般设置的数值为50的倍数,方便后期原理图设计,单击“确定”按钮之后,元件封装就创建完毕,如图4-32所示。
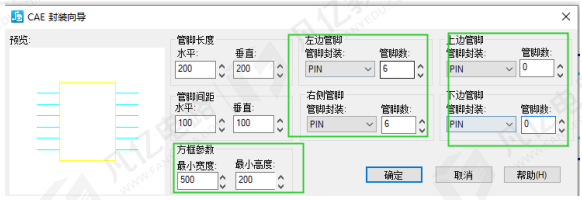
图4-31 创建CAE封装
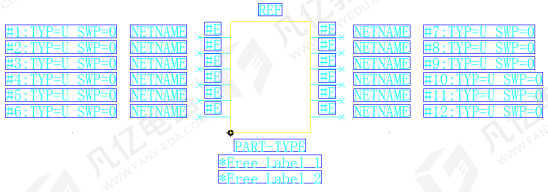
图4-32 封装创建成功
(5)执行菜单命令【文件】→【保存】,在弹出的窗口输入CAE封装的名称,如图4-33所示。
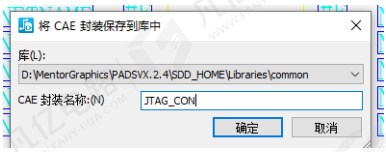
图4-33 输入封装名称
下面介绍元件信息标签页。
执行菜单命令【文件】→【新建】,在弹出的窗口选择“元件类型”进行新建,如图4-34所示,然后单击“编辑电参数”图标 ,进入“元件的元件信息”对话框,如图4-35所示。
,进入“元件的元件信息”对话框,如图4-35所示。
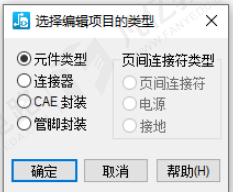
图4-34 选择“元件类型”
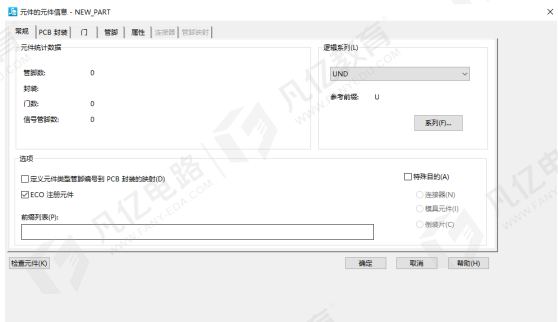
图4-35 “元件的元件信息”对话框
1.“常规”标签页介绍
逻辑系列:用来选择相应的元件逻辑系列,如电容简写“CAP”,用符号“C”做参考编号。本例的元件属于连接器,所以用“CON”。
前缀列表:这里元件的参考前缀为“J”,“前缀列表”填入“*JTAG”。
ECO注册元件:默认勾选,标识次元件是ECO注册元件。
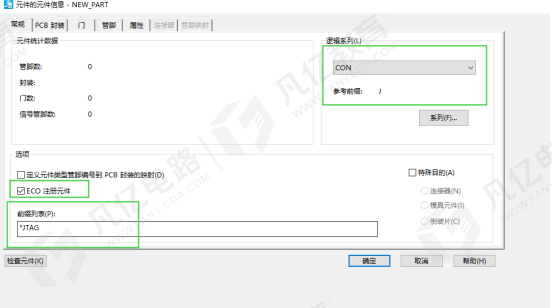
图4-36 “常规标签页”设置
2.“PCB封装”标签页介绍
此页是对元件进行PCB封装的分配,在左侧栏的“未分配封装”中找到需要的封,装然后单击“分配”按钮至右侧栏内,如图4-37所示,需要注意的是:分配的封装应与元件的封装管脚数目保持一致或者数量多于元件封装管脚数目,建议数目保持一致。筛选栏内一般填入“*”。
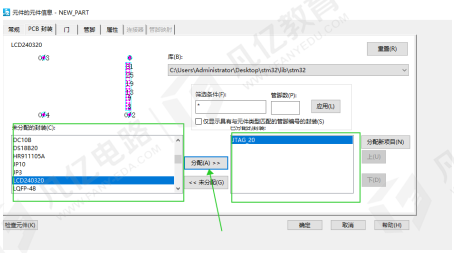
图4-37 “PCB封装”标签页
3.“门”标签页介绍
将元件CAE封装分配到元件库,如图4-38所示,将之前建好的插件CAE封装分配进来。
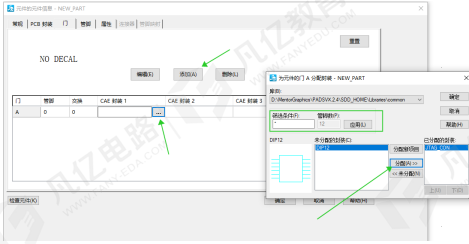
图4-38 “门”标签页
4.“管脚”标签页的介绍
此页是将PCB封装库与CAE封装中的管脚匹配,一个管脚分配一个网络,如图4-39所示。
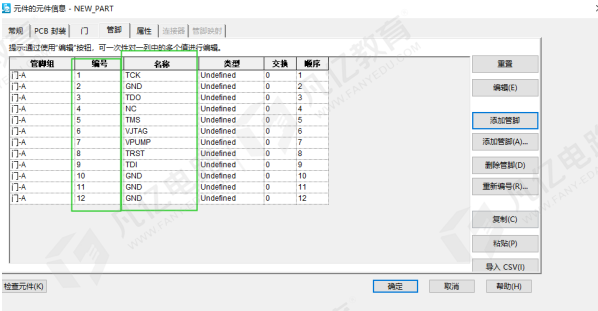
图4-39 管脚分配网络
5.“属性”标签页介绍
此页常用于设置元件的制造商、价格等说明信息,一般根据需要进行设置,如图4-40所示。
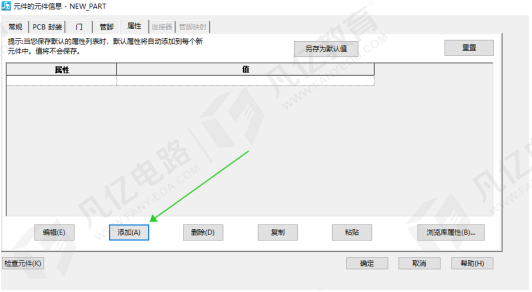
图4-40 “属性”标签页
6.“连接器”标签页介绍
“连接器”标签页用于设置连接器的管脚类型及CAD封装类型,一般不需要设置 。
7.“管脚”标签页
“管脚”标签页需要在常规标签页选中“定义元件类型管脚编号到PCB封装的映射”时才会被激活,一般不需要进行设置。
元件检查如下所述。
首先,单击“元件的元件信息”对话框左下角的“检查元件”按钮,会弹出一个检查的文档,如图4-41所示。
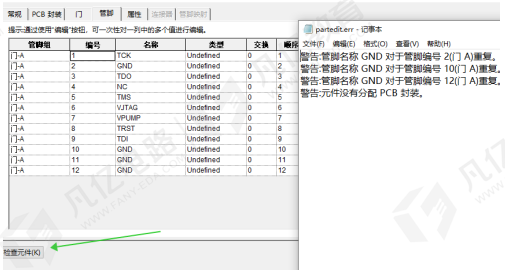
图4-41 单击“检查元件”按钮后的文本
警告一般会忽略,所以这类警告是不影响元件创建的。单击“确定”按钮之后生成插件元件,如图4-42所示。
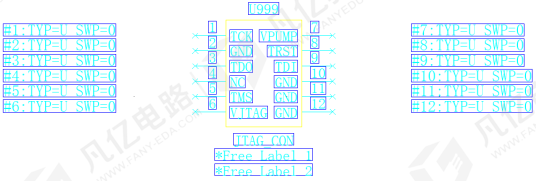
图4-42 元件创建成功
CAE封装编辑如下所述。
发现管脚顺序有不同的地方,可以对CAE封装进行编辑修改,单击工具栏中“编辑图形”图标,进入CAE编辑页面进行修正,如图4-43所示。
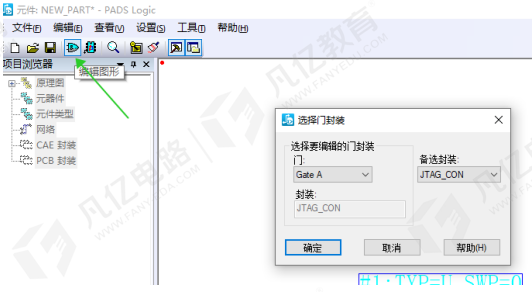
图4-43 单击“编辑图形”图标
示例:现在的顺序从上到下依次是1,3,3,4,5,6,要将其改为1,3,5,7,9,11。
首先,对这一页的工具栏进行介绍。
图4-44工具栏从左到右依次是移动,复制,删除,特性,添加文本,添加3D线,修改3D线,从库中调用3D线,封装向导,添加标签,添加管脚,修改管脚,设置管脚编号,修改管脚编号,设置管脚名称,设置管脚类型,设置管脚交换,设置序号。

图4-44 工具栏
调用移动命令,将3脚换至7脚,3脚换至原来的3脚,以此类推,结果如图4-45所示。
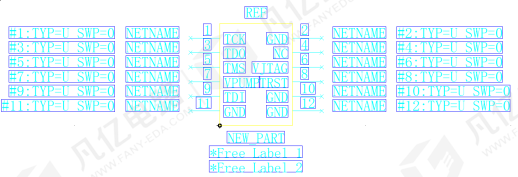
图4-45 调换管脚
进行移动之前需要进行端点的筛选,单击鼠标右键,选择“选择端点”命令,如图4-46所示。
元件封装库保存,执行菜单命令【文件】→【返回至元件】,然后执行菜单命令【文件】→【保存】,对元件名进行命名,如图4-47所示。
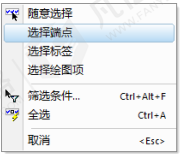
图4-46 选择“选择端点”命令

图4-47 元件保存
2.IC类封装的创建
(1)新建CAE封装,执行菜单命令【工具】→【元件编辑器】,进入“NEW-PART”界面,执行菜单命令【文件】→【新建】,如图4-48所示。
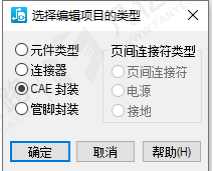
图4-48 选择“CAE封装”选项
(2)利用封装向导创建CAE封装,然后命名保存,参数建议填50的倍数,方便后期绘制原理图,如图4-49,图4-50所示。
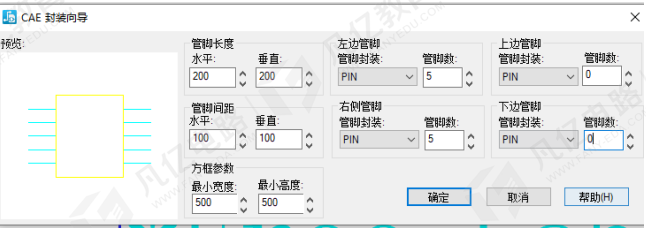
图4-49 用向导创建封装
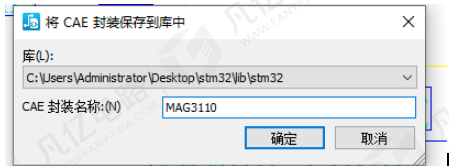
图4-50 保存元件
(3)元件信息的设置,执行菜单命令【文件】→【库】,进行元件的新建,打开编辑元件参数设置,设置如下所述。
“常规”标签页,IC类器件一般前缀为U,如图4-51所示。
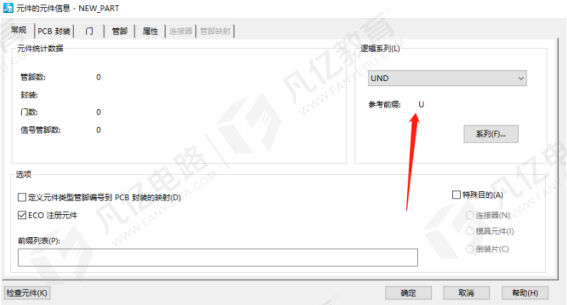
图4-51 “常规”标签页
“PCB封装”标签页(根据芯片尺寸进行绘制PCB封装后,再分配到元件库里,绘制的过程在后面的章节会详细介绍)如图4-52所示。
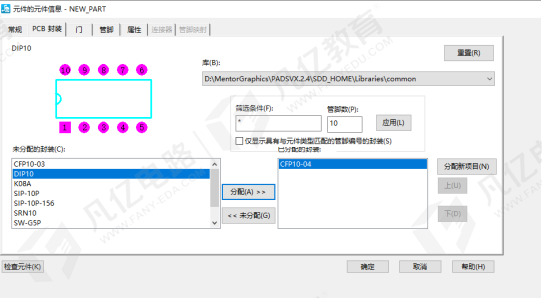
图4-52 “PCB封装”标签页
“门”标签页(分配对应的CAE封装)如图4-53所示。
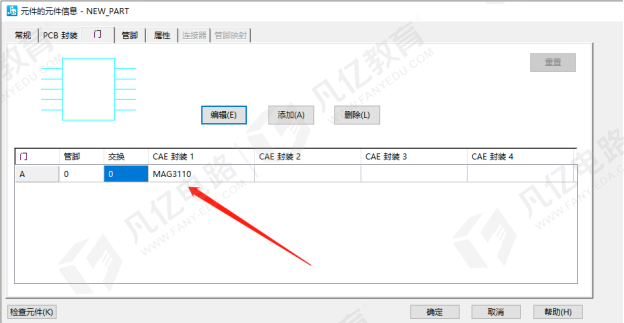
图4-53 “门”标签页
“管脚”标签页(名称栏网络名称需要查看芯片资料输入到对应的管脚编号行)如图4-54所示。
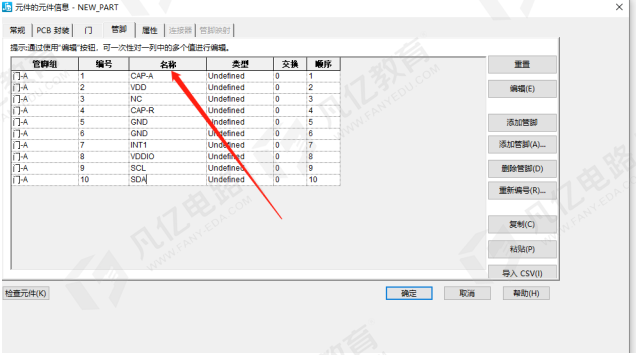
图4-54 “管脚”标签页
检查元件并进行保存,如图4-55、图4-56所示。

图4-55 检查元件

图4-56 保存元件
注意:对于电源管脚及地管脚名称重复的警告,可以忽略。
3.多门元件封装的创建
多门元件是指一个元件拥有2个或2个以上的门(也就是多个CAE封装),但实质上还是一个元件,其创建步骤如下所述。
(1)创建CAE封装。绘制一个3管脚的CAE封装,然后命名为“AA1”进行保存,如图4-57所示。

图4-57 CAE封装
(2)元件信息设置。设置3个门,分别为门A,门B,门C,然后分配已建好的CAE封装。
“封装”标签页如图4-58所示。
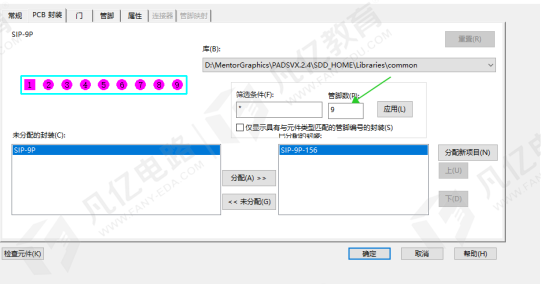
图4-58 “封装”标签页
“门”标签页(此例是3个相同的CAE封装,可根据实际情况分配不同的CAE封装)如图4-59所示。
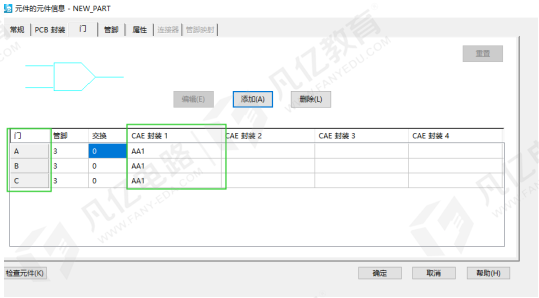
图4-59 “门”标签页
“管脚”标签页(可根据器件资料填入名称等信息)如图4-60所示。
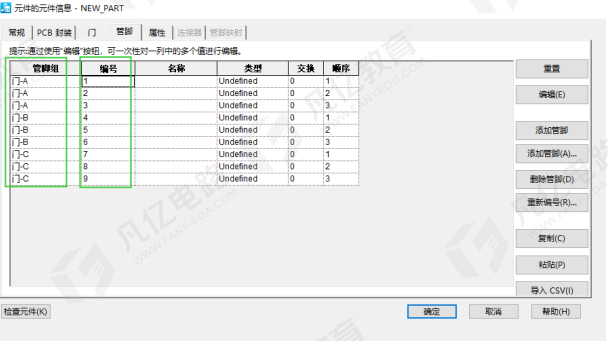
图4-60 “管脚”标签页
(3)检查元件并查看元件是否正确(见图4-61),检查完毕即可保存。
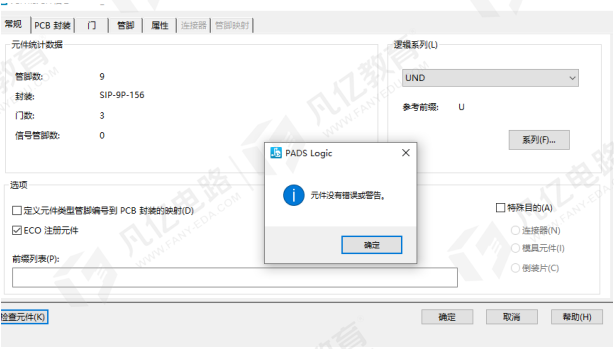
图4-61 检查元件
4.电源符号的创建
部分电源或者GND符号在软件自带的库里缺少,可自行创建。
(1)执行菜单命令【工具】→【将页间连接符保存到库中】,如图4-62所示,弹出如图4-63所示界面,需要注意的是需要在Logic中先放置一个电源符号(可调用软件自带库中的),否则电源选项会是灰的,选择不了。
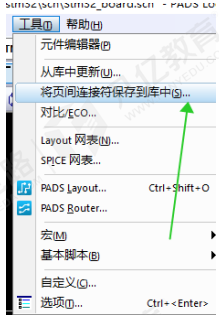
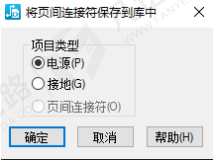
图4-62 选择“将页间连接符保存到库中”命令 图4-63 选择项目类型
(2)进入特殊元件编辑页面,单击编辑电参数图标 ,进入“为电源分配备件”对话框,如图4-64所示。
,进入“为电源分配备件”对话框,如图4-64所示。
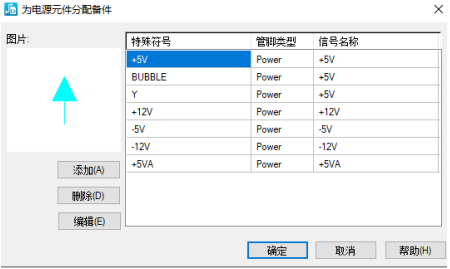
图4-64 “为电源分配元件”对话框
(3)单击“添加”按钮之后单击 ,进入“浏览特殊符号”对话框,选择电源符号进行添加,如图4-65所示。
,进入“浏览特殊符号”对话框,选择电源符号进行添加,如图4-65所示。
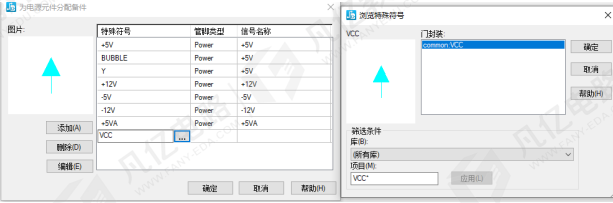
图4-65 添加电源符号
(4)对参数进行修改,将管脚类型改为“Power”,信号名称根据需要进行修改,如图4-66所示。
(5)进行保存,在弹出的提示中都单击“确定”按钮,确认修改就能进行调用了,如图4-67所示。
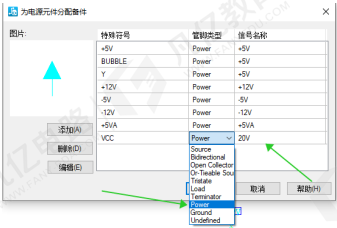
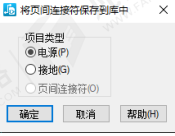
图4-66 修改参数 图4-67 保存到库中
5.元件库复制
对于常用的元件封装,如电阻、电容、电感等,软件的自带库中是有的,因此只需要将其保存至自己创建的库中进行调用就行了,具体步骤如下所述。
(1)执行菜单命令【文件】→【库】,在软件自带的comment库中,具体库路径可参考图4-68,在逻辑里面找到对应符号,如图4-68所示。
(2)将其逻辑复制到使用的库中,如库名为“stm32”,单击图4-69中的“复制”按钮,在弹出的对话框中选择“stm32”库进行保存。
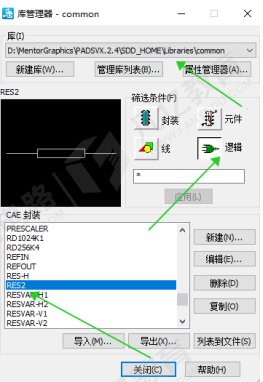
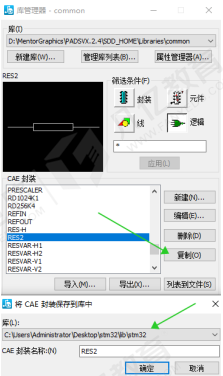
图4-68 选择电阻逻辑图 图4-69 复制元件库
(3)在“stm32”的库中进行元件的新建,如图4-70所示。
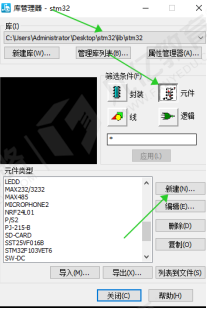
图4-70 新建元件
(4)进入元件编辑页面后,单击编辑电参数图标 进行设置,元件信息设置如下所述。
进行设置,元件信息设置如下所述。
“常规”标签页如图4-71所示。
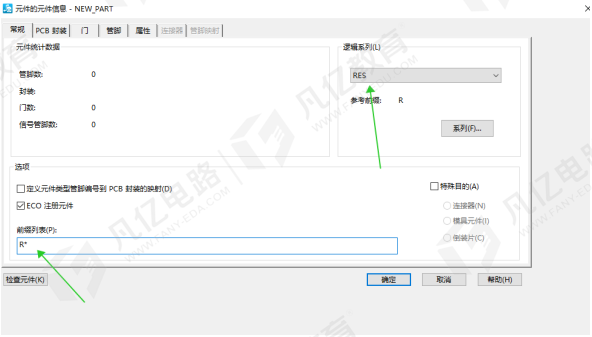
图4-71 “常规”标签页
“PCB封装”标签页根据自己需要的封装型号进行选择,案例选择0603,如图4-72所示。
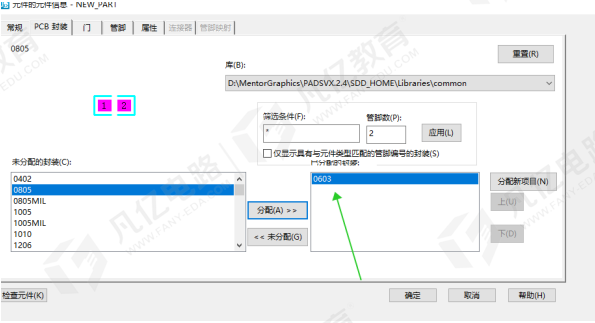
图4-72 分配封装
在门标签页将CAE封装RES2分配进来,如图4-73所示。
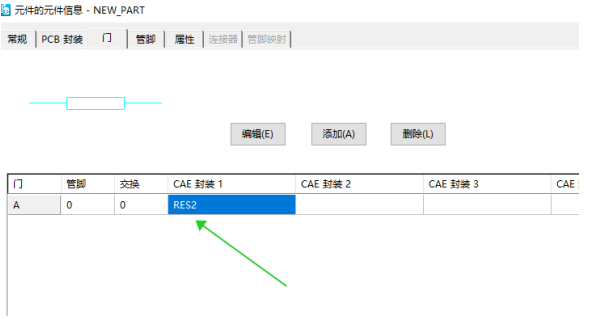
图4-73 分配CAE封装
在管脚标签页,常规器件如电阻、电容等器件的网络名称是不需要进行填写的,保持空白就行,IC器件可根据Datasheet资料中的信息进行填写,如图4-74所示。
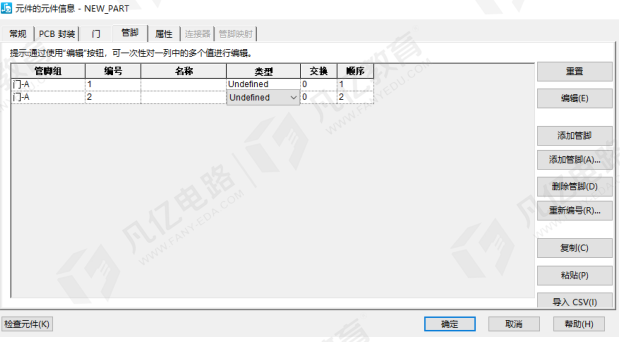
图4-74 网络名称的填写
(5)检查元件。在元件信息的左下角单击“检查元件”按钮,如图4-75所示。
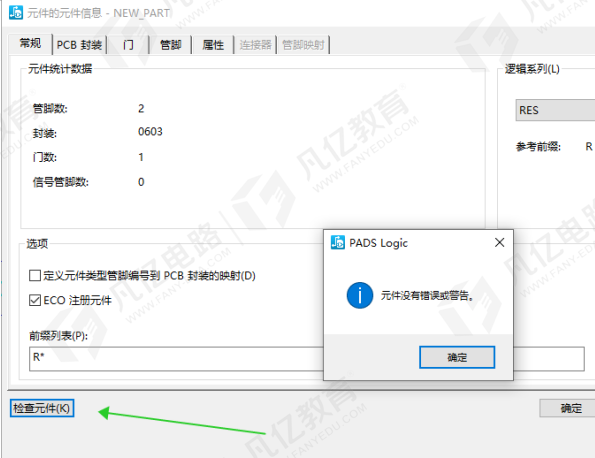
图4-75 进行元件检查
(6)进行保存。执行菜单命令【文件】→【保存】,如图4-76所示。
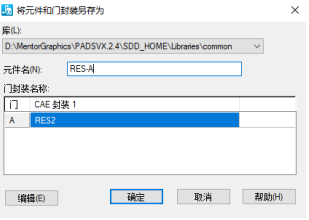
图4-76 保存元件

 扫码关注
扫码关注

