7.5 覆铜处理
对于电流比较大的信号,在设计时考虑载流情况,会对其使用铜皮进行连通处理。常用的2类铜皮包括铜箔(静态类铜皮)、覆铜平面(动态类铜皮)。
1.铜箔
铜箔即静态类铜皮,实心铜皮,此类型铜皮在PCB上绘制后,其形状不会随障碍物变化,不会因DRC情况进行避让,绘制的形状与实际生产出的形状尺寸大小一致。
(1)进入“绘图工具栏”,单击“铜箔”按钮,进入铜箔绘制模式,如图7-84所示。
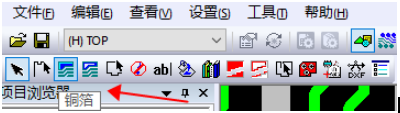
图7-84 铜箔工具
(2)设置好PCB设计格点大小,设置铜皮显示格点,如图7-85所示。
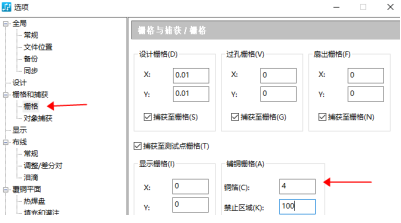
图7-85 格点设置
(3)在PCB内单击鼠标右击,选择“多边形”命令,单击鼠标左键在PCB中绘制铜皮形状,绘制形状时,终点位置与起点位置不要靠太近,太近会提示警告,导致绘制铜皮失败,在终点位置双击鼠标左键或者右击选择“完成”命令,铜皮会自动闭合,如图7-86(a)图所示。随后弹出“添加绘图”的对话框,如图7-86(b)图所示,单击“通过单击分配网络”按钮,然后单击PCB上对应网络的焊盘、过孔或者走线,给铜箔赋予网络,或者在网络分配栏下拉框中下拉选择其网络名,在“线宽”栏设置好铜皮的线宽值,此线宽需大于或者等于铜皮格点设置的值,若小于其大小,则会显示为网络铜。
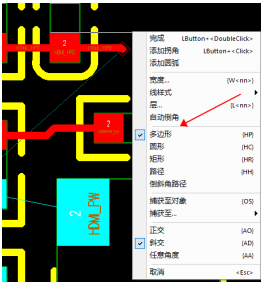
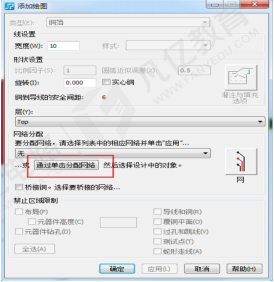
(a) (b)
图7-86 选择“多边形”命令“添加绘图”对话框
绘制铜皮形状如图7-87所示。
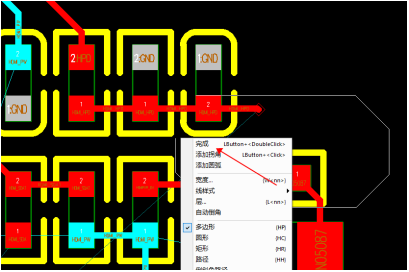
图7-87 绘制铜皮形状
(4)铜箔绘制好后会显示为实心铜,如需对铜皮形状微调,可右击选择“随意选择”命令,再选中铜皮需要调整的位置边缘,右击选择“移动一个角度”命令,移动鼠标,将边缘调整到合适的位置,单击完成调整,如图7-88所示。

图7-88 编辑铜皮形状
(5)在PCB中右击选择“选择形状”命令,再选择铜皮,右击选择“添加倒角”命令,如图7-89所示。在弹出的“添加倒角”对话框中输入合适的值,注意输入的值不能过大也不能过小,否则会导致倒角失败,如图7-90所示。
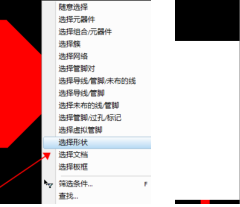
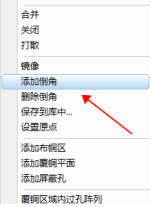
图7-89 添加倒角
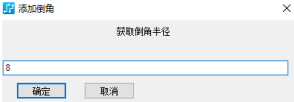
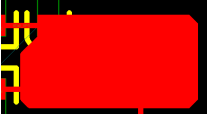
图7-90 倒角半径设置
(6)在空白位置右键选择“随意选择”命令,单击铜皮的边缘,单击鼠标右键选择“分割”命令,如图7-91所示,将光标移动至合适位置并单击,此时铜皮会在选择的位置生成一个拐角,如图7-92所示。也可利用“添加拐角”功能进行此操作,作用类似。
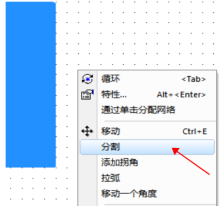
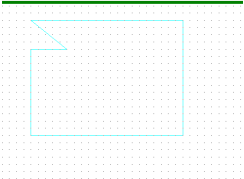
图7-91 “分割”命令界面 图7-92 生成拐角
2.铜挖空区域
(1)若绘制的铜皮需要对其挖去部分,进入“绘图工具栏”,单击“铜挖空区域”按钮,如图7-93所示。

图7-93 “铜挖空区域”按钮界面
(2)鼠标右键选择“矩形”命令,在对应铜皮需要挖空的区域绘制矩形,此挖空形状应与铜皮有重合之处。鼠标右键选择“选择形状”命令,同时选中铜皮及相应的挖空形状,可使用“Ctrl”键一一选取,然后鼠标右键选择“合并”命令,如图7-94所示,合并后可将铜皮挖掉其与挖空形状重合的位置,如图7-95所示。
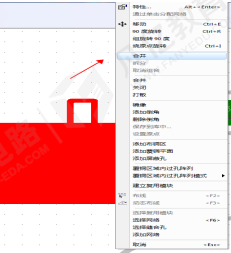
图7-94 合并铜皮

图7-95 挖空后的铜箔
3.覆铜平面
覆铜平面是动态铜皮类型,即绘制好铜皮后,碰到障碍物,覆铜后期形状会规避障碍物,以免DRC生成。
(1)覆铜平面添加步骤与铜箔操作基本类似,首先执行菜单命令【工具】→【选项】,或者使用组合快捷键“Enter+Ctrl”,设置“热焊盘”选项,如图7-96所示。
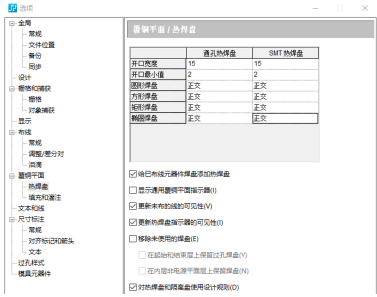
图7-96 “热焊盘”设置
(2)设置“填充和灌注”选项,如图7-97所示。
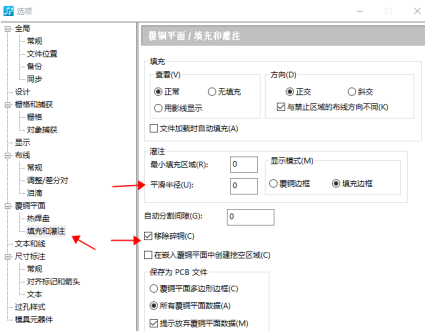
图7-97 “填充和灌注”设置
(3)进入绘图工具栏,单击“覆铜平面”按钮,在PCB内绘制覆铜形状,在弹出的“添加绘图”对话框内输入线宽及分配网络,如图7-98所示。

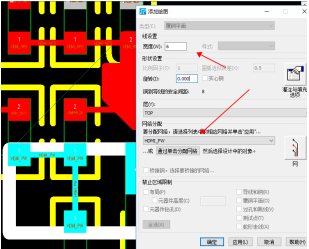
图7-98 添加绘图设置
(4)单击“灌注与填充选项”按钮,在弹出的界面内勾选“过孔全覆盖”选项,并在“灌注优先级”栏内输入优先级,优先级值越小,优先级别越高,如果有铜皮相互覆盖,注意在内部的铜皮优先级值设置小,单击“确定”按钮完成铜皮绘制。完成后铜皮连接的信号飞线会消除,铜皮内部呈空心显示,如图7-99、图7-100所示。
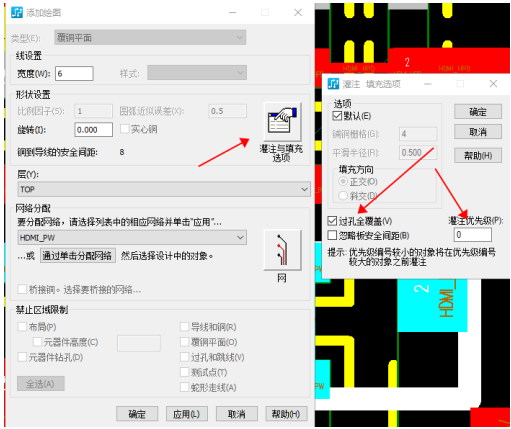
图57-99 铜皮优先级设置

图7-100 覆铜平面
(5)覆铜平面绘制后铜皮呈空心显示,执行菜单命令【工具】→【覆铜平面管理器】。在弹出的“覆铜平面管理器”对话框中,“全选”需要覆铜平面层,然后单击“开始”按钮完成覆铜,如图7-101所示。
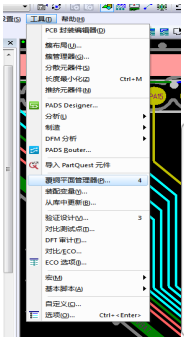
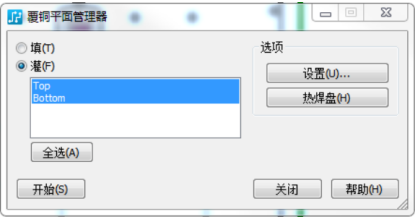
图7-101 调出“覆铜管理器”对话框
(6)执行完成后,空心的铜皮会转换为实心铜皮显示,铜皮中有其他信号布线或者过孔,铜皮会进行避让,使用无模命令“PO”可以进行显示模式切换,如图7-102所示。
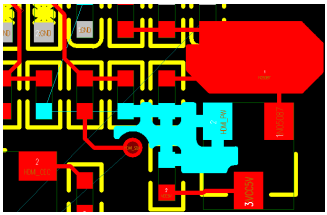
图7-102 覆铜

 扫码关注
扫码关注


