6.5 PCB封装设计
PCB封装是元件实物映射到PCB上的产物,是电路设计连接关系和实物电路板衔接的桥梁,原理图设计时会将元件库分配进去,元件库内会包含PCB封装信息。
1.利用向导创建常规封装
PADS Layout软件中可以输入必要的封装尺寸参数生成一个元件PCB封装的向导工具,下面以创建DIP-8封装为例详细讲解利用向导创建PCB封装的步骤。
1.执行菜单命令【工具】→【PCB封装编辑器】,进入“Decal Wizard”的界面,如图6-42、图6-43所示。PCB封装编辑器具有双列、四分之一圆周、极坐标、BGA/PGA四种最具标准的封装创建向导。
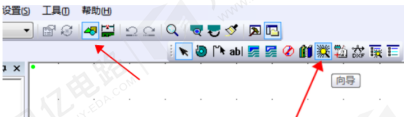
图6-42 “向导”菜单栏

图6-43 “Decal Wizard”对话框
(2)案例“DIP-8”的封装尺寸大小如图6-44所示。在“Decal Wizard”界面选择“双列”选项卡。详细的设置及参数可参照图6-45。

图6-44 DIP-8封装尺寸
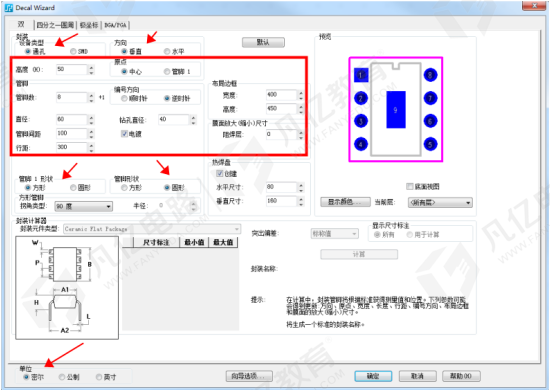
图6-45 DIP-8封装的“Decal Wizard”设置
注意 “Decal Wizard”对话框左下角的单位设置。
(3)“Decal Wizard”界面参数设置完成之后,单击“确定”按钮,软件会自动创建“DIP-8”元件的封装,如图6-46所示。
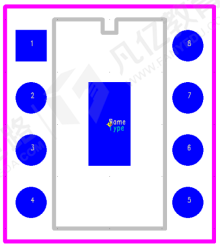
图6-46 DIP-8封装
(4)一般通过向导创建的封装,丝印情况需要根据资料尺寸再进行微调。
2.利用向导创建极坐标封装
(1)单击“绘图工具栏”图标,在“Decal Wizard”界面选择“极坐标”选项,参数设置按照如图6-47所示。

图6-47 “极坐标”选项参数
(2)设置完成之后,单击“确定”按钮完成创建封装,如图6-48所示。
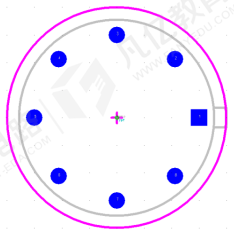
图6-48 极坐标封装图示
3.利用向导创建BGA类型封装
(1)单击“绘图工具栏”图标,在“Decal Wizard”界面选择“BGA/PGA”选项卡,参数设置可参考图6-49。

图6-49 BGA封装“Decal Wizard”设置
(2)设置完成单击“确定”按钮会自动生成BGA封装,如图6-50所示。
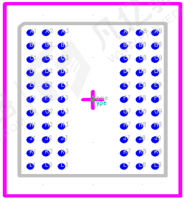
图6-50 BGA封装图示
4.手动绘制封装
除了可以利用软件自动生成封装,大多时候可以根据数据单绘制封装。以8脚SOP类型器件绘制为例。
(1)SOP尺寸如图6-51所示,分析资料,可知PCB封装绘制可按照推荐图示尺寸进行,推荐图示下标有“RECOMMENDED LAND PATTERN”字样。
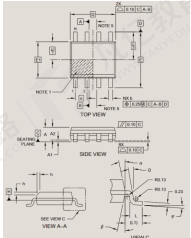
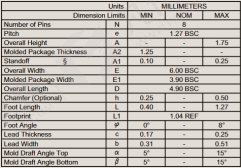
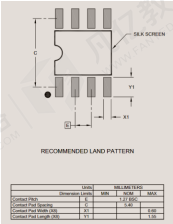
图6-51 SOP尺寸
(2)执行菜单命令【文件】→【库】,指定库存放的路径,将库排序到最上层,优先级别最高 ,执行“工具→PCB封装编辑器”命令,在工具栏中单击“绘图工具栏”图标,如图6-52所示。

图6-52 工具栏
(3)在绘图工具栏中单击“端点”按钮,打开“添加端点”的对话框,此封装是贴装器件,在“管脚类型”中选择“表面贴装”选项,单击“确认”按钮,将管脚放置到封装内,如图6-53所示。
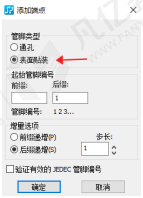
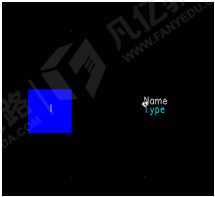
图6-53 添加端点到封装内
(4)选择放入的焊盘,右击选择“特性”命令,在弹出的“端点特性”栏内输入X/Y坐标,单击“应用”按钮可设置单位,建议使用公制,如图6-54所示。
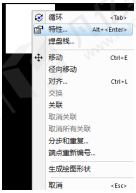
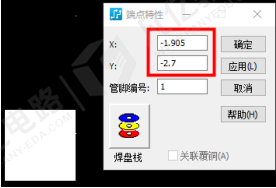
图6-54 设置焊盘坐标
(5)再单击“焊盘栈”按钮,设置焊盘的形状及尺寸大小,如图6-55所示。
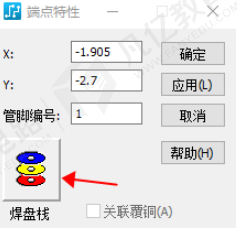
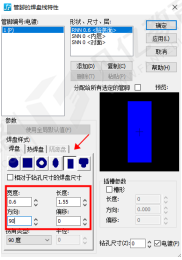
图6-55 设置焊盘形状及尺寸
(6)设置好1脚位置及尺寸后,选中焊盘,选择“分布和重复”命令,在“分布和重复”界面设置参数,单击“确定”按钮,生成1.27mm间距和3个管脚,再选择4号管脚,生成另外4个管脚,如图6-56、图6-57所示。
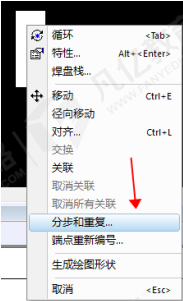
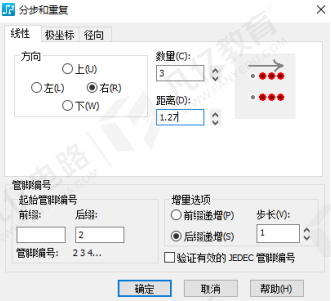
图6-56 设置分布和重复参数
(7)贴片焊盘如上处理,若是插件焊盘,则需要在“管脚的焊盘特性”界面内设置“钻孔尺寸”及所有层焊盘信息,如图6-58所示。

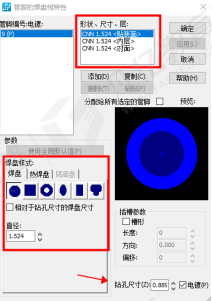
图6-57 生成8个管脚 图6-58 插件管脚参数设置
(8)焊盘放置完毕,单击工具栏“2D线”进行丝印绘制,丝印绘制完成后设置到相应的丝印层,如图6-59所示。
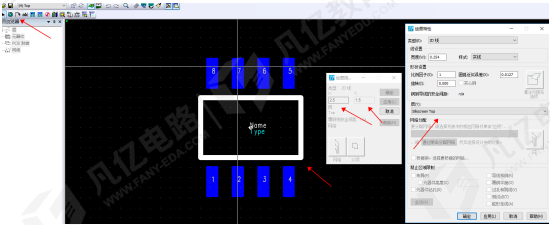
图6-59 绘制丝印
(9)绘制丝印后,将1脚标识绘制到丝印层,如图6-60所示。完成后核对数据单上资料,无误单击“保存”按钮保存到相应的库内。
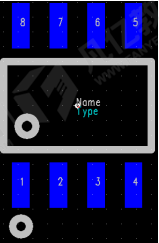
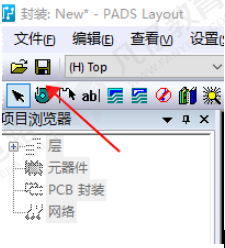
图6-60 绘制1脚标识

 扫码关注
扫码关注


