7.1 PCB设计前处理
7.1.1 结构板框导入
设计PCB时,一般有结构限制要求,以满足与外壳装配,进行设计前,需先导入结构师提供的结构文件(一般是.DXF或者.DWG格式文件)。
(1)执行菜单命令【文件】→【导入】,如图7-1所示。
(2)弹出“文件导入”对话框,如图7-2所示,选择要导入文件,单击“打开”按钮。弹出“DXF导入”对话框,如图7-3所示,根据实际情况选择需要导入的元素及导入的层,单击“确定”按钮完成导入。注意导入时单位一般选择“公制”,因结构设计时默认采用公制单位,单位选择错误会导致导入图像比例不正确。若采用“公制”时导入执行不了,则可先将结构文件导入“AD”软件,再转入PADS软件。
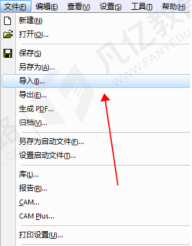
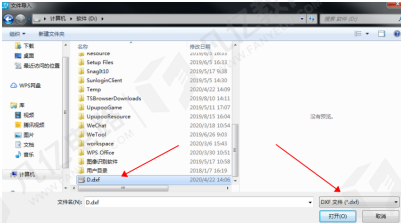
图7-1 导入文件 图7-2 “文件导入”对话框
(3)将板框导入PCB后,结构文件的图形会转到PCB文件对应的层(上一步操作时选择的层),在“显示颜色”功能里打开对应的层并设置好层颜色,以便将对应的元素与其他层元素区分,随后可利用导入结构图的2D线转设置板框。
(4)在已经导入板框的PCB中,选中需要转化成板框的2D线,单击鼠标右键,随即在弹出的菜单栏中选中“关闭”命令,如图7-4所示,然后就可以将2D线闭合成一个封闭的外形。注意此时需保证导入的板框图形为封闭的图形,如果图形不封闭,会导致此操作无法正确完成。
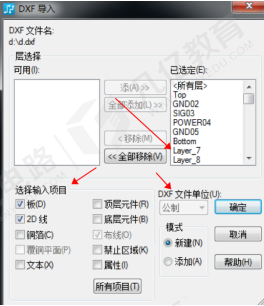
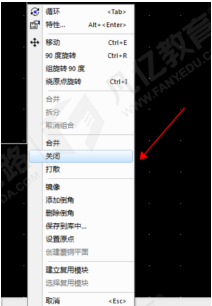
图7-3 “DXF导入”对话框 图7-4 “关闭”命令
(5)在PCB上空白处单击,消除所有鼠标选择,然后单击右键,在弹出的菜单栏内选择“选择形状”项,然后选中2D线转换的闭合外形,单击右键,选择“特性”命令,如图7-5所示。
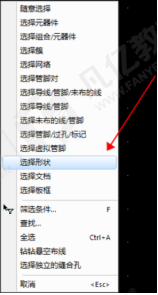
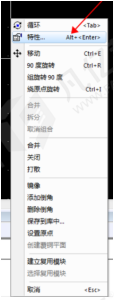
图7-5 选择形状编辑特性
6.弹出“绘图特性”对话框,如图7-6所示,在“类型”栏中单击下滑栏,选择“板框”选项,完成2D线转换成板框。
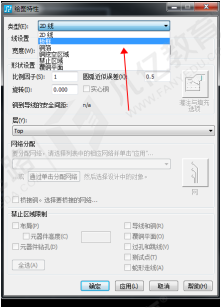
图7-6 “绘图特性”对话框
7.1.2 结构板框导入PCB图形不完整处理
有时DXF格式文件导入PADS Layout内时部分图形会出现缺失、不完整,因AUTOCAD软件绘制的图形有部分元素在PADS Layout组件不兼容,此时只需要在AUTOCAD软件内将不兼容的元素转换为PADS Layout组件兼容的元素即可。
(1)利用AUTOCAD软件打开结构文件,在其底部命令栏输入字母 “wmfout” 命令,按Enter键确认,如图7-7所示。
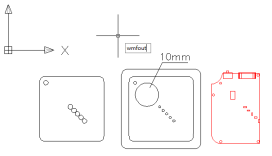
图7-7 执行“wmfout”命令
(2)保存输出的文件到对应目录,如图7-8所示。
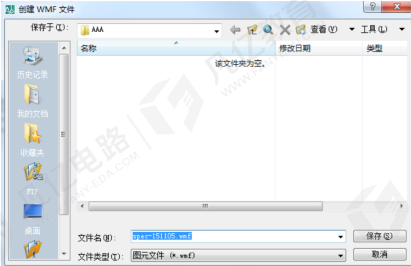
图7-8 保存文件
(3)框选全部结构元素,按Enter键确认,如图7-9所示。
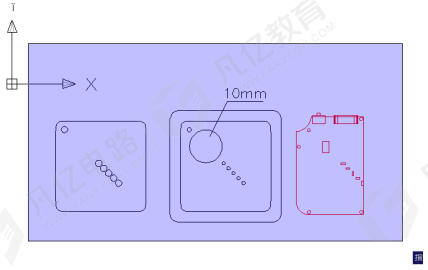
图7-9 框选结构
(4)新建一个DXF文件,单击“打开”按钮,如图7-10所示。
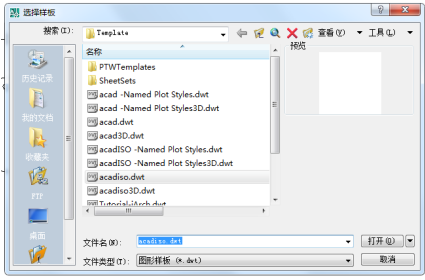
图7-10 新建文件
(5)在其底部命令栏输入字母 “wmfin ”命令,选择刚刚生成的文件,如图7-11所示。
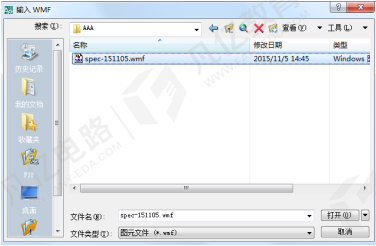
图7-11 选择导入文件
(6)鼠标在文件中随便单击一个点(推荐选择坐标原点附近),然后一直按Enter键,导入选择的文件,如图7-12所示。
(7)导入的图形是一个整体,输入“ X ”命令,按Enter键,选择导入的图形,按Enter键,将其打散。
(8)对新文件与原始文件进行标注,选同样的尺寸,用计算器算出比例(原来的/生成的),如图7-13所示。
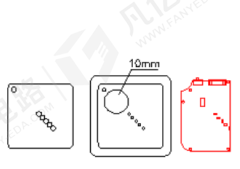
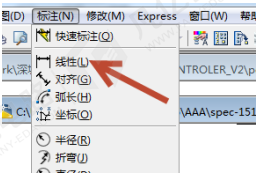
图7-12 导入文件 图7-13 标注尺寸
(9)输入 “SC” 命令,按Enter键,在新建的文件中再框选全部元素,按Enter键确认,将比例还原到之前图形,如图7-14所示。
(10)随便在文件中单击一个点,再输入比例值(精度控制多几位),按Enter键确认,如图7-15所示。
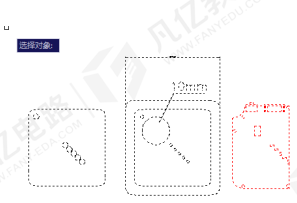
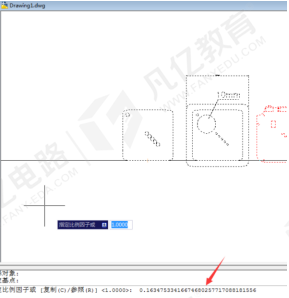
图7-14 缩放图形 图7-15 输入比例
(11)对比新旧两个文件的尺寸是否一致,一致即保存。此时,生成的图形元素都可以导入PCB内,导入前,需检查图形是否封闭。
7.1.3 手动绘制板框
部分板框是规则图形,比如规则的长方形,此时,不需要制作.DXF格式文件,可直接在PADS Layout组件内进行绘制。
(1)打开PADS Layout组件,执行菜单命令【文件】→【新建】,新建一个PCB文件,如图7-16所示。
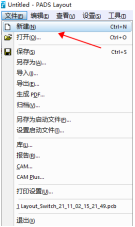
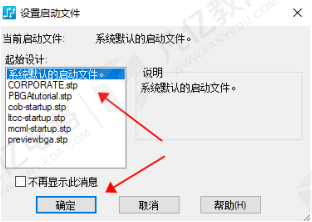
图7-16 新建文件
(2)单击“绘图工具栏”按钮,调出对应工具栏,选择板框和挖空区域功能,如图7-17所示。

图7-17 板框和挖空区域功能
(3)在工具区域设置好设计格点及显示格点,在PCB工作区域空白位置右击鼠标,在弹出的界面选择相应的绘制形状,如“矩形”,然后绘制矩形板框,如图7-18所示。
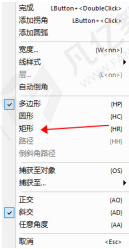
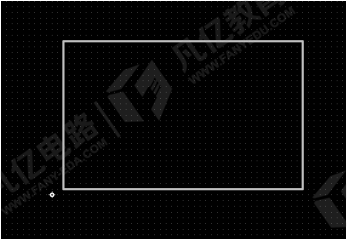
图7-18 绘制板框
(4)绘制的板框如没设置好显示颜色,可能会被隐藏,绘制板框的线宽可调整为1mil,选中板框,右击选择“特性”命令,在弹出的界面选择“父项”,如图7-19所示。
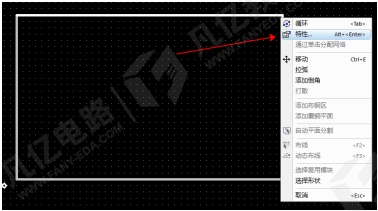
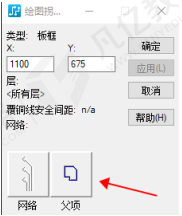
图7-19 修改板框特性
(5)在弹出的“绘图特性”对话框,将宽度设置为1单击“应用”按钮,如图7-20所示。
(6)板框如若在“筛选器”中未被勾选,会导致在PCB设计界面可见,但是没有被选中,此时可进行“筛选器”设置,按组合快捷键“Ctrl+Alt+F”或者在PCB设计界面右击选择“筛选条件”,调出筛选工具,将“板边框”项勾选,单击“关闭”按钮,然后在PCB设计界面右击选择“随意选择”,如图7-21所示。
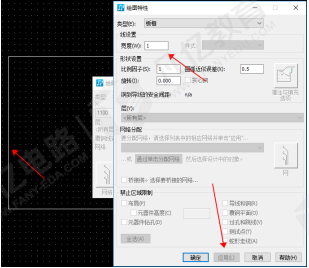
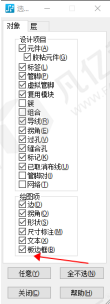
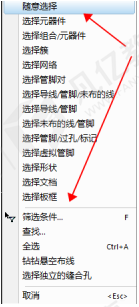
图7-20 修改板框线宽 图5-21 筛选元素
7.1.4 原点设置
设计PCB时,原点的位置建议设置在PCB的左下角,以方便后期设计及生成生产文件。
(1)执行菜单命令【设置】→【设置原点】,如图7-22所示。在合适位置单击鼠标左键放置原点,接着会弹出一个询问的对话框,确认是否将相应的点设置为原点,单击“是”按钮,完成原点设置。
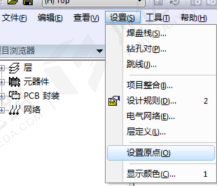
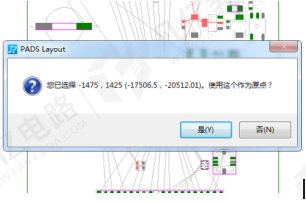
图7-22 “设置原点”菜单命令
(2)若需将原点设置到方正的板框左下角,可在PCB空白处单击鼠标右键选择“选择板框”项,鼠标单击板框中左下角的x轴与y轴的交点处,执行设置原点的命令,单击“是”按钮,完成设置,如图7-23所示。
(3)若需将原点设置到PCB上特定坐标位置,可执行菜单命令【设置】→【设置原点】选项,然后输入无模命令“S x y”,如S 50 25,再按“Enter”键,然后按“空格键”(Space),注意输入无模命令后不要移动鼠标位置,只须按键盘控制,然后会弹出提示,单击“是”按钮,完成设置,如图7-24所示。
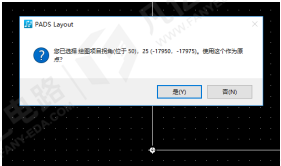
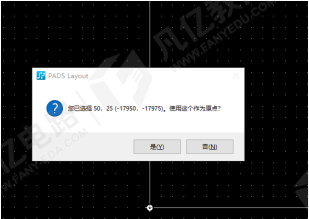
图7-23 设置原点位置到板框左下角 图7-24 设置原点位置到特定坐标
7.1.5 叠层设置
多层板设计之前,可以先设置计算好的叠层,方便后期设计。
执行菜单命令【设置】→【层定义】,弹出“层设置”对话框,如图7-25所示。
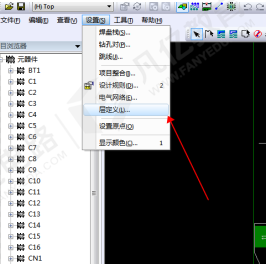
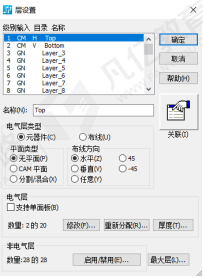
图7-25 层设置界面
名称:可对选中的层进行层名称修改。
电气层类型:一般按默认选项,不修改,不影响层的使用。
平面类型:推荐使用“无平面”类型,“CAM平面”一般负片设计时使用,“分割/混合”层一般使用在电源与地平面使用此类型平面,需要将相应的网络通过“分配网络”按键将网络关联到相应的层,如不进行关联设置,则不能对网络在此平面进行布线连通操作,如图7-26所示。
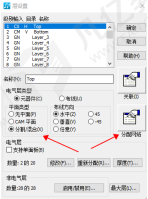
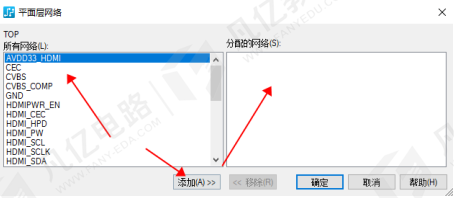
图7-26 分配网络到相应层
电气层:可通过此栏进行层叠的增加及删除操作,删除层时须将此层内所有元素都清除,若层存在布线或者铜皮等,则不能删除。一般只对层数进行修改,其他按键不使用,如图7-27所示。添加完层后,可对层名称进行修改。
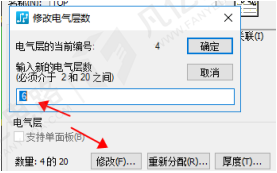
图7-27 修改电气层数
非电气层:可将不用的层进行隐藏或者启用,也可将设计层数设置到最多,以满足多层板项目设计需求。建议设计时将层数设置到最大层,若导入器件时,调用的库是从其他项目中提取的(库可能是处于最大层模式),而层未设置最大层,会导致导网表时器件导入不了PCB,如图7-28、图7-29所示。
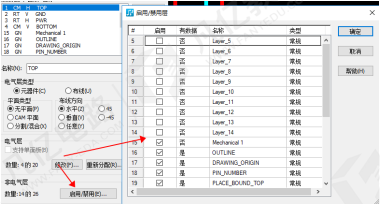
图7-28 启用/禁用非电气层
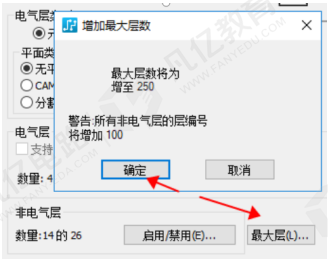
图7-29 最大层设置
7.1.6 导入网表或者ASC文件
PADS Layout导入网表即将原理图与PCB进行同步,具体步骤可参考“PADS Logic与layout同步操作”内容。除了导入Logic原理图文件,还可将Orcad原理图导出的ASC文件导入Layout内。
(1)执行菜单命令【文件】→【导入】,弹出“文件导入”对话框,如图7-30所示。选择导入的网表文件(后缀“.asc”格式的文件)之后,单击“打开”按钮,完成网表的导入。
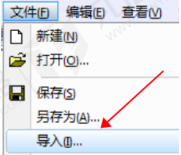
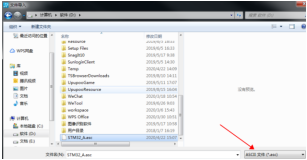
图7-30 “文件导入”对话框
(2)导入前须提前设置好库,调用项目中的库文件,并将其上移至库路径中的第一项,保持其最高优先级,如图7-31所示。
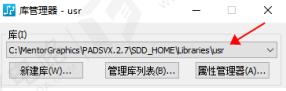
图7-31 指定库路径
(3)导入时如有报错,会有报错警告文件弹出,具体的错误详情可按弹出的文件内容逐条修正。
7.1.7 ECO网络表导入:更新PCB文件
若原理图非Logic格式,是其他软件生成的.ASC文件导入,设计中有更改,需要更新PCB,则可利用ECO网络对比功能进行PCB的更新。
(1)执行菜单命令【工具】→【对比/ECO】,将当前正在设计的PCB文件和更新中的PCB对比(比如通过.ASC网表生成的PCB文件),输出选项勾选“生成ECO文件”选项并设置好ECO文件存放的路径,若需要查看更新的内容,可勾选“生成差异报告”,“对比”页面要勾选“仅对比ECO注册元件”选项、“对比网络计划”选项、“对比元件封装”选项,如图7-32所示,设置好后,返回“文档”页面单击“运行”按钮会生成差异报表和ECO文件。
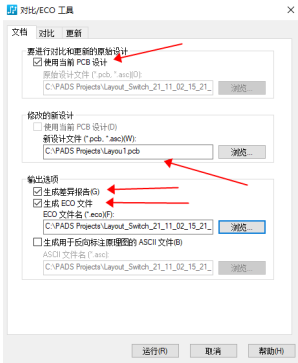
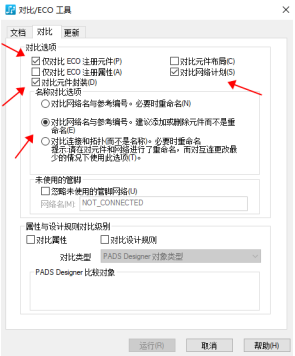
图7-32 “对比/ECO工具”对话框
(2)运行后会弹出差异提示,若有差异可单击“显示报告”按钮,查看差异内容是否是更新的内容,如图7-33所示。
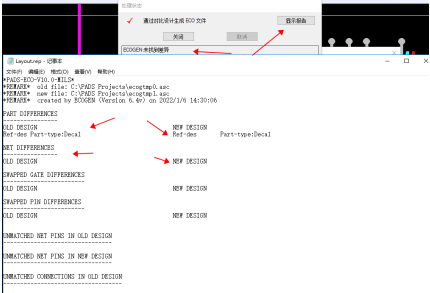
图7-33 差异报告
(3)确认好后,可在设计中的PCB导入ECO文件,导入前设置好设计时使用到的库内容,导入ECO文件后即可将更改的内容导入设计PCB内,如图7-34所示。
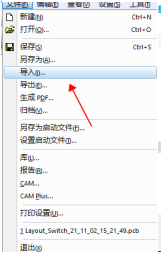
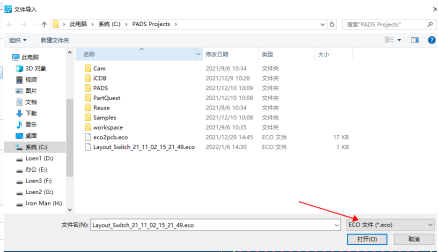
图7-34 导入ECO文件

 扫码关注
扫码关注

