生产文件的输出,俗称Gerber Out。Gerber文件是所有电路设计软件都可以产生的文件,在电子组装行业又称为模板文件(Stencil Data),在PCB制造业又称为光绘文件。可以说,Gerber文件是电子组装业中最通用、最广泛的文件,生产厂家拿到Gerber文件可以方便和精确地读取制板的信息。
(1)在PCB设计交互界面中,执行菜单命令“文件-制造输出-Gerber Files”,进入“Gerber设置”界面,如图11-37所示。
① 单位:输出单位选择,通常选择“英寸”。
② 格式:比例格式选择,通常选择“2 : 4”。
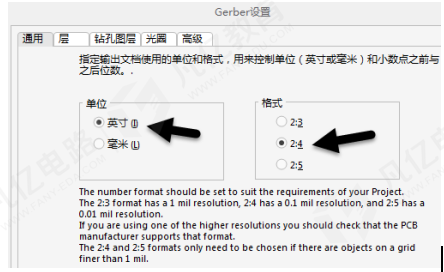
图11-37 输出单位及比例格式选择
(2)层:选项设置如下。
① 在“绘制层”下拉菜单中选择“所使用的”选项,意思是在设计过程中用到的层都进行选择,当然,对于不需要输出的层,可以直接在上面的列表框中取消勾选。
② 在“镜像层”下拉菜单中选择“全部去掉”选项,意思是全部关闭,不能镜像输出。
③ 层的输出选择如图11-38所示,注意必选项和可选项。
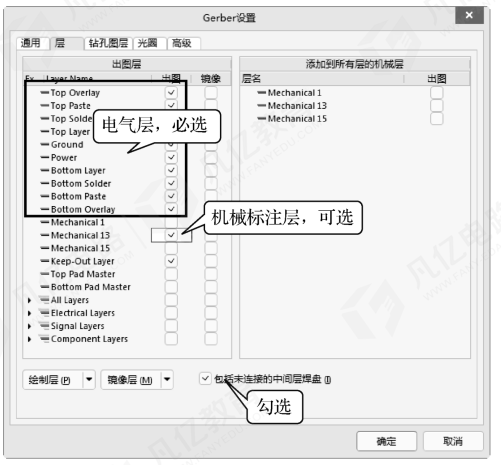
图11-38 层的输出选择
层的英文释义如下。
l Top Overlay:顶层丝印层。
l Top Paste:顶层钢网层。
l Top Solder:顶层阻焊层。
l Top Layer:顶层线路层。
l Ground:地线层。
l Power:电源层。
l Bottom Layer:底层线路层。
l Bottom Solder:底层阻焊层。
l Bottom Paste:底层钢网层。
l Bottom Overlay:底层丝印层。
l Mechanical 1:机械标注1层。
l Keep-Out Layer:禁止布线层。
(3)钻孔图层:对“钻孔图”和“钻孔向导图”两处的“输出所有使用的钻孔对”进行勾选,表示对用到的钻孔类型都进行输出,如图11-39所示。
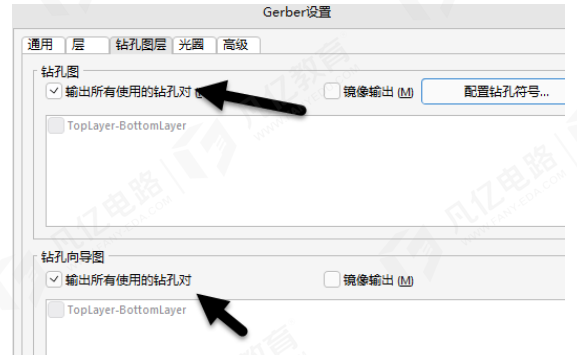
图11-39 钻孔图层设置
(4)光圈:默认设置此项,选择“RS274X”格式进行输出,如图11-40所示。
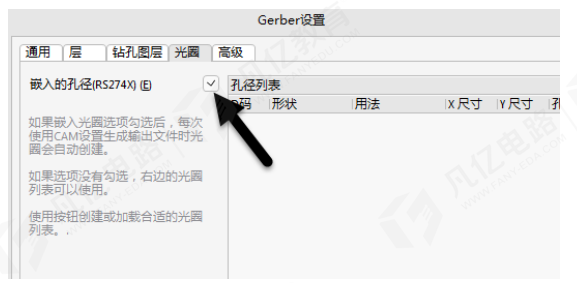
图11-40 光圈设置
(5)高级:如图11-41所示,3项数值都在末尾处增加一个“0”,增大数值,防止出现输出面积过小的情况。其他选项采取默认设置即可。
如果不扩大设置,可能出现如图11-42所示的提示,有可能造成文件输出不全的情况,按照上面设置可以得到解决。
(6)Gerber文件输出效果预览如图11-43所示。
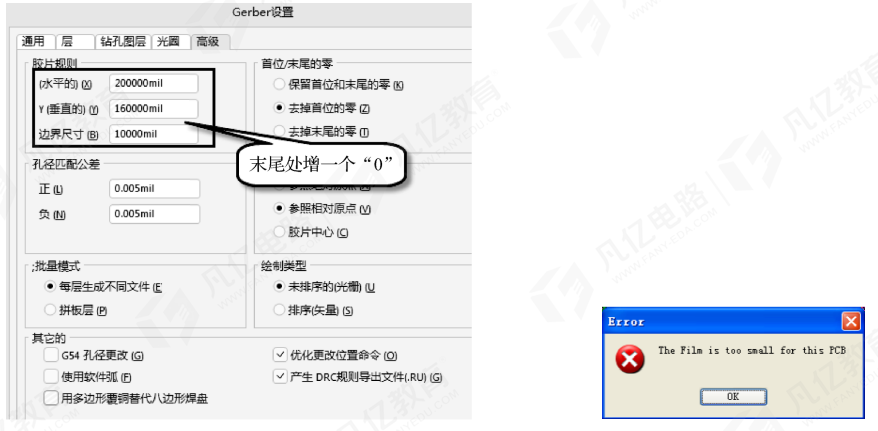
图11-41 胶片规则扩大设置 图11-42 Gerber文件输出面积过小
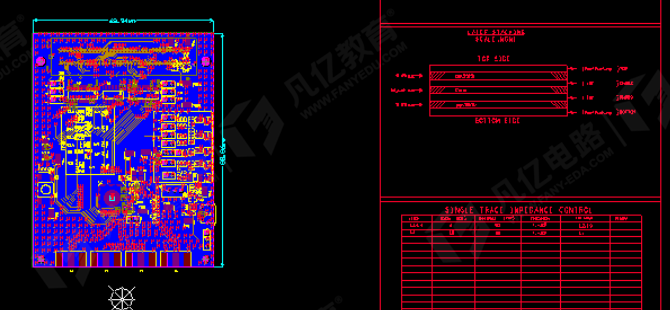
图11-43 Gerber文件输出效果预览
设计文件上放置的安装孔和过孔需要通过钻孔文件输出设置进行输出。在PCB设计交互界面中,执行菜单命令“文件-制造输出-NC Drill Files”,进入钻孔文件的输出设置界面,如图11-44所示。
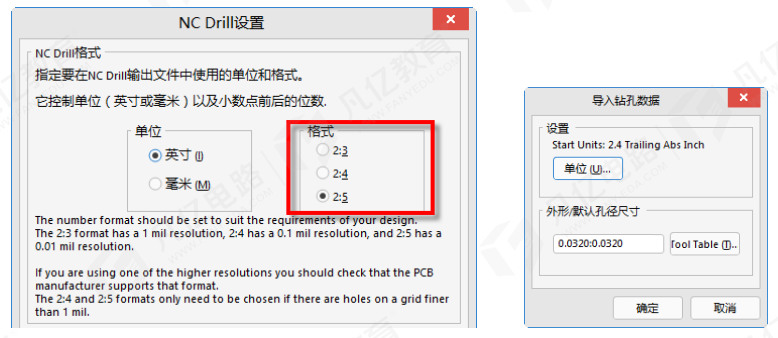
图11-44 钻孔文件的输出设置
(1)单位:输出单位选择,通常选择“英寸”。
(2)格式:比例格式选择,通常选择“2 : 5”。
(3)其他选项进行默认设置。
在PCB设计阶段,通常在PCB的右下角“Drill Drawing”层放置“.legend”字符,在输出Gerber文件之后,会很详细地看到钻孔的属性及数量等信息,如图11-45所示。
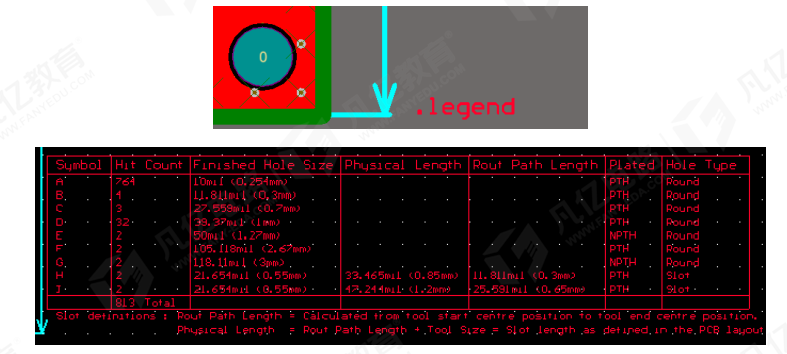
图11-45 “.legend”字符的放置和输出
在PCB中放置“.legend”字符时,字高和字宽不要太大,放置30/5mil最佳,不宜过大。
如果在提交Gerber文件给生产厂家时,同时生成IPC网表给厂家核对,那么在制板时就可以检查出一些常规的开路、短路问题,可避免一些损失。
在PCB设计交互界面中,执行菜单命令“文件-装配输出-Testpoint Report”,进入IPC网表的输出设置界面,按照图11-46所示进行相关设置,之后输出即可。
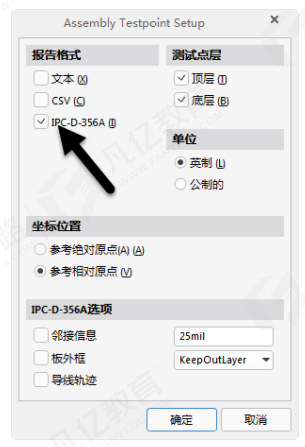
图11-46 IPC网表的输出设置
制板生产完成之后,后期需要对各个元件进行贴片,这需要用各元件的坐标图。Altium Designer通常输出TXT文档类型的坐标文件。在PCB设计交互界面中,执行菜单命令“文件-装配输出-Generate Pick and Place Files”,进入贴片坐标文件的输出设置界面,选择输出坐标格式和单位,如图11-47所示。
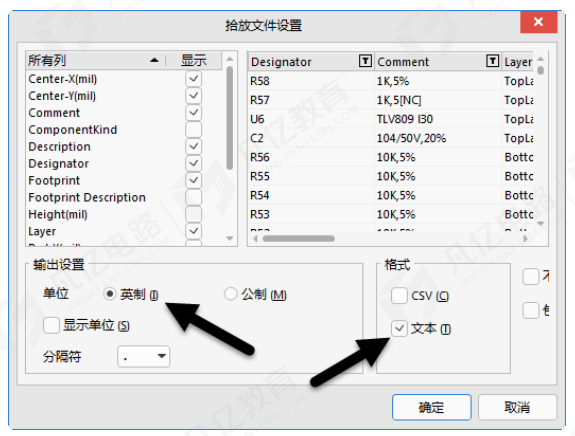
图11-47 贴片坐标文件的输出设置
至此,所有的Gerber文件输出完毕,把当前工程目录下输出文件夹中的所有文件进行打包,即可发送到PCB加工厂进行加工。Gerber文件的打包如图11-48所示。

图11-48 Gerber文件的打包

 扫码关注
扫码关注

