在Altium Designer中,工程是单个文件、相互之间的关联和设计的相关设置的集合体,所有文件集合在一个工程下,方便设计时对其集中管理。游离于工程之外的文件称为“Free Documents”,所有针对它的设置及操作和工程无关,设计当中应当尽量避免出现。
3.2.1 新建工程
(1)打开软件,执行菜单命令“文件-新的-项目”,如图3-2所示。
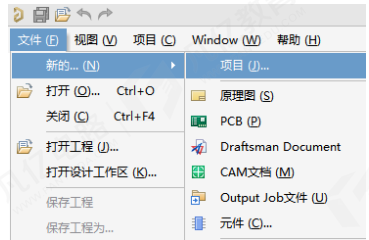
图3-2 新建项目
(2)在弹出的对话框中,选择“PCB”类型,在“Project Name”选项中填写本次项目的名称,如“Demo(可以中文)”,“Description”选项可以填上本次项目的描述或者不填,如果对新建工程路径不满意时,可以对齐路径位置进行变更,设置好之后点击“Create”即可创建好工程文件,如图3-3所示。
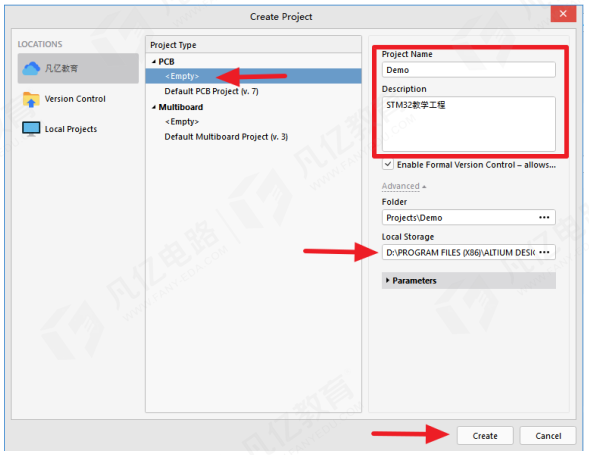
图3-3 对新建工程属性进行设置
(3)如图3-4所示,如果对已经建好的工程名称不满意,在新建工程文件上单击鼠标右键,可以通过执行“重命名...”命令重新更换名称;也可以通过执行“Close Project”命令关闭工程,然后再重新创建即可。
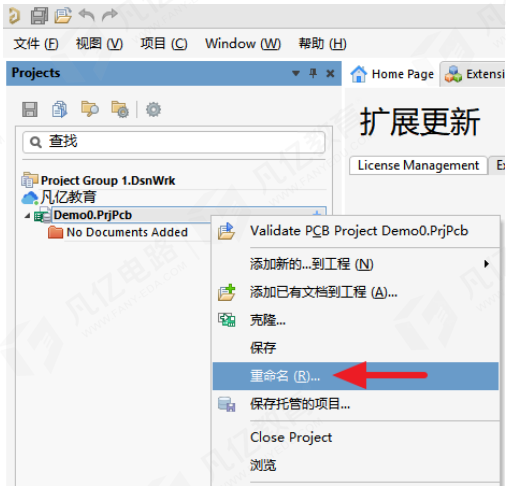
图3-4 工程路径或者名称的变更与工程的关闭
3.2.2 已存在工程文件的打开与路径查找
(1)在设计当中可能需要打开已存在的工程文件,这个时候可以执行菜单命令“文件-打开”(快捷键“Ctrl+O”),也可以单击标准工具栏中的按钮 ,出现如图3-5所示的窗口,选择工程文件(.PrjPcb后缀),单击“打开”按钮,即可打开已存在的工程文件。
,出现如图3-5所示的窗口,选择工程文件(.PrjPcb后缀),单击“打开”按钮,即可打开已存在的工程文件。
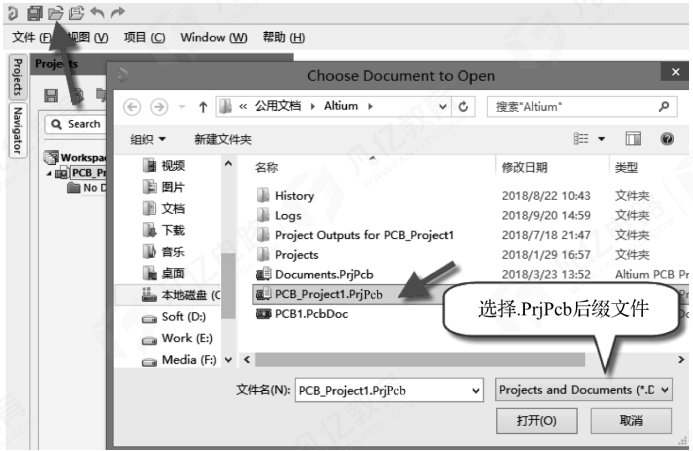
图3-5 已存在工程文件的打开
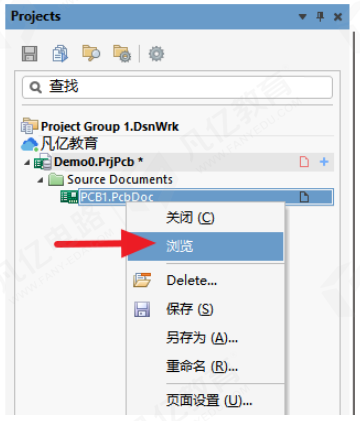
图3-6 工程文件的路径查找定位
(2)有时候在打开的工程文件中,需要查找工程在电脑中存放的位置,可以在工程文件上单击鼠标右键,执行右键下拉菜单中的“浏览”命令,如图3-6所示,直接打开存放路径。这种方法可以加快定位,方便管理文件。
3.2.3 新建或添加元件库
1.新建元件库
(1)执行菜单命令“文件-新的-库-原理图库”,如图3-7中左图所示,即可创建一个新的元件库。
(2)单击工具栏中的按钮 或者按快捷键“Ctrl+S”,保存新建的元件库及更改元件库的名称,如图3-7中右图所示。
或者按快捷键“Ctrl+S”,保存新建的元件库及更改元件库的名称,如图3-7中右图所示。
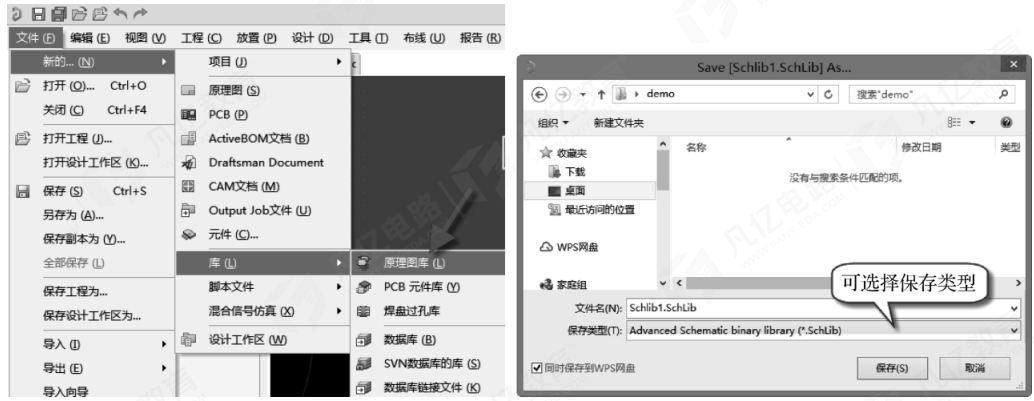
图3-7 元件库的新建及保存
2.已存在元件库的添加与移除
(1)经常需要把已存在的元件库(公司或个人总结统一的库)添加到已存在的工程目录下,方便调用。可以在工程文件上单击鼠标右键,执行右键下拉菜单中的“添加已有文档到工程”命令,如图3-8所示,选择其需要添加的元件库,然后保存一下工程即可完成添加。
(2)同样,当不需要某个元件库存在于当前工程目录下的时候,可以在需要移除的元件库上单击鼠标右键,执行右键下拉菜单中的“删除...”命令,如图3-9所示,即可移除相应的元件库。
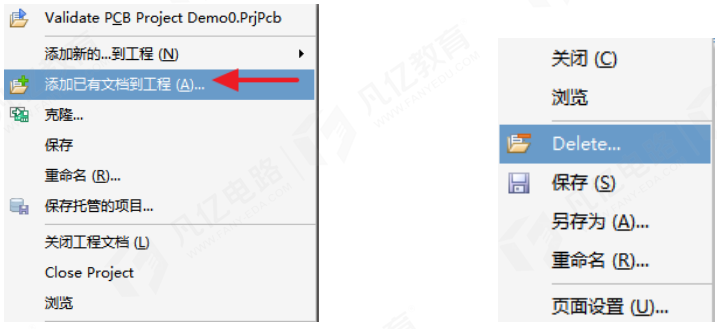
图3-8 添加到工程 图3-9 移除出工程
3.2.4 新建或添加原理图
1.新建原理图
(1)执行菜单命令“文件-新的-原理图”,即可创建一页新的原理图。
(2)执行“保存”命令,把新建的原理图命名之后添加到当前工程中。
2.已存在原理图的添加与移除
同已存在元件库的添加与移除一样,可以对已存在原理图进行添加与移除操作。
3.2.5 新建或添加PCB库
1.新建PCB库
(1)执行菜单命令“文件-新的-库-PCB元件库”,即可创建一个新的PCB库。
(2)执行“保存”命令,把新建的PCB库命名之后添加到当前工程中。
2.已存在PCB库的添加与移除
同已存在元件库的添加与移除一样,可以对已存在PCB库进行添加与移除操作。
3.2.6 新建或添加PCB
1.新建PCB
(1)执行菜单命令“文件-新的-PCB”,即可创建一个新的PCB。
(2)执行“保存”命令,把新建的PCB命名之后添加到当前工程中。
2.已存在PCB的添加与移除
同已存在元件库的添加与移除一样,可以对已存在PCB进行添加与移除操作。
上述文件创建并保存之后,一个完整的工程就已经创建好了。工程包含了文件和文件之间的关联信息,对文件的本地存储要求不再体现,但是为了方便后期的维护,建议把工程所有相关的文件存放在同一个目录下面,如图3-10所示。
Altium Designer采用工程来对所有的设计文件进行管理,设计文件应该加入到工程中。单独的设计文件称为“Free Documents”,选中这种文件,直接利用拖曳的方式向上或向下拖动加入到已存在的工程中,如图3-11所示。
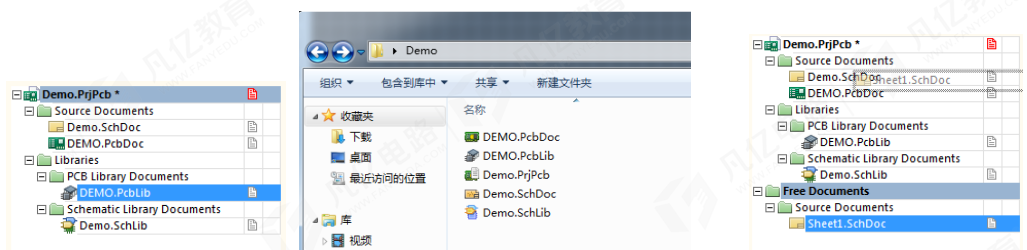
图3-10 工程中文件的关联及文件的本地存储 图3-11 “Free Documents”的拖曳

 扫码关注
扫码关注

