由于Altium Designer的快捷键多种多样,如果利用系统默认的快捷键来进行PCB设计,特别是那种执行 3 次按键的组合键,我们速度优先,那么这时候是否可以把这类默认的快捷键设置为我们自己喜欢的、只需要按键一次的快捷键呢?这涉及快捷键自定义的方法。自定义快捷键更加方便了设计,同时也存在个性化设置。
目前,Altium Designer的自定义快捷键设置方法大概可以分为两种。
7.3.1 菜单选项设置法
(1)在菜单栏空白处单击鼠标右键,执行“Customize”命令,如图7-6所示。
(2)打开如图7-7所示的对话框,在左边栏中适配“All”,在右边栏中找到需要设置快捷键的栏目双击,如图7-7所示,进入快捷键设置界面。
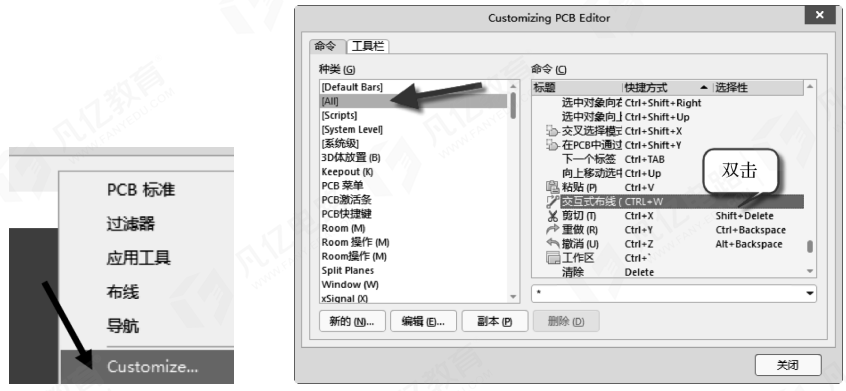
图7-6 执行“Customize”命令 图7-7 选择需要设置快捷键的栏目
(3)在“可选的”栏中输入需要设置的快捷键,如“F2”,同时可以给设置的快捷键设置个性化图标,按住图标拖动到菜单栏上面,如图7-8所示。
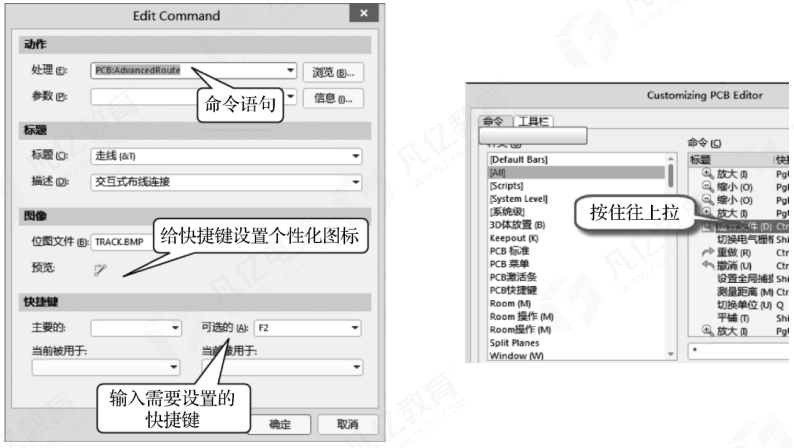
图7-8 设置快捷键及设置快捷图标
当发现与其他设置键有冲突时,如果一定要用此设置项,可以把之前的设置清除,如图7-9所示,再按照上述方法重新设置。
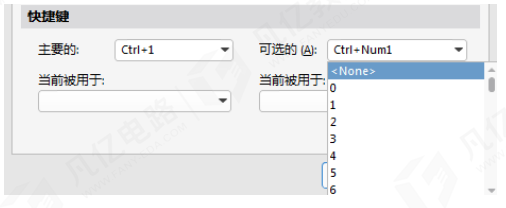
图7-9 快捷键清除
对于自己首次设置的快捷键,可以在表格里面进行一个记录,方便后期记忆,熟悉之后就可以忽略了。
7.3.2 Ctrl+左键单击设置法
把鼠标指针放置在需要设置的图标上,再执行“Ctrl+左键单击这个图标”,可以直接进入快捷键设置界面,如图7-10所示。同样按照上面的快捷键设置方法,完成设置。
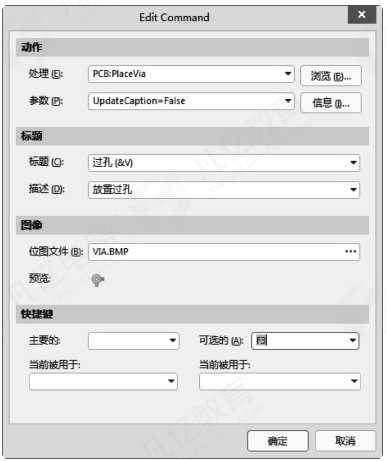
图7-10 快捷键的设置
设置快捷键最好不要选择英文字母键,而是选择键盘上的功能键F2至F10及数字小键盘。因为系统默认的快捷键基本上是字母键组合的,这里不设置是为了避免系统快捷键和自定义快捷键识别混乱。
为了使读者更加充分地学习到快捷键的重要性和设置方法,作者专门录制了一套快捷键设置方法的教学视频,欢迎读者联系作者获取学习。
同时,这里作者推荐了一份自己设置的快捷键,仅供读者参考学习,如表7-5所示。
表7-5 作者推荐的自己设置的快捷键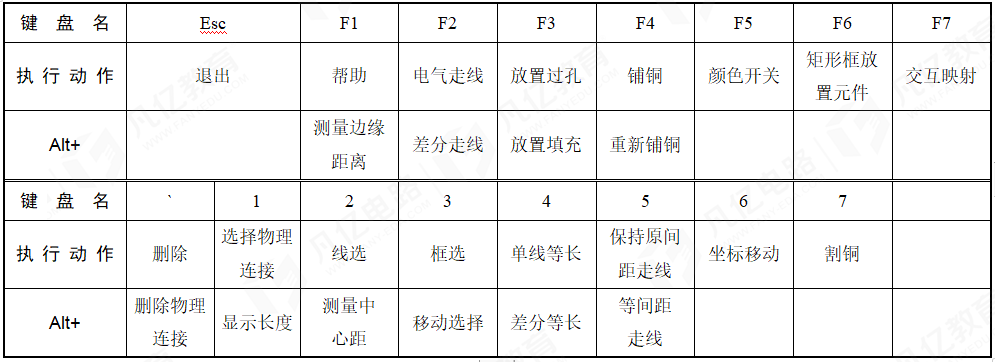

 扫码关注
扫码关注

