实际设计当中,经常需要对一些功能进行文字说明,或者对可选线路进行文字标注。这些文字注释可以大大增强线路的可读性,后期也可以让布线工程充分对所关注的线路进行特别处理。
1.放置字符标注
字符标注主要针对的是较短的文字说明。
(1)执行菜单命令“放置-文本字符串”,可以放置字符标注。
(2)在放置状态下按“Tab”键,可以对字符标注属性进行设置,如图5-58所示,默认的文本属性为“Text”,可以根据实际需要改成自己需要输入的标注内容。
2.放置文本框
字符标注针对的是电路图中简单的文字标注,对于较多文字的说明,通常用放置文本框来处理。
(1)执行菜单命令“放置-文本框”(快捷键“PF”),单击需要放置的区域可以完成文本框的放置。
(2)在放置状态下按“Tab”键,或者放置完成之后双击,可以对文本框属性进行设置,如图5-59所示。
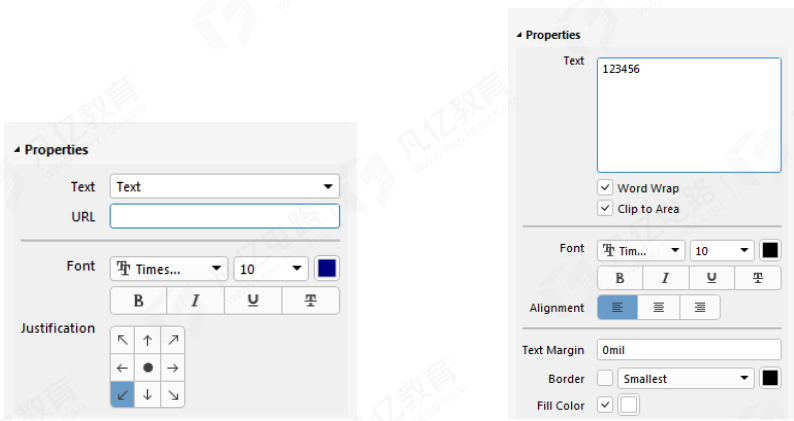
图5-58 字符标注属性设置 图5-59 文本框属性设置
① Text:文本内容,在这里可以输入想要备注的内容文字。
② Font:字体格式,用来设置输入文字的字体,如宋体、楷体等。
③ Word Wrap:文字换行,如果需要文字换行,可以勾选,此处也建议进行勾选。
④ Clip to Area:区域内显示,用来设置如果文字过多,超过文本框之后是否显示,建议勾选。
3.放置注释
注释的功能和字符标注、文本框的功能是一样的,也是实现对电路的标注,不过注释可以以更加简洁的方式来展示,如图5-60所示。
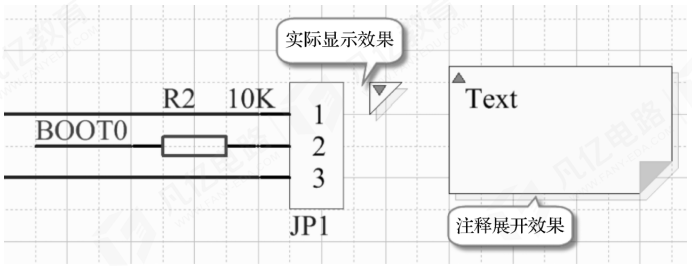
图5-60 注释的显示效果
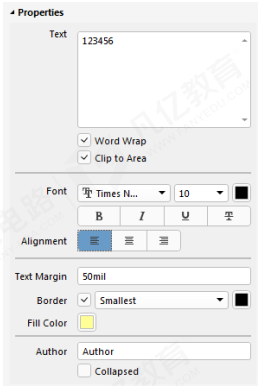
图5-61 注释属性设置
(1)执行菜单命令“放置-注释”,单击鼠标左键可以进行注释的放置。
(2)在放置状态下按“Tab”键,或者放置完成之后双击,可以对注释属性进行设置,如图5-61所示,设置方法可以参照文本框属性设置。
4.放置图片
为了更加丰富地展示注释信息,Altium Designer提供了可以放置图片的选项。
(1)执行菜单命令“放置-绘图工具-图像”,可以放置一个图片框,图片框作为放置图片的载体。
(2)图片框放置完成后,会自动弹出图片选择对话框,如图5-62所示,选择需要放置的图片,即可完成放置,效果如图5-63所示。
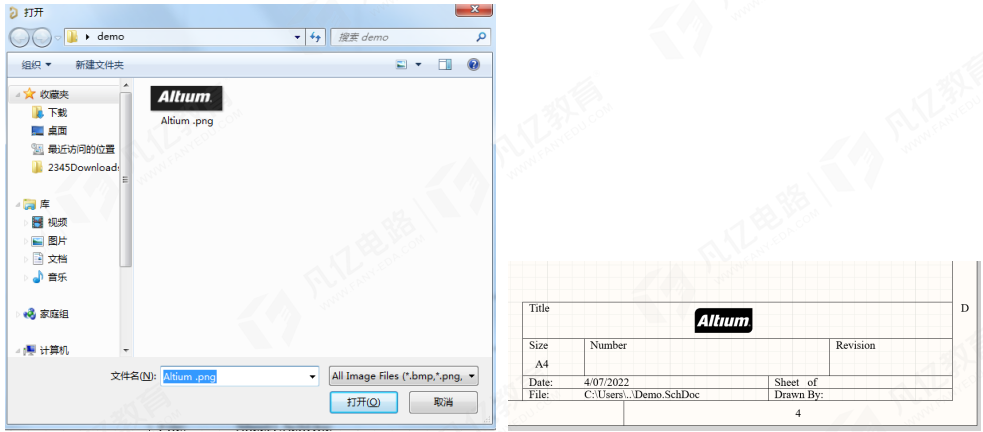
图5-62 放置图片选择 图5-63 图片放置效果

 扫码关注
扫码关注

