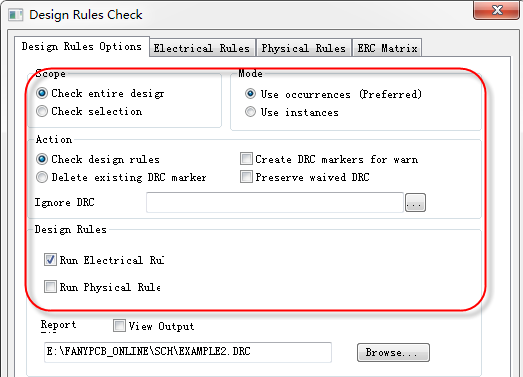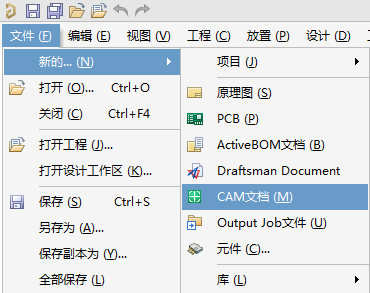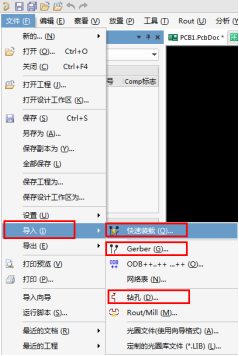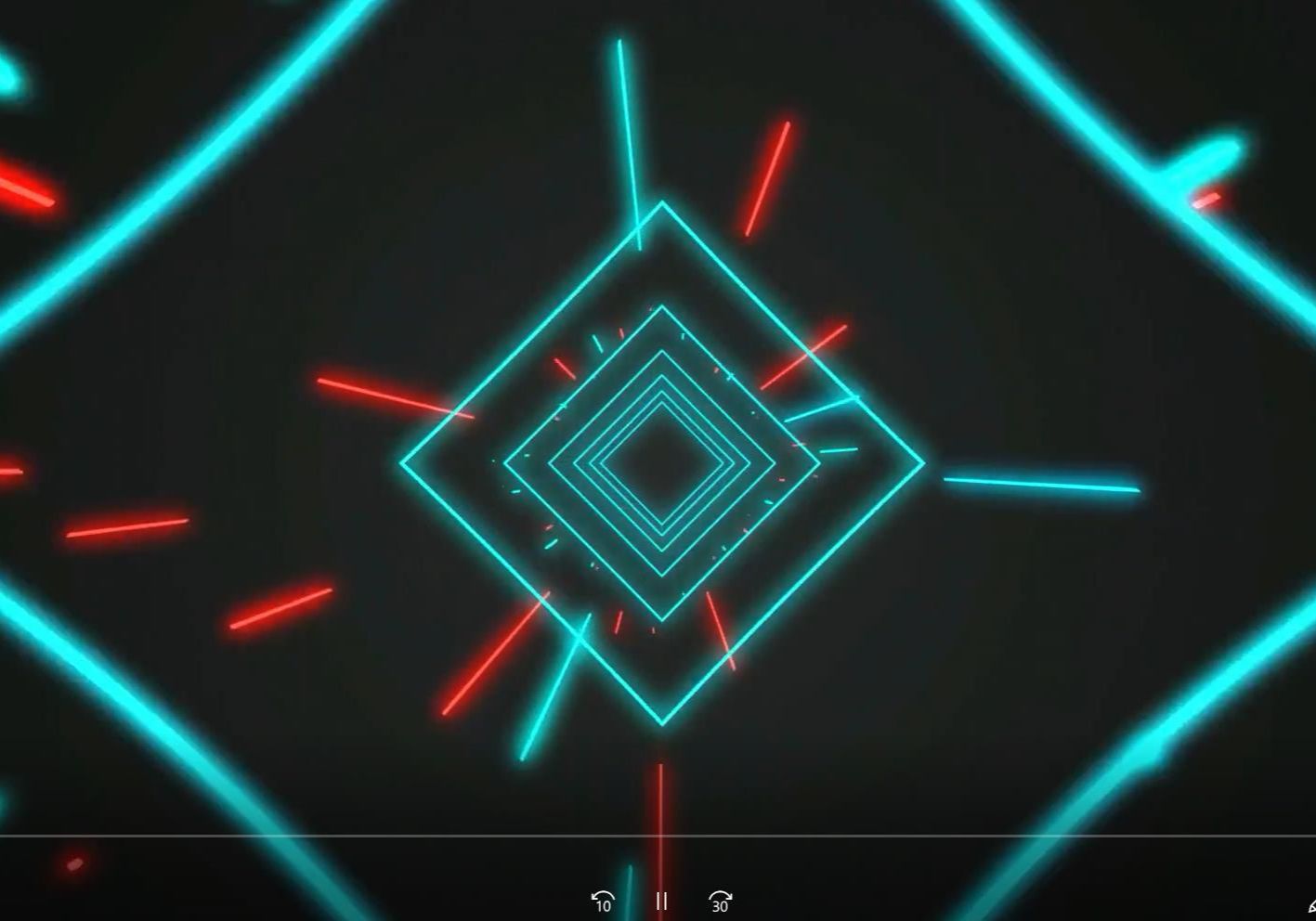答:当遇到管脚数目比较复的元器件的时候,一个一个输入引脚功能和编号比较费时费力,也比较容易出错,这时我们可以借用excel表格来创建元器件,方便快捷。下面我们以AD9135/AD9136为例,详细分析借用excel表格来创建元器件的方法步骤,图2-27所示为AD9135/AD9136的封装信息资料,
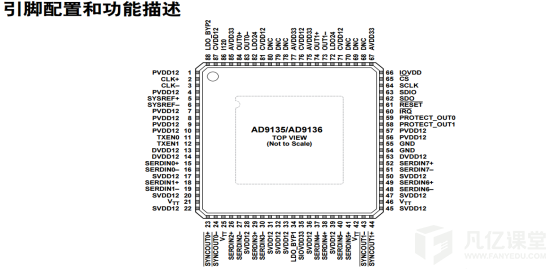
图2-27 D9135/AD9136的封装信息资料示意图
第一步,在olb文件单击鼠标右键,建立新的New Part From Spreadsheet,然后在弹出的界面中Name中输入AD9135,下面的No. of Sections选择填写1,有多个Part的时候填写Part的数目,Part起始字母为U,不用更改,如图2-28所示:
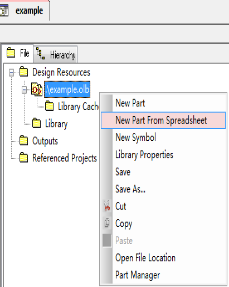
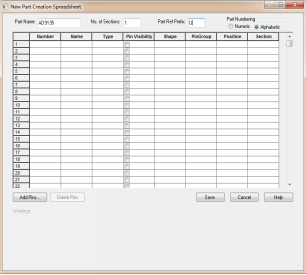
图2-28 从表格创建器件示意图
第二步,我们在第一行中填入初始的一些参数,然后点击表格左上角的空白,选中全部表格内容,按Ctrl+Insert进行复制,粘贴到excel表格中,作为模板,然后对其参数进行补齐,如图2-29所示:
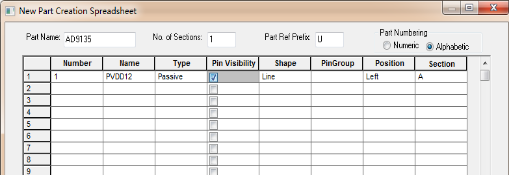
图2-29 管脚参数设置示意图
其中,参数的含义如下:
Ø Number:管脚标号;
Ø Name:管脚名称;
Ø Type:管脚的类型;
Ø Pin Visibility:管脚名称是否显示在封装中,一般IC器件勾选这个选项;
Ø Shape:管脚的长度;
Ø PinGroup:管脚交换属性,一般不用填写;
Ø Position:管脚位置,一起上下左右四个位置;
Ø Section:多个Part时选择属于哪个Part
第三步,在excel表格处理数据。用PDF→WORD的工具将PDF文档转换成WORD版本,然后将PDF中管脚的网络名称以及对应的名称一一复制到excel表格中,然后将两个内容进行整合,得到完整的表格内容,如图2-30所示,主要要整合的位置是Number与Name这两个选项,其它都是跟我们在orcad复制的模板是一致的,管脚的位置、Part类型、管脚的长度都可以在orcad里面再去做调整,这里做成一样的,关系不大;
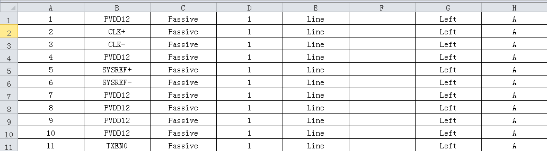
图2-30 excel表格设置示意图
第四步,在excel表格中将参数整理好以后,选中表格内容进行复制,然后回到orcad界面,选中表格左上角的空白出,按Shift+Insert进行粘贴,如图2-31所示,然后点击Save,这样通过表格就建立了这个器件;
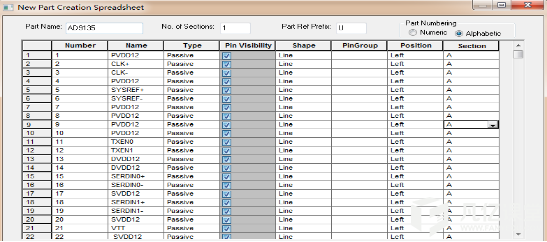
图2-31 excel参数复制到orcad示意图
第五步,在orcad中将电源管脚的属性修改为power属性,调整管脚的位置,然后对照资料进行检查核对,这样我们的封装就做好,如图2-32所示:
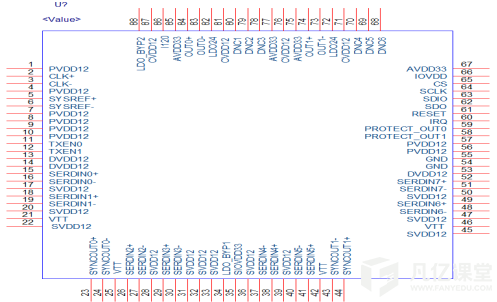
图2-32 AD913封装示意图

 扫码关注
扫码关注