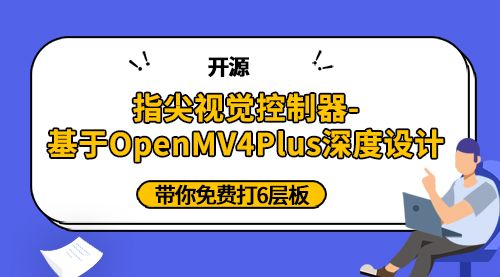很多时候我们手上拥有光绘文件(Gerber文件),但是苦于PCB源文件没办法拿到,而我们又想看一下PCB整板的3D效果或者与Gerber文件的比对文件。其实,这样的做法无疑是为了抄板时的校准,因为如果想看Gerber文件,直接用CAM350软件就可以查看每一层或者整个电路板的样子,也会更正确地查看线路的连接。因为格式兼容的问题,转换的PCB仅供参考,须检查和修整之后才能使用。
方法1
3种软件的Gerber文件转换的顺序与步骤都是一样的,不一样的地方就是3种软件导出来的Gerber文件格式不一样,在不相同的那一步本节会分别列出3种软件层信息设置的效果图供大家参考。
(1)打开Altium Designer,执行菜单命令“File-New-Project…-PCB Project”新建一个工程,并且加载或创建一个CAM Document,如图所示。

创建CAM Document
(2)Gerber文件的导入有两种方法:一种是执行菜单命令“文件-导入-快速装载…”,这是把每一层的Gerber文件和钻孔文件进行快速导入的方法;另一种是先导入Gerber文件,再导入钻孔文件,效果是一样的。Gerber文件的导入如图所示,在此导入一个Allegro的4层板Gerber文件。
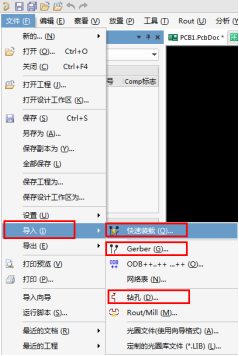
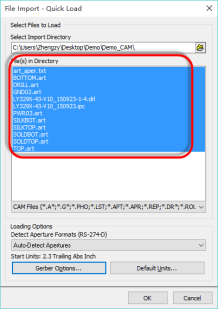
Gerber文件的导入
(3)转换过程中会出现LOG信息,可以大概浏览下,做到心中有数,方便后续检查。Gerber文件导入效果图如图所示。
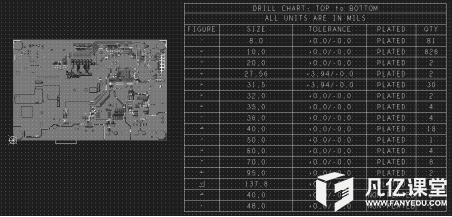
Gerber文件导入效果图
(4)文件导入之后,需要核对叠层是否对应一致。执行菜单命令“Tables-Layers”,进入如图所示的界面,进行叠层的对应,并且更新好信号层的叠层顺序。
为了使读者能更好地识别和设置好叠层对应,以下提供Allegro、PADS、Altium Designer 3种软件的Gerber文件定义。
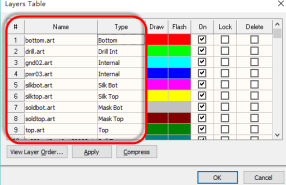
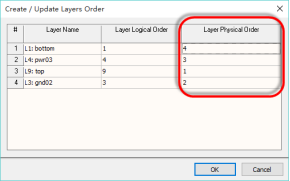
叠层对应设置及叠层顺序设置
① Allegro Gerber文件里各文件的定义如下。
nc_param.txt—参数文件。
ncdrill.tap(ncdrill.drl)—钻带文件。
art_aper.txt—光圈表及光绘格式文件(Aperture and artwork format)。
art_param.txt—光绘参数文件(Aperture parameter text)。
top.art—元件面布线层Gerber文件[Top(comp.)side artwork]。
bottom.art—阻焊面布线层Gerber文件[Bottom(comp.)side artwork]。
soldermask_top.art—元件面阻焊层Gerber文件[Top(solder)side solder mask artwork]。
soldermask_bottom.art—阻焊面阻焊层Gerber文件[Bottom(solder)side solder mask artwork]。
pastemask_top.art—表面贴元件面焊接层Gerber文件(Top side paste mask artwork)。
pastemask_bottom.art—表面贴阻焊面焊接层Gerber文件(Bottom side paste mask)。
silkscreen_top.art—元件面丝印层Gerber文件[Top(comp.)side silkscreen artwork]。
silkscreen_bottom.art—阻焊面丝印层Gerber文件[Bottom(solder)side silkscreen artwork]。
drill.art—钻孔和尺寸标注文件。
② PADS Gerber文件里各文件涉及的内容如下。
单面板:Routing(走线层)(top or bottom)、Silkscreen(丝印层)(top and bottom)、Sold Mask(阻焊层)(top or bottom)、Drill Drawing(铅孔参考层)、NC Drill(钻孔层),外加一份PCB外形图(包括主要孔和槽)。
双面板:Routing(走线层)(top and bottom)、Silkscreen(丝印层)(top and bottom)、Sold Mask(阻焊层)(top and bottom)、Drill Drawing(钻孔参考层)、NC Drill(钻孔层),外加一份PCB外形图(包括主要孔和槽)。
多层板:Routing(走线层)[top、bottom、inner(内电层,包括POWER和GND)]、Silkscreen(丝印层)(top and bottom)、Sold Mask(阻焊层)(top or bottom)、Drill Drawing(钻孔参考层)、NC Drill(钻孔层),外加一份PCB外形图(包括主要孔和槽)。如果做钢网就多加一个Paste Mask(top or bottom),最后产生PHO文件。
③ Altium Designer Gerber文件里各文件名后缀的定义如下(以双面板为例)。
.GBL—底层走线层(Gerber Bottom Layer)。
.GTL—顶层走线层(Gerber Top Layer)。
.GBS—底层阻焊层(Gerber Bottom Solder Resist)。
.GTS—顶层阻焊层(Gerber Top Solder Resist)。
.GBO—底层丝印层(Gerber Bottom Overlay)。
.GTO—顶层丝印层(Gerber Top Overlay)。
.GKO—禁止布线层(Gerber KeepOut Layer)。
.GM1—机械1层(Gerber Mechanical 1)。
.GD1—钻孔参考层(Gerber Drill Drawing)。
.TXT—钻孔层(NC Drill Files)。
通过以上定义,对应设置好叠层顺序和参数即可。
(5)执行菜单命令“Tools-Netlist-Extract”,如图所示,进行网表抽取。抽取成功后,可以从软件右下角调取“CAMtastic”进行查看。
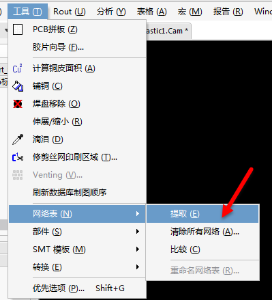
网表抽取
(6)如果Gerber文件中包含IPC-D-365(IPC网表),执行菜单命令“Tools-Netlist-Rename Nets...”,可以对网络进行准确的命名;若没有则不可执行,直接进行下一步。
(7)执行菜单命令“File-Export-Export PCB...”,最后一步转换成PCB,效果图如图所示。至此,Gerber文件转换PCB完成。
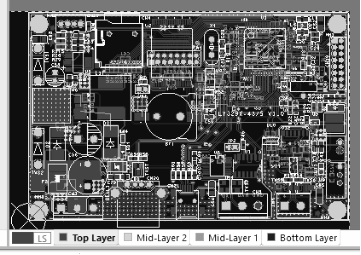
Gerber文件转换成PCB效果图
方法2
因为Altium Designer拥有强大的导入功能,可以利用DXF文件的导入方法进行Gerber文件到PCB的转换。
(1)在CAM350界面中,执行菜单命令“File-Export-DXF...”,进行导出操作,选择导出所有层,如图所示。
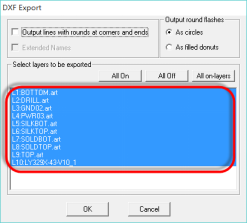
DXF文件的导出
(2)打开Altium Designer,执行菜单命令“File-New-PCB”,创建一个新的PCB文档;执行菜单命令“File-Import-DXF/DWG”,导入之前CAM350导出的DXF文件,如图所示,选择好单位(和CAM350导出单位应该相同),在“Layer Mappings”栏下根据前面的层定义说明,选择好叠层匹配,单击“OK”按钮,执行导入即可。
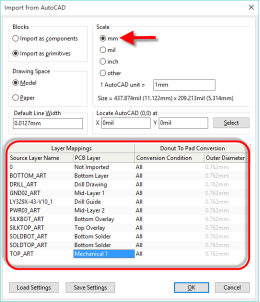
DXF文件的导入
(3)至此,转换完成,效果图如图所示。检查和修整之后方可使用。

DXF文件转换成PCB效果图

 扫码关注
扫码关注




























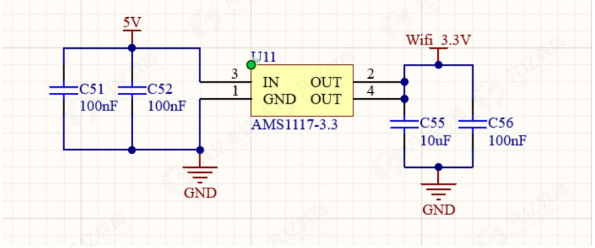
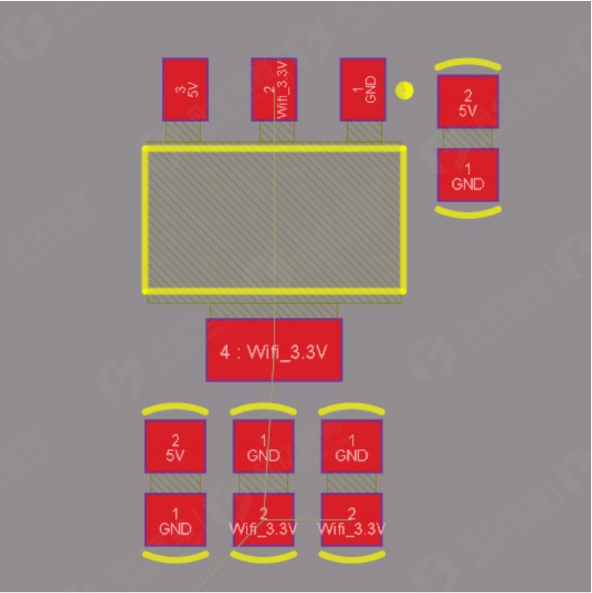
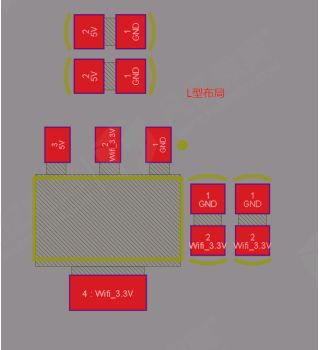


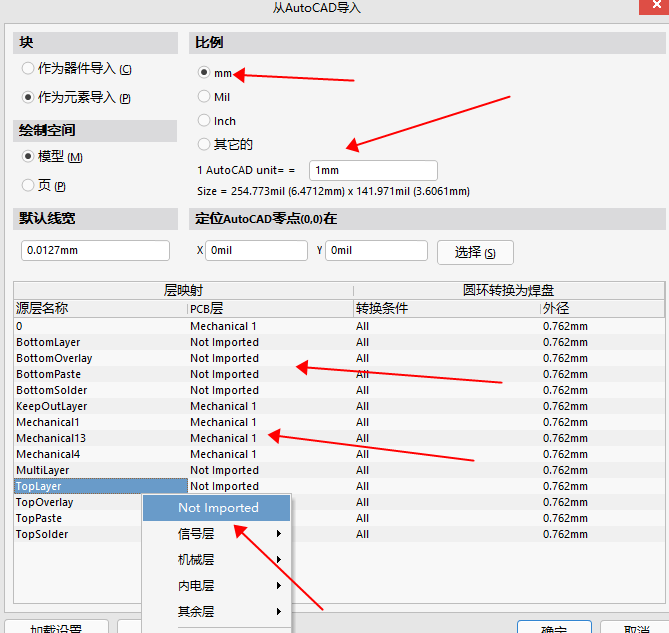



![电子设计:Z变换解差分方程 [学以致用系列课程之数字信号处理]](https://api.fanyedu.com/uploads/image/ab/f8c7c60262b4726f47e780f7e75a9e.png)