答:在上一问中我们讲解了PCB设计过程中,我们如何将结构工程师绘制的DXF文件导入到PCB中,那反过来,我们在PCB布局完成之后,需要核对结构是否有问题,是否满足要求,需要导出DXF文件,也是可以的,下面就详细介绍一下,如何通过Allegro软件,导出DXF结构文件,具体的操作如下:
第一步,需要在PCB上把相对应的class/subclass层打开,就是需要哪一些层是需要导出的,就勾选上,点击菜单命令Display-Color/Visibility,打开class/subclass层设置,将需要导出去的元素复选框勾选上即可,如图6-49所示,一般导出去的都是布局文件,勾选上焊盘、丝印、板框这些元素即可,方便结构工程师进行核对;
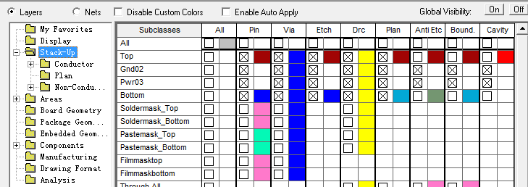
图6-49 导出DXF文件层叠设置示意图
第二步,选择好导出的class/subclass之后,执行菜单命令File-Export,在下拉菜单中选择DXF选项,如图6-50所示,导出结构的DXF文件,与导入的方式是一致的;
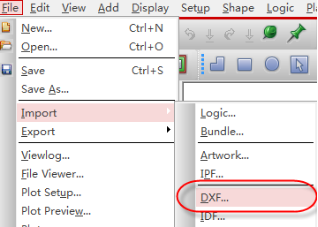
图6-50 DXF文件导出设置示意图
第三步,弹出如图6-51所示的窗口,进行DXF文件参数导出的设置,具体如下:
Ø DXF Output file:输出DXF文件的存储路径;
Ø DXF fomat:DXF文件输出的格式选取,一般默认即可,不用选择;
Ø Output units:DXF文件的输出单位选择;
Ø Layer conversion file:层叠文件,点击下右侧的浏览选项,自动生成即可。

图6-51 DXF文件导出参数选择设置示意图
第四步,点击Edit按钮,进行导出层叠信息的设置,跟导入DXF文件的层叠设置是一个道理,只是反过来映射而已,如图6-52所示;
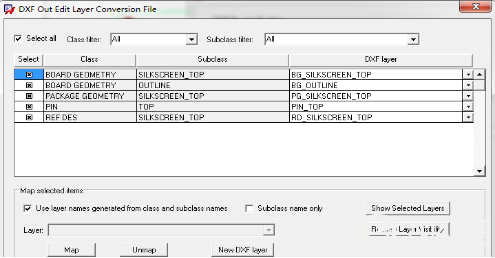
图6-52 DXF文件导出参数选择设置示意图
第五步,点击左上角的Select all,可以选择PCB文件中的所有图层,进行导入,也可以单击每一个复选框进行选择,所需要导出的图层;
第六步,Map selected items选项栏下侧,将“Use layer names generated from class and subclass names”选项勾上,表示在导出的DXF文件的层叠名称跟PCB中的命令保持一致,不用重新定义;
第七步,点击Map按钮,将已经选择好的class/subclass映射到所选择的DXF图层中;
第八步,点击OK按钮,回到如图6-51所示的界面,点击Export按钮,即将所选择的class/subclass文件导出DXF结构文件。

 扫码关注
扫码关注
























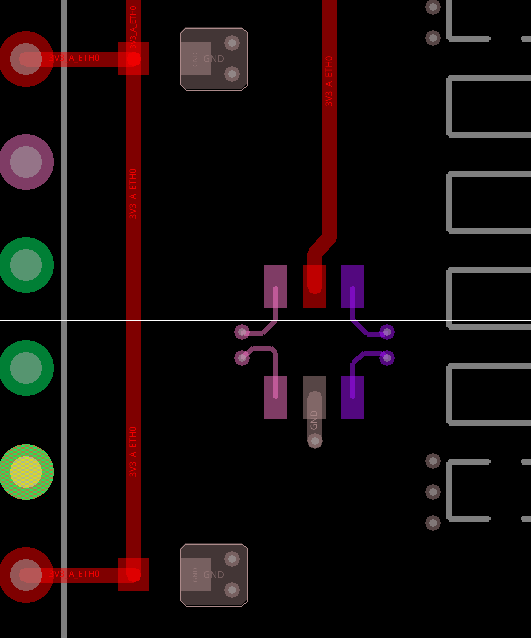
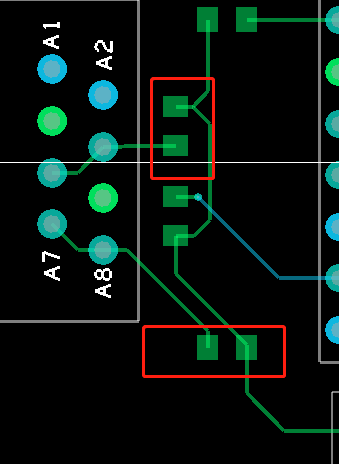
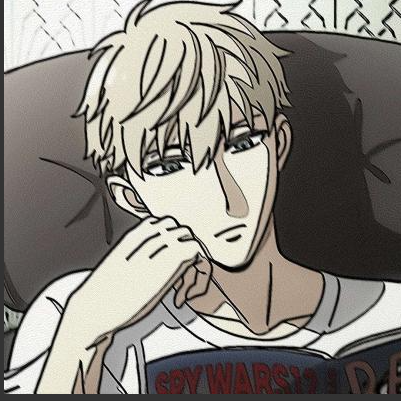

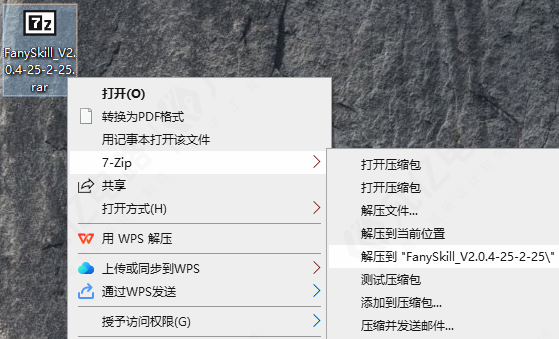
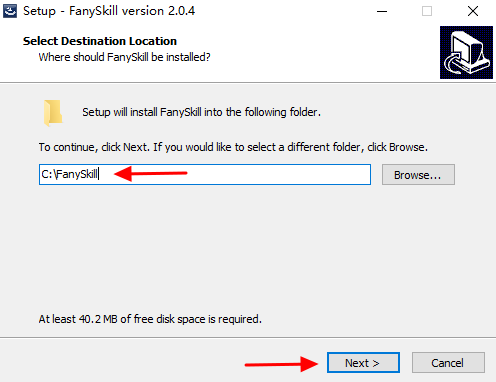

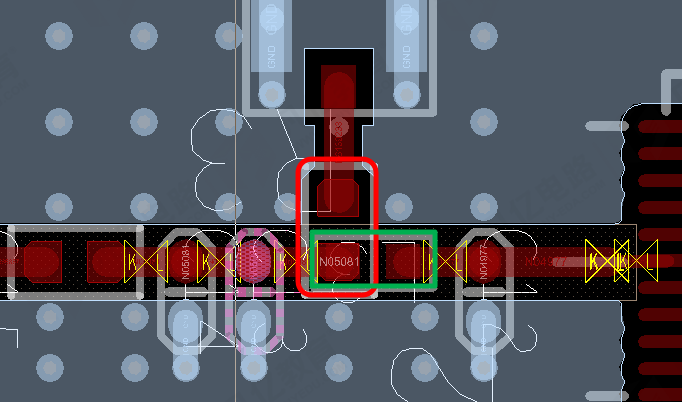
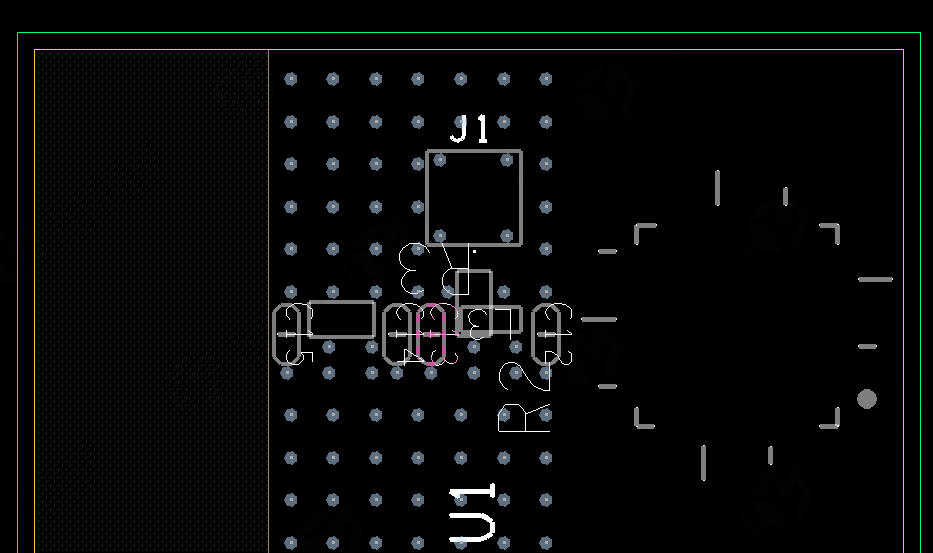
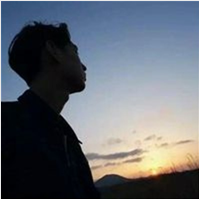
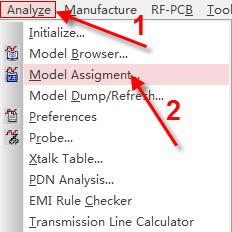
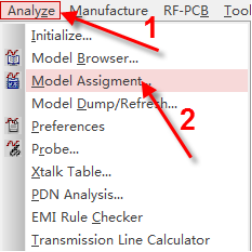

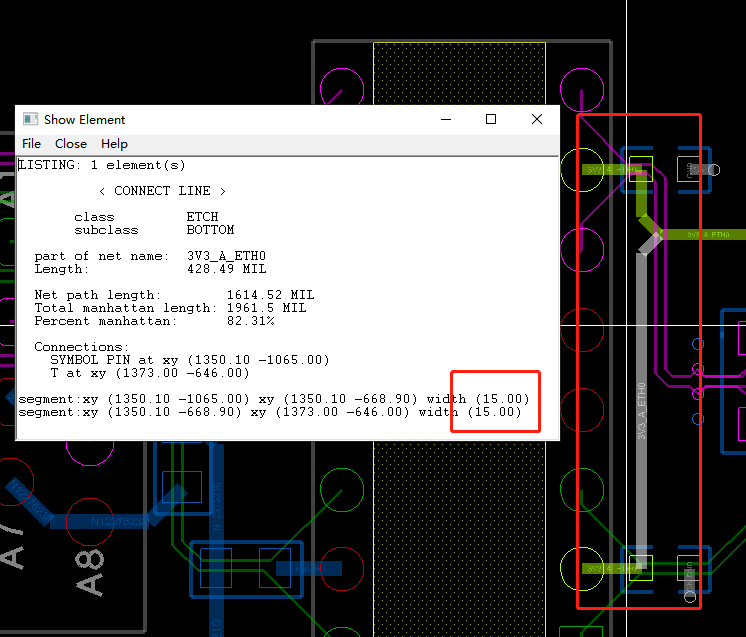




![电子设计:时域离散傅里叶变换[学以致用系列课程之数字信号处理]](https://api.fanyedu.com/uploads/image/28/bda172d19e324f8cb0c5f5799d005d.png)

































