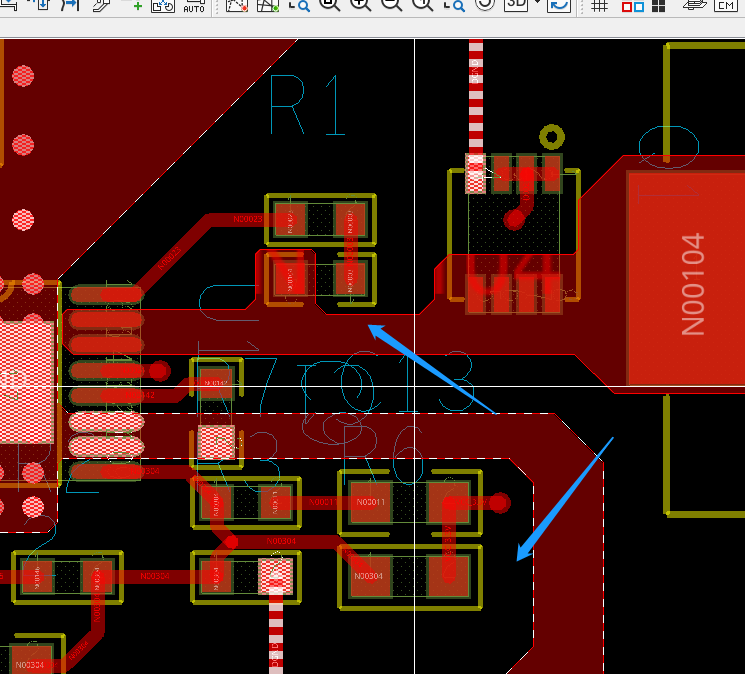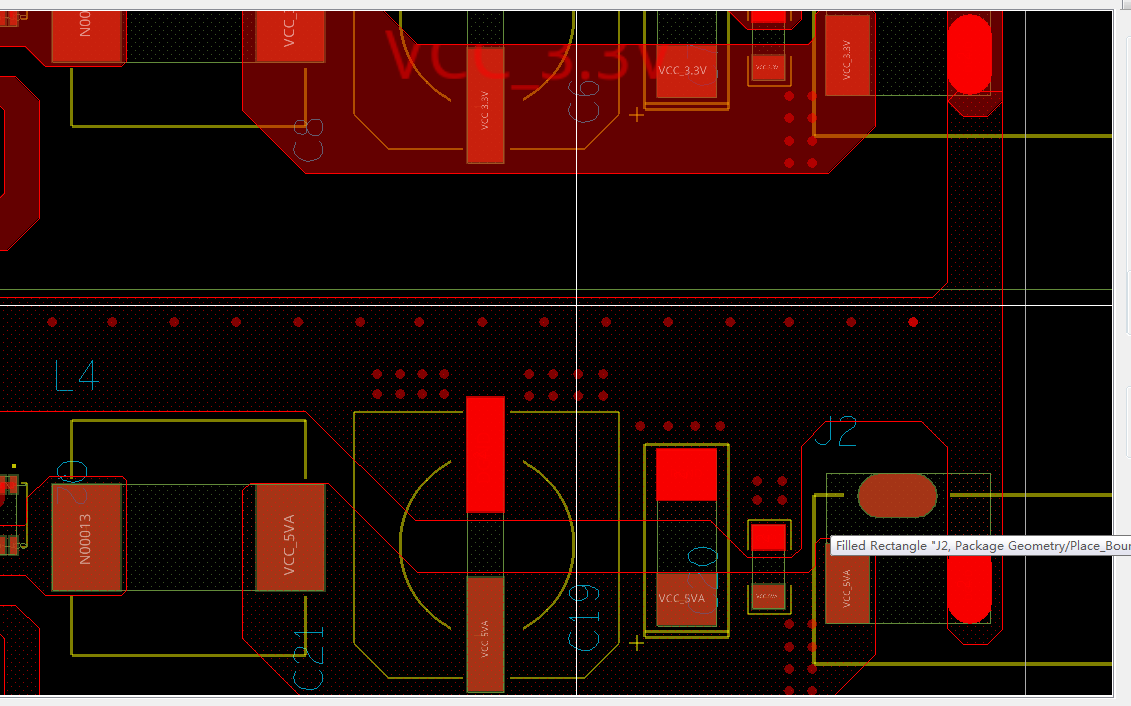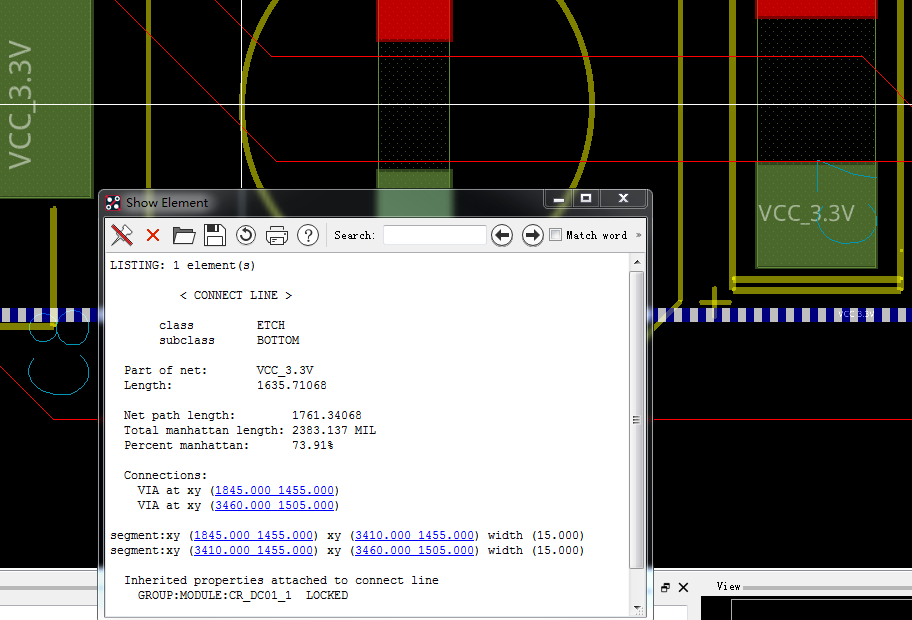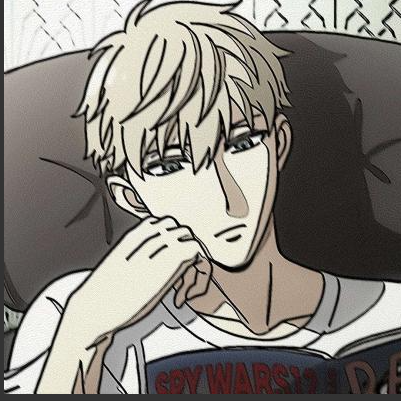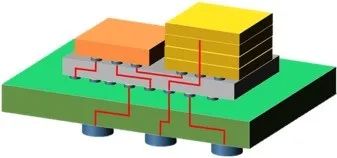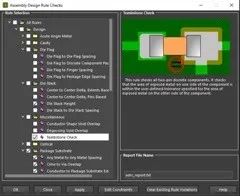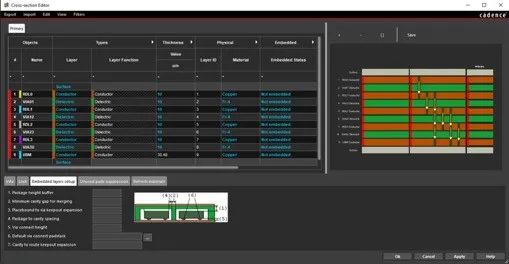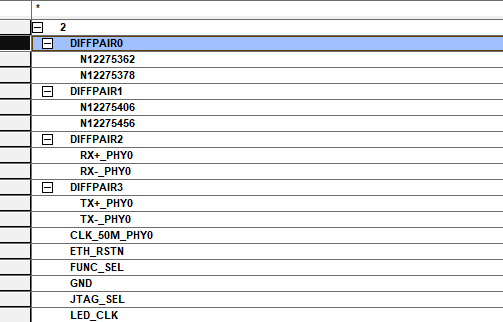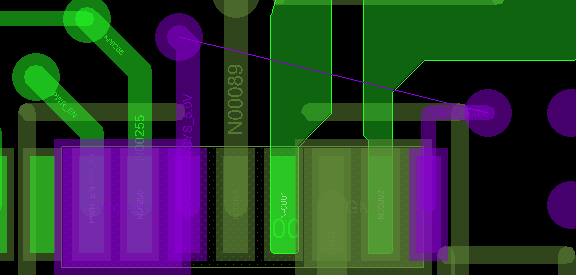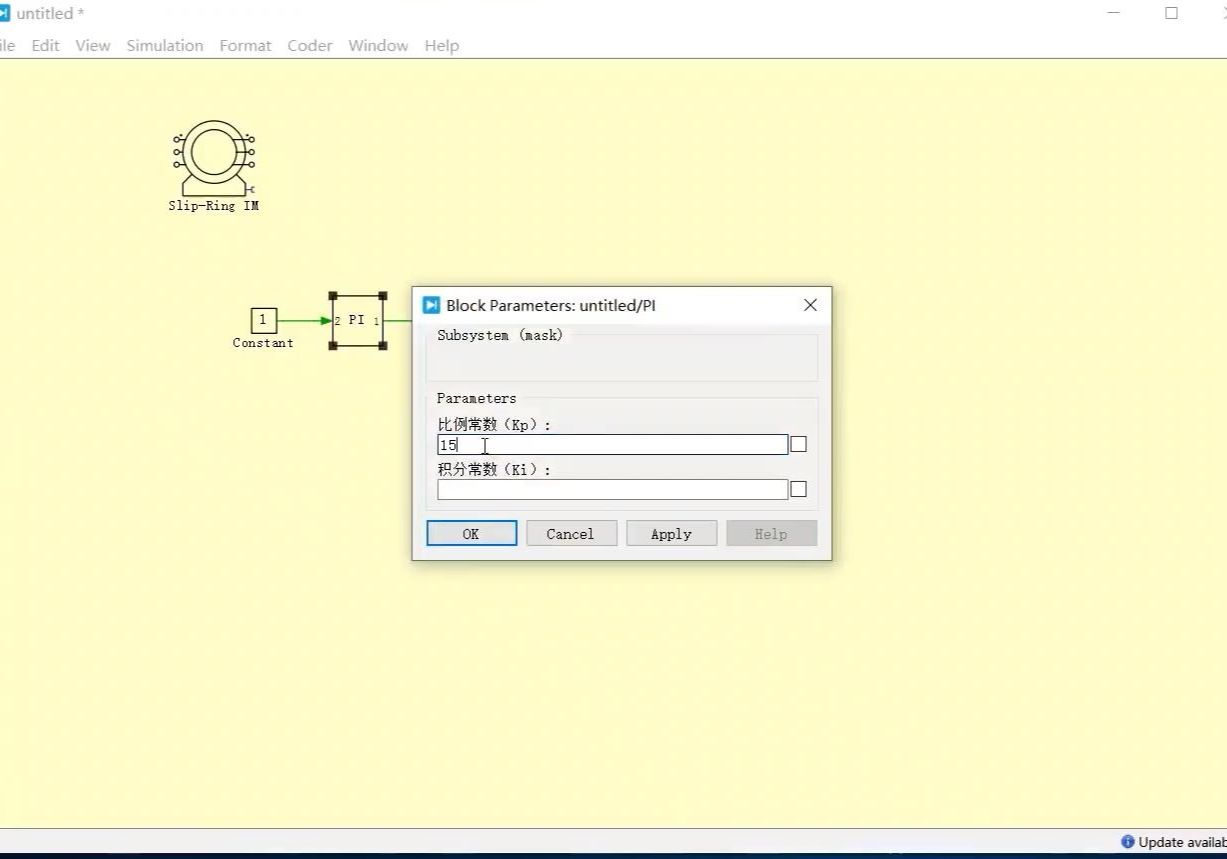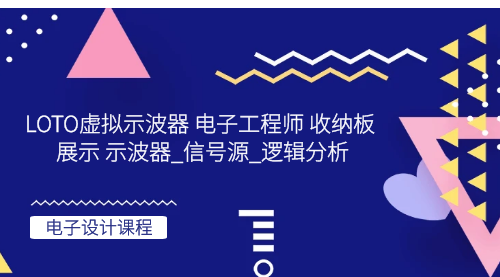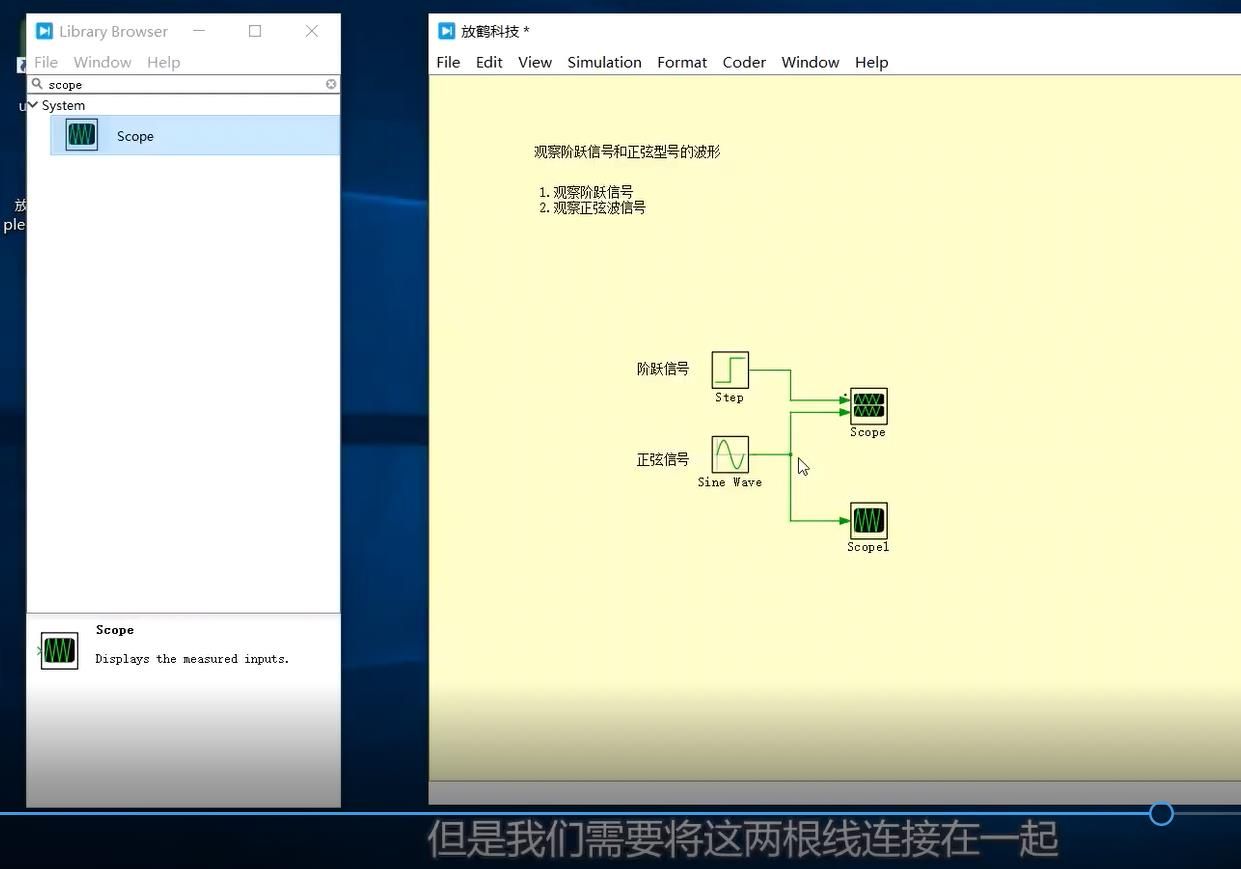Cadence allegro学习笔记
第一节 启动与板框的制作
1、启动操作
启动PCB Editor图标,弹出对话框后选择Allegro PCB Designer后择OK进入界面。
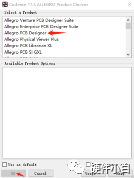
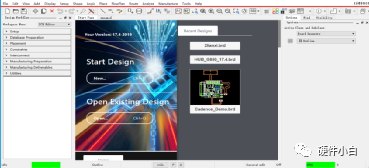
选择File文件菜单选择New新建弹出下面对话框。设置保存路径、输入文件名称、选择Board后选择OK进入brd设计界面。
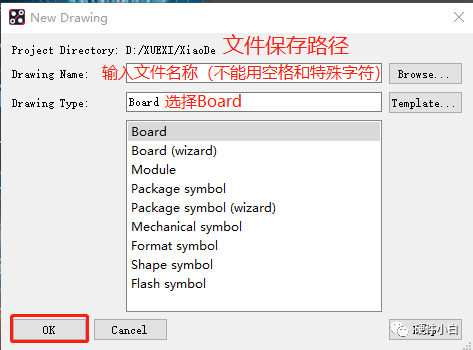
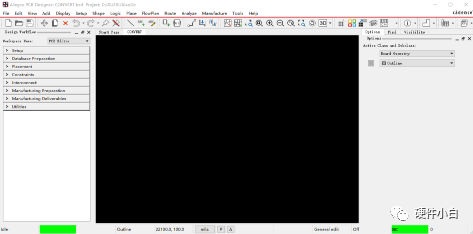
2、板框给绘制
首先设置单位,选择Setup设置菜单选择Design Parameter弹出对话框。选择Design,我们这里先设置公制(millimeter毫米)、可操作区域设置。如下图,选择OK
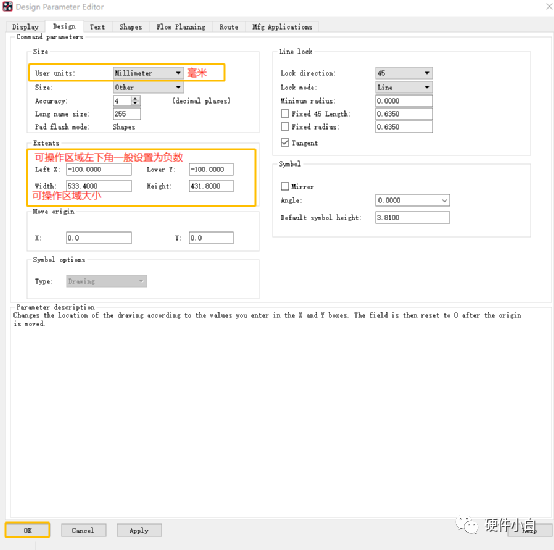
选择ADD菜单选择Line、在右侧Options选项中选择Ouline就是板框所在的Subclass、在Line width我们选择0、在command输入框中输入坐标。使用小写x空格0空格0回车 接下来输入ix空格(ix表示X方向递增正数向右负数向左)如:ix 31表示向右宽度是31毫米,接下来可以iy (iy表示y方向递增、正数向上负数向下),如iy 38表示向上高度是38毫米,接下来重复步骤改变方向输入ix -31(表示向左宽度是31毫米)、输入ix -38(表示向下宽度是31毫米)这样最终回到原点。选择右键Done完成板框制作,如下图。板框绘制还可以通过DXF方式导入,导入之后通过Edit编辑菜单选择change转化为Ouline。右侧Options选项中Active class and Subclass下面选择 Board Geometry在 NEW Subclass选Ouline,前面的方框打勾。板框建立好之后将单位改回mil,在设计PCB的时候会方便些。

第二节PCB前处理
首先,设计封装库路径,如果不设置库路径的话,导入网张表的时候就会提示缺少封装。选择Setup设置菜单选择User Preferences首选项中选择Paths再选择Library,我们需要设置的是padpath以及psmpath两项,其它的不用设置。当然在PCB设计之前封装要提前制作好。

接下来设置栅格,我们在布局的时候我们的默认格格一般设置5mil,这样的话方便摆放整齐。
选择Setup设置菜单选择Grid栅格弹出对话框,Non-Etch是非电气栅格 All Etch是电气栅格,下面的TOP和BOTTOM会自动变化。选择OK。
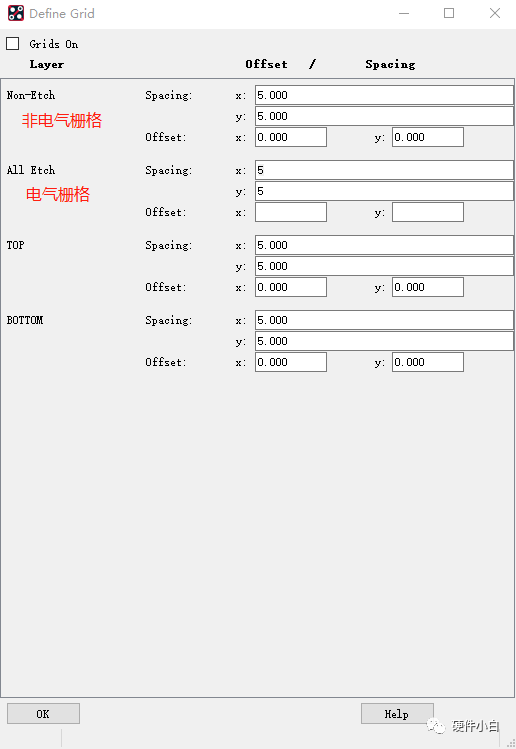
接下来设置常见的显示选项,选择Setup设置菜单选择Design Parameter弹出对话框,在Display栏中一般情况下勾选前六项,如果不勾选,那么通孔焊盘看来会像是表贴的。
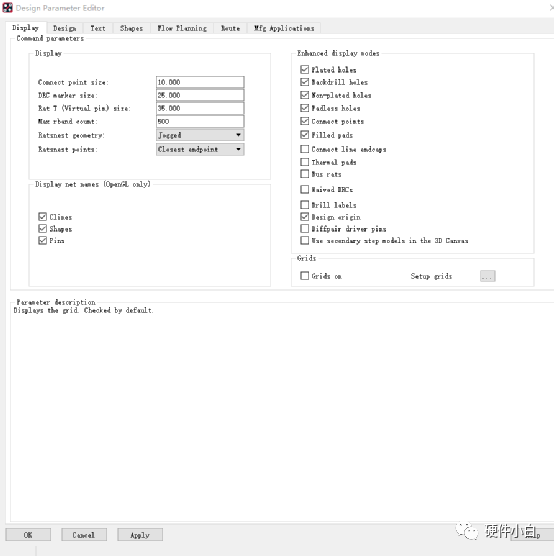
接下来设置常见的显示选项,选择Setup设置菜单选择Design Parameter弹出对话框,在Text栏中选择Setup text sizes边的…三点框弹对话框中输入20 25 5 5 5,后面我们就使用这个1号字体来进行调整丝印,选择Ok,这样我们PCB前处理就设置好了。
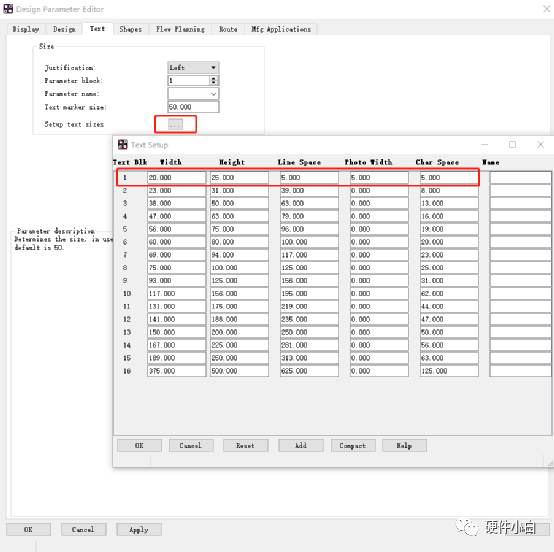
第三节 设置GERBER
首先选择制造Manufacture菜单选择光绘Artwork弹出对话框,
1.电气层:默认有TOP和BOTTOM两个电气层一般习惯添加板框进来,选择其中一个电气层。如:ETCH/BOTTOM右键选择ADD弹出Subclass Selection对话框中选择BOARD GEOMETRY下拉栏中勾选OUTLINE后选择OK,这样板框就添加到了BOTTOM层了。同样的操作在TOP层添加OUTLINE后选择OK,添加TOP层板框。正常两层板两个电气层,四层板就是四个电气层,依此类催。电气层就是包含的就是铜做的一些对象。用哪些是铜做的呢?如:走线、铜皮,过孔

2.丝印层:选择其中一个电气层右键选择copy或者Add添加,复制的层再右键单击一下重命名SILK_TOP(丝印顶层) 将ETCH、VIA CLAA、PIN选右键Cut进行删除掉,丝印俗称白油,文字丝印(如:公司名称或设计时间)放在BOARD GEOMETRY下拉栏中勾选SILKSCREEN_TOP;封装丝印放在PACKAGE GEOMETRY下拉栏中勾选SILKSCREEN_TOP;位号丝印一般放在REF DES下拉栏中勾选SILKSCREEN_TOP,同样方法添加底层丝印:文字丝印BOARD GEOMETRY/SILKSCREEN_BOTTOM封装丝印:PACKAGE GEOMETRY/SILKSCREEN_BOTTOM位号丝印REF DES/SILKSCREEN_BOTTOM保留板框BOARD GEOMETRY/OUTLINE如下图所示:
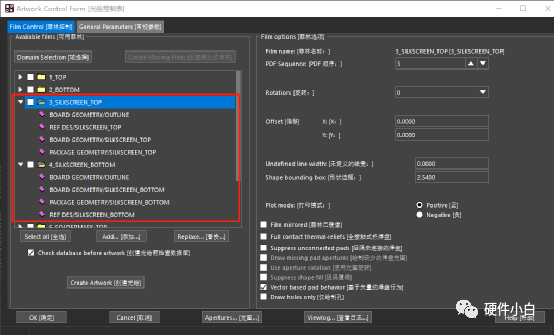
3.添加SOLDERMASK阻焊层,就是哪些需要开窗?如焊盘引脚、铜皮。一般BOARD GEOMETRY/SOLDERMASK在两层板应用不上,但是习惯要添加上来。过孔不能添加上来,孔空一般不开窗。
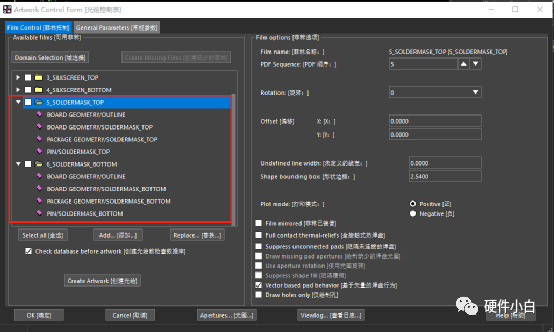
4.添加网钢层,网网层是用来贴片的。常规添加PACKAGE GEOMETRY下面的钢网层PASTEMASK_TOP(钢网顶层)PASTEMASK_BOTTOM(钢网底层)以及PIN下面的钢网层PASTEMASK_TOP(钢网顶层)PASTEMASK_BOTTOM(钢网底层)一样的保留板框BOARD GEOMETRY/OUTLINE,如下图所示:

5.添加信息层,里面放一些钻孔表或者一些参考信息,不是钻孔文件,钻孔文件需要单独生成的。常规添加尺寸标柱的层BOARD GEOMETRY/DIMENSION还有钻孔表所在的层MANUFACTURING/NCDRILL_FIGURE、MANUFACTURING/NCDRILL_LEGEND、MANUFACTURING/NCLEGEND1-2如下图所示:
其中NCLEGEND1-2是要在生产钻孔表后才会产生产文件,需要后面添加进来
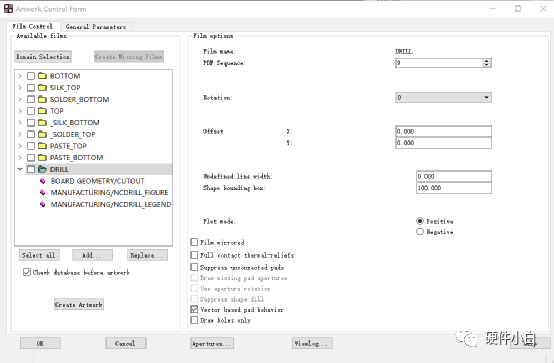
到这BERGER基本设置差不多,出GERBER国内基本都RS274X,但是还有个地方需要注意下,
在Shape菜单下面选择Glbal dynamic Shape Parameters如下图一对话框中的格式要和下图二的格式一致。

图一

图二
将未定义的线宽也就是0mil的线宽需要改为几个MIL,如下图改为6,注意的是需要点每一层都要依次修改好。
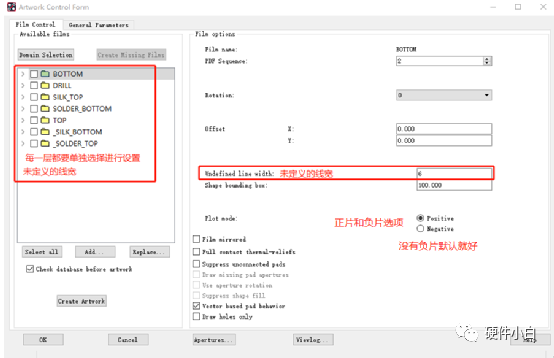
生产钻孔网络表(需要PCB画板完成后的操作)
首先,选择Manufacture菜单选择NC再选择NC Parameters如下对话框选择5,勾选第1个后OK.
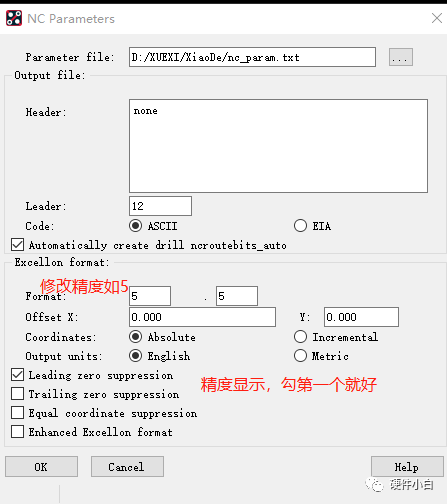
选择Manufacture菜单选择NC再选择Drill Customization弹出对话框点击Auto generate symbols弹对话框后点yes.后点OK.
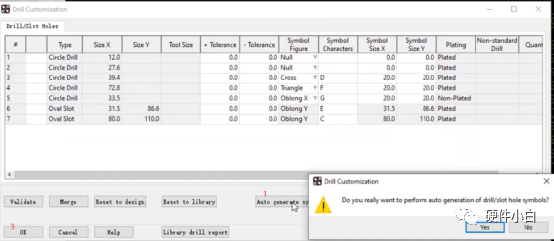
选择Manufacture菜单选择NC再选择Drill Legend弹出对话框,一般默认设置就可以,直接选择OK后将钻孔网络表放在PCB的右下角
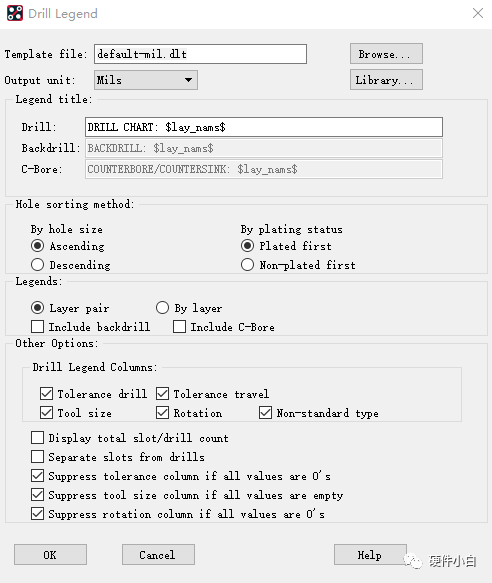

钻孔网表生成后,就需在信息层增加将MANUFACTURING/NCLEGEND1-2添加回来,如下图所示:

到这设置就完成了,检查DRC没有问题就可以出GERBER了,检查DRC操作选择Display菜单再选择Status.没有错误就可以生成GERBER文件了。选择Manufacture菜单选择Artwork弹出对话框勾选所有设置后直接点击Create Artwork弹出提示对话框,是板框在好多个光绘层都调用到了,问你要不要继续,这个直接点YES如下图一,生成GERBER后会弹出对话框如下图二,检查里面不能有错误,有警告一般没有什么问题,还是检查一下,如下图中警告是有些设置是0mil改成6mil。

图一
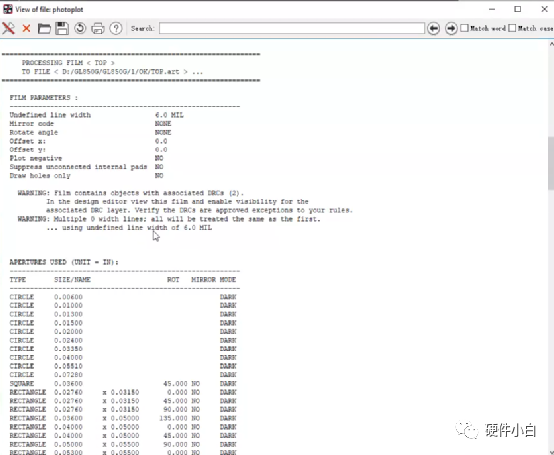
接下出来钻孔文件选择Manufacture菜单选择NC再选择NC Drill弹出对话框,将第一个Auto tool select勾上后直接点击Drill

接下出来异形钻孔文件Manufacture菜单选择NC再选择NC Route,弹出对话框默认设置点击Route生成就可以了。
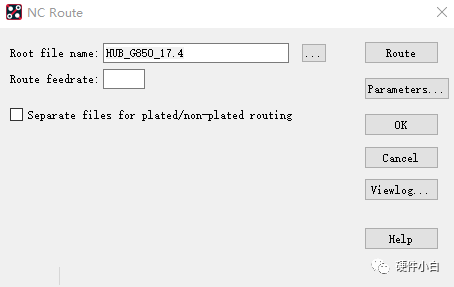
生产元件坐标文件,选择Tools菜单选择Quick Reports快速报告再选择布局的元件报告Placed Component Reportrt已放置组件报告后会弹出对话框,将整个对话框内容全部复制,如图一示,然后在Excel表中进行粘贴。
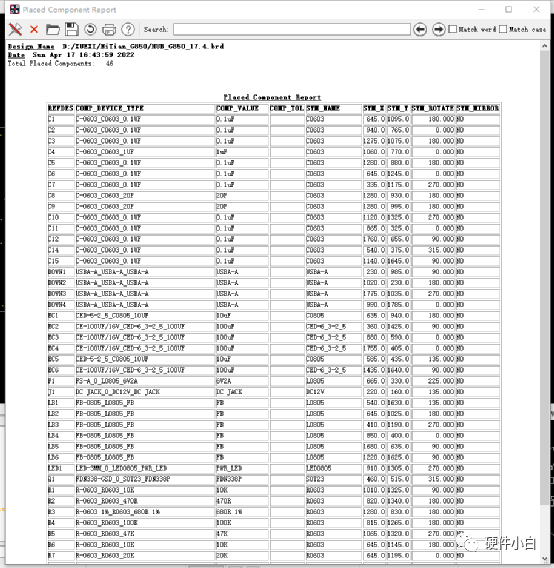
出GERBER还可以利用别人已出好的文件快速的输出
1.打开别人已做的的GERBER的PCB文件
2.首先选择Manufacture菜单选择Artwork弹出对话框,选择所有光绘右键选择Save All Checked.如下图一,点完已后下面有个小提供文件保存下来了。如下图二方框中内容。
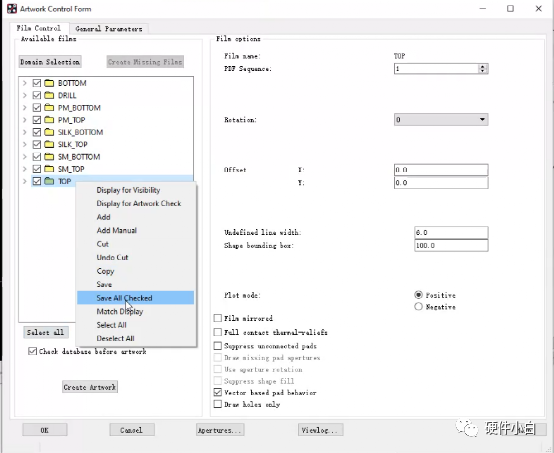 图一
图一

图二
3.打开自己要输出GERBER的光绘文件。选择Manufacture菜单选择Artwork弹出对话框,点Replace…如下图所示
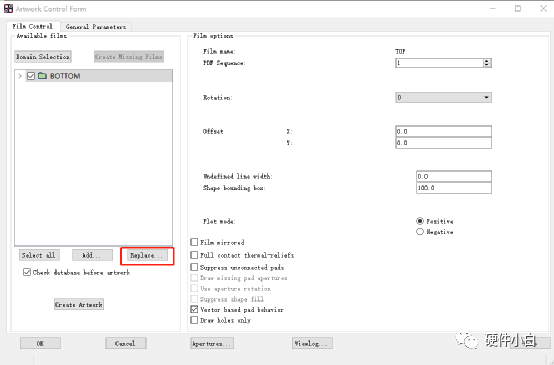
4.弹出对话框,找到第二步保存的方框中的FILM_SETUP.TXT文件,选中就可以将原来的GERBER复用过来了。
最后将输出GERBER文件整理输出在文件夹中将art格式文件排列一起选中复制一个新建文件夹中。还drl格式、rou格式,如下图文件就是所需要的GERBER的文件了。
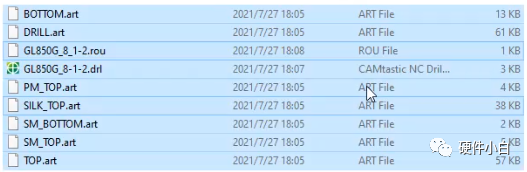
第四节 封装制作
1.从PADS转Allegro
首先将PADS封装调出在PADS PCB文件中,在导出Power V5.0格式的asc文件。如下图所示:(需要提醒的是出导的asc文件文件存放路径不能有中文)

然后启动PCB Editor 17.4后在文件菜单栏下选择导入-CAD转换器-PADS(P)..(如下图所示)
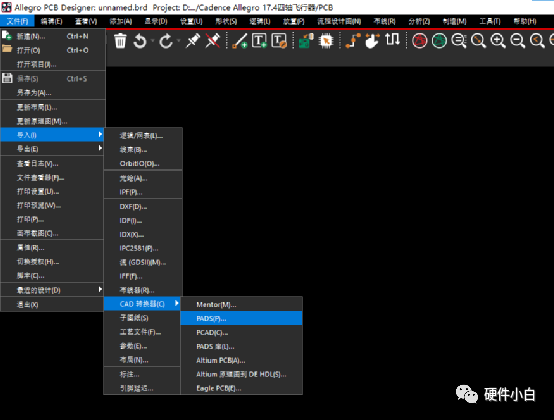
后弹出对话框在焊盘ASCII输入文件框中选择PADS导出的文件,在输出设设计框选择保存路径。选项文件框中选择padin.ini文件(可以自己新建文本文档重命名padin后缀改为ini就可以)放在相同的路径。再点转换
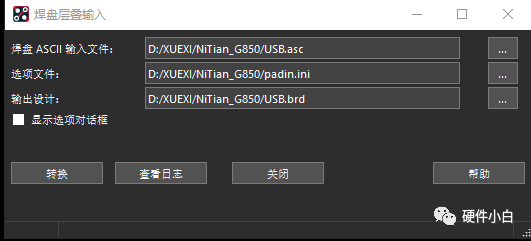
打开转换后的brd文件,在文件菜单栏选择导出库(如下图所示)

选择导出到目录的路径之后,点导出(如下图所示)

找到导出的封装dra文件打开检查一下,确认丝印是不是在丝印层,修改焊盘在工具菜单栏下选择焊盘叠层再选择修改焊盘叠层(如下图所示)
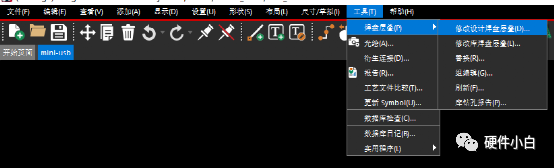
在选项卡中依次选择焊盘进行修改,在start栏中Select padstack usageg选择焊盘用法下面选择:贴片焊盘的选择SMD Pin, 在Select pad geometry选择焊盘形状下面选择焊盘形状。如下图所
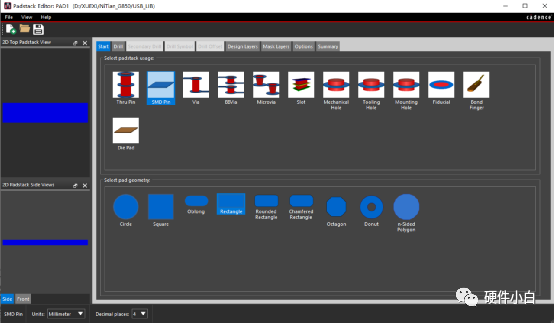
在Design Layers设计栏中TOP层的Regular Pad输入width宽和Height高,其它选择None如下图所示

在Mask Layers屏蔽层栏中输入SOLDETMASK_TOP层的宽度和高度,(需要注意的是SOLDETMASK比Design Layers设计栏中TOP层的输入width宽和Height高各大0.1毫米)PASTEMAST和Design Layers设计栏中TOP层的输入width宽和Height高一致。如下图所示
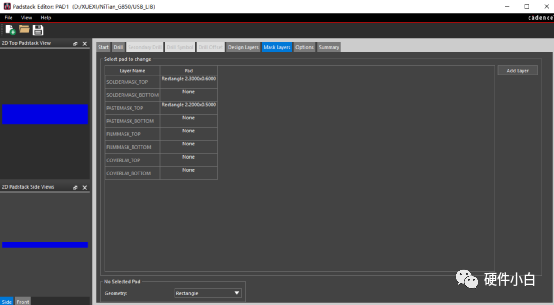
这个时候焊盘修改完了,选择File文件Updat to Design弹出对话框选择Save warnings
接下一个焊盘,插焊盘和贴片有点不同,具体操作如下
在选项卡中依次选择焊盘进行修改,在start栏中Select padstack usageg选择焊盘用法下面选择:插件孔的选择Thru Pin, 在Select pad geometry选择焊盘形状下面选择焊盘形状
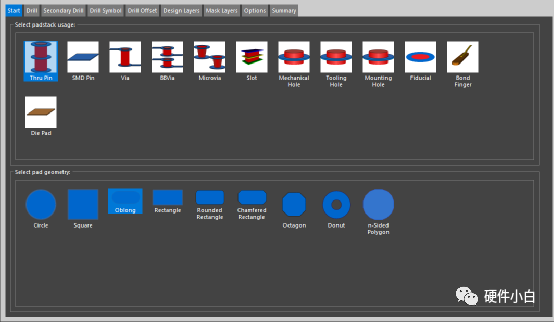
在Design Layers设计栏中TOP层的Regular Pad输入width宽和Height高之外,插件的还需要在中间层DEFAULT INTERNAL和BOTTOM层的Regular Pad输入width宽和Height高,其它选择None如下图所示:
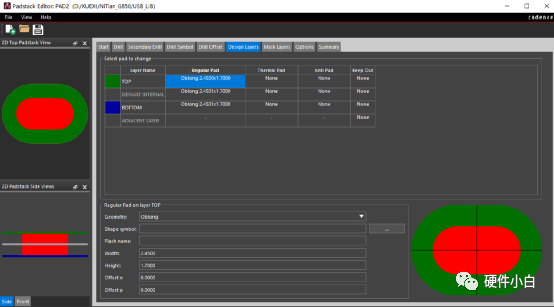
在Mask Layers屏蔽层栏中输入SOLDETMASK_TOP和SOLDETMASK_BOTTOM层的宽度和高度,(需要注意的是SOLDETMASK比Design Layers设计栏中TOP层的输入width宽和Height高各大0.1毫米)PASTEMAST插件的元件可以不用设计直接选择None。如下图所示
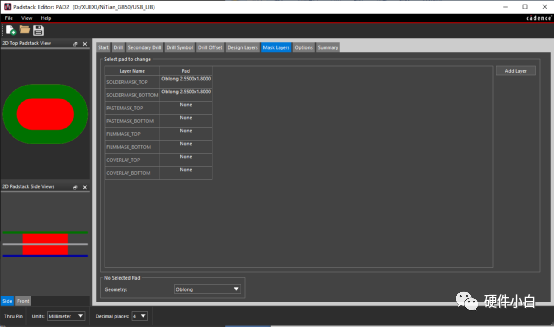
选择File文件Updat to Design弹出对话框选择Save warnings保存。

 扫码关注
扫码关注