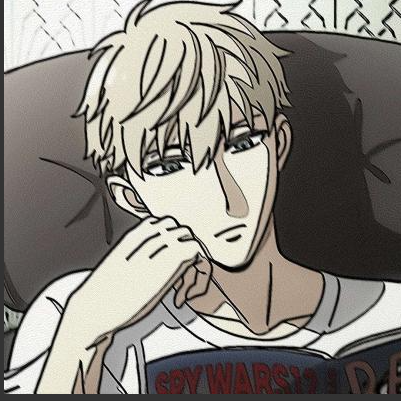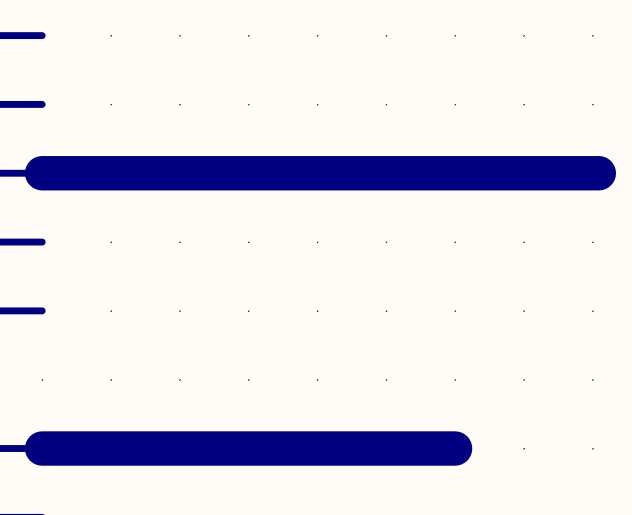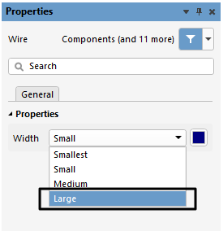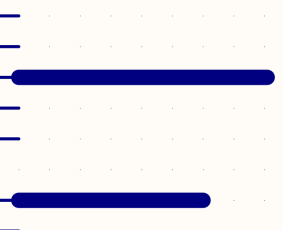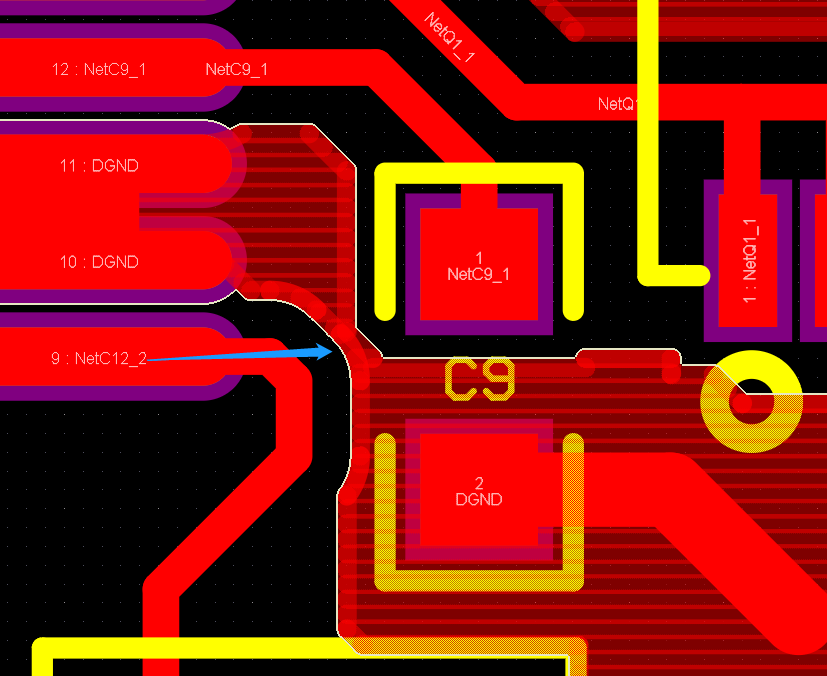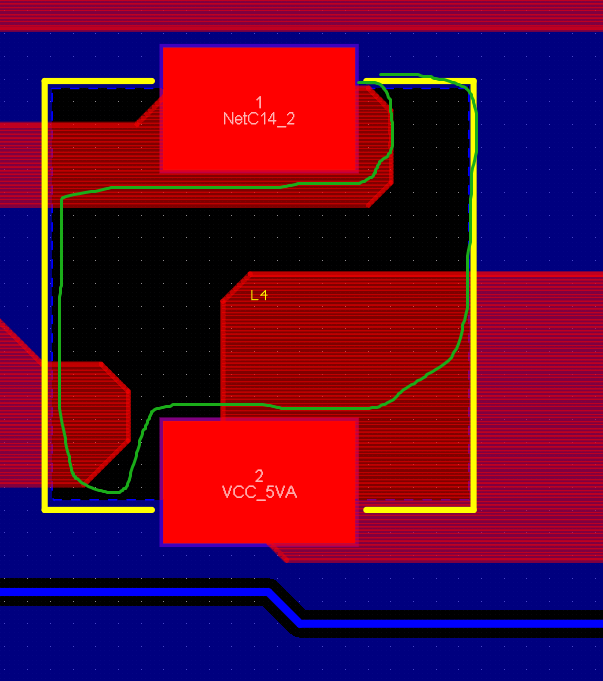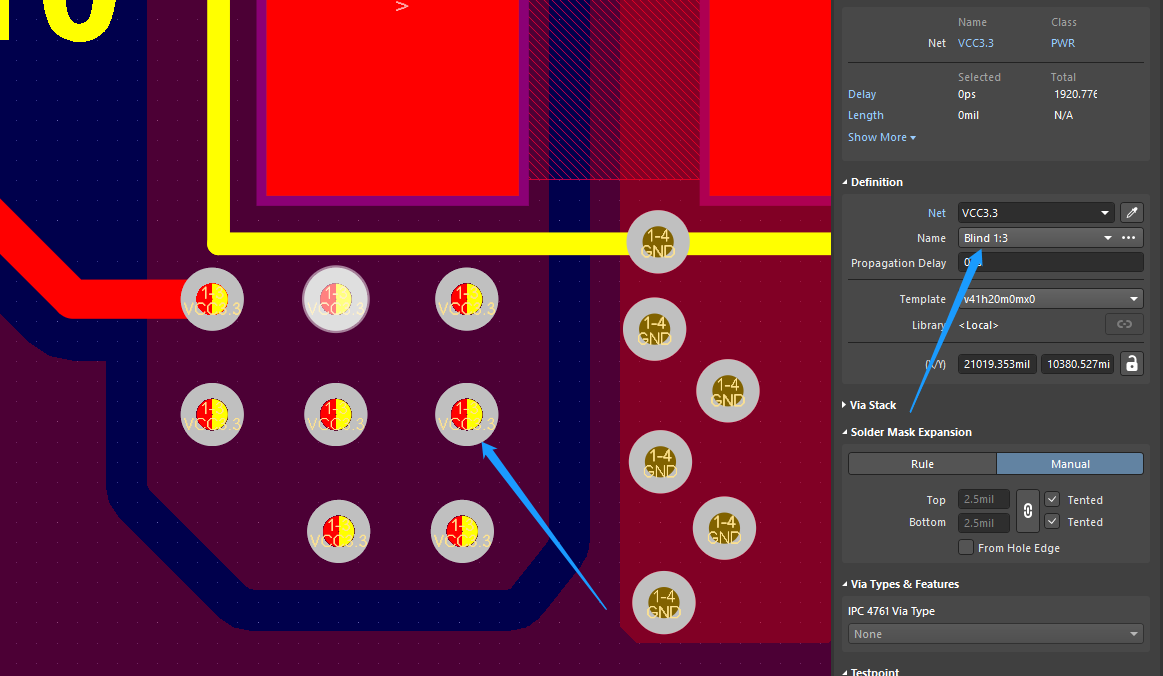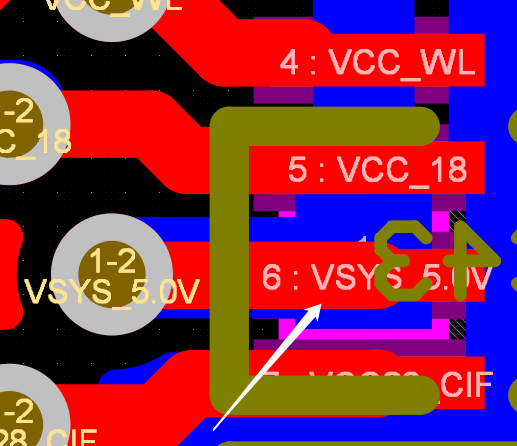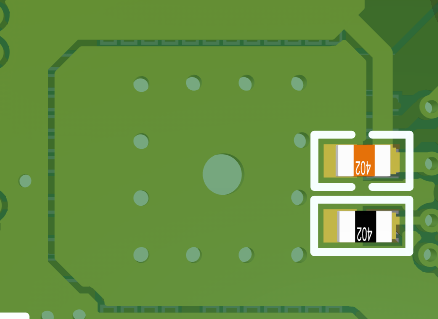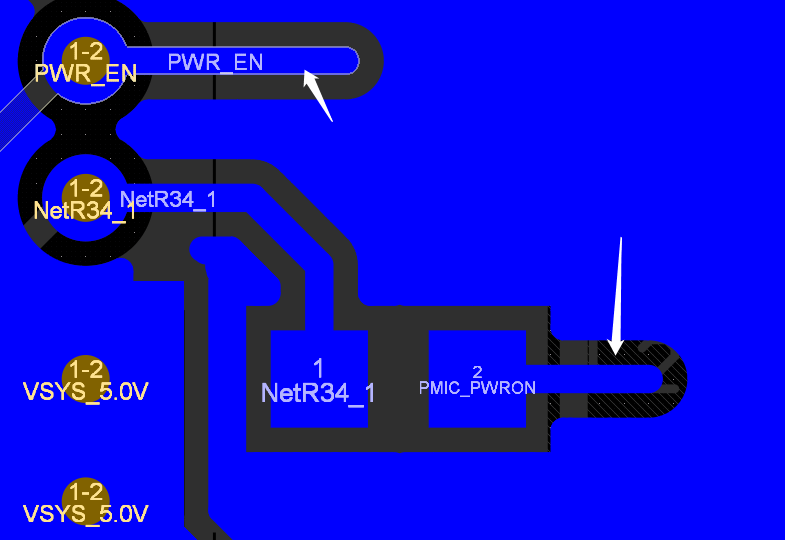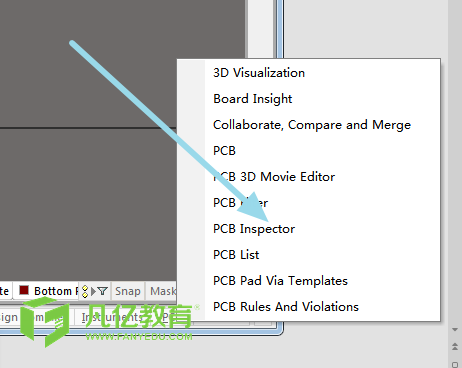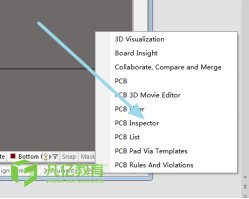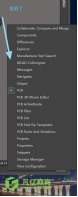Altium Designer中如何利用通孔去实现均流块(盗铜Copper Thieving)的添加
一、盗铜的含义:
盗铜就是具有偷盗行为的铜,在电子行业内称为均流块,也叫作电镀块。其所指的是添加在多层PCB外层图形区,pcb装配辅调和制造面板辅条区域的铜平衡块。

图1 PCB上的盗铜块
二、盗铜的作用:
在PCB生产过程的外层电镀工艺环节中,可以平衡电镀电流,把电镀电流从铜箔密集区夺过来,让电流分布更加均匀,避免在电镀工序因电流不一致而导致成品铜厚不均匀。具体效果可以看图1所示,这些小铜块看起来像是覆铜但又有所不同,它是由许多个非常小的独立方格状铜块组成的,每个铜块都是独立的单体,不与电路板上的其他组件进行电气连接。
三、如何在Altium Designer中设计出盗铜(Copper Thieving)?
在Altium Designer中利用通孔实现均流块的过程主要是通过创建缝合孔之后转换成自由焊盘,从而去实现均流块。那么具体设计过程我们分为高低两个软件版本的教程格式编写,具体操作如下:
Altium Designer17以下版本:
1、首先我们需要按照先在PCB中创建一个新的网络,这样的目的是添加上缝合孔。PCB界面点击“设计”菜单栏,打开“网络表-编辑网络”如下图2所示。在弹出的“网表管理器”中点击“添加”如图3所示,即可弹出“编辑网络”对话框,例如以添加一个“T1”网络为例进行添加,如下图4所示:

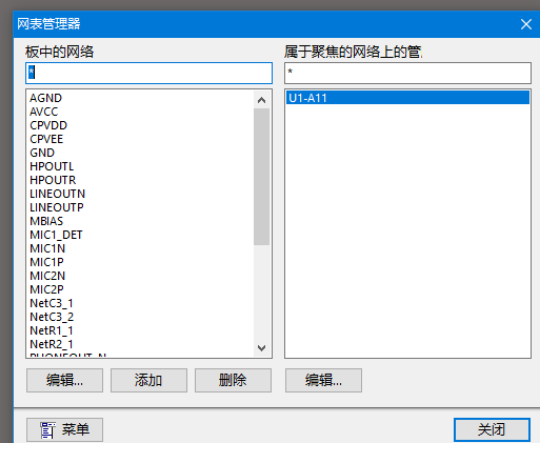
图2 网络编辑菜单 图3 网络的编辑与添加窗口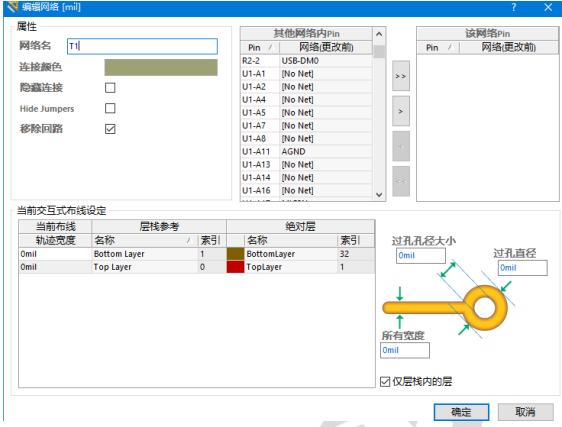
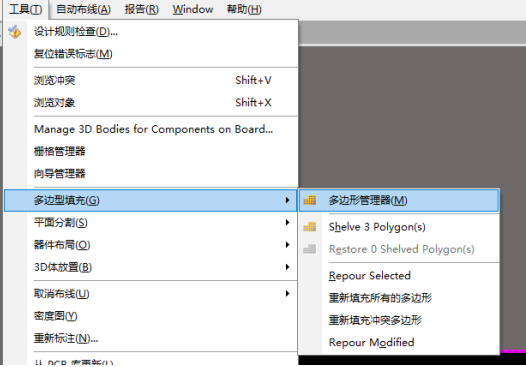
图4 网络的添加 图5 铜皮管理器
2、新网络添加完成之后,我们需要添加以板框形状创建的多边形铺铜。打开铜皮管理器,如下图5所示,在弹出的铜皮管理器对话框中,点击“从...创建新的多边形”选择“板外形”,如下图6所示: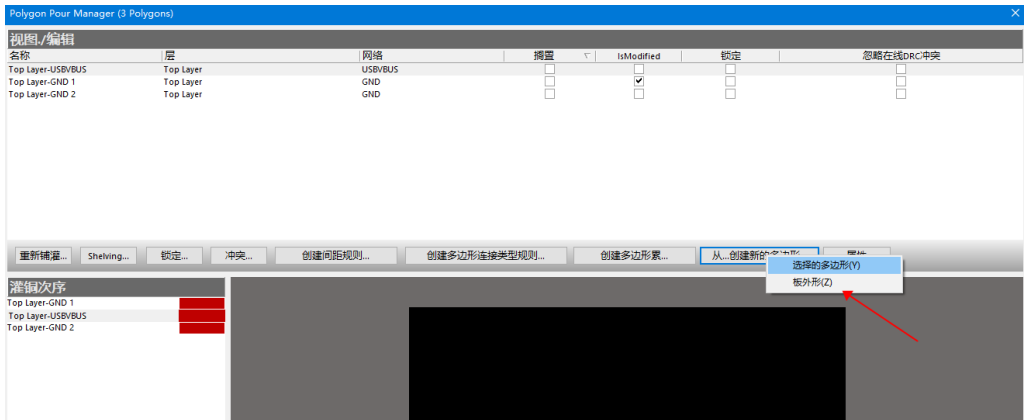
图6 选择板外形创建铜皮
3、点击弹出对应的铜皮属性设置框,将此铜皮赋予之前创建的新网络“T1”,将铜皮放置于“BOTTOM”层,设置如下图7所示,此时可以看到PCB中已在底层铺上铜皮,如下图8所示:
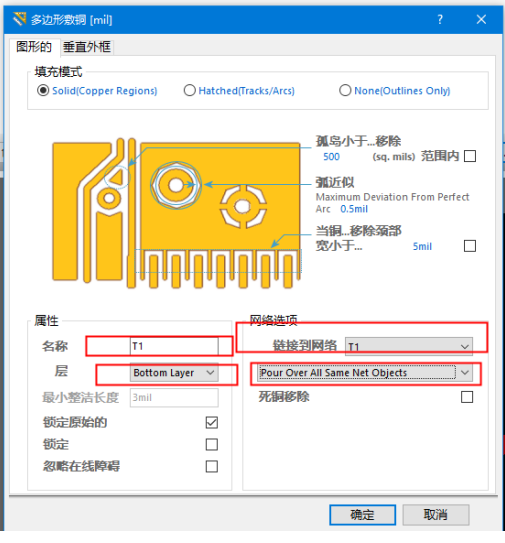
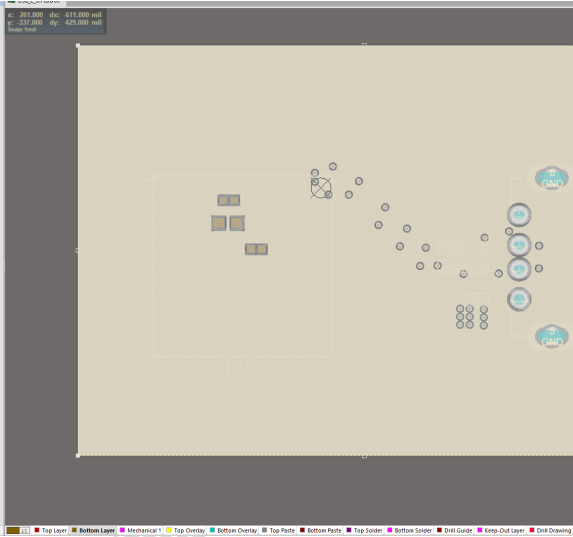
图7 对铜皮属性进行设置 图8 底层铜皮显示
4、底层多边形铜皮创建完成之后,点击选中此铜皮,使用移动命令按“M”,选择”通过X/Y移动选中对象”,设置一定的移动步进,将铜皮移出pcb设计界面,如下图9所示:
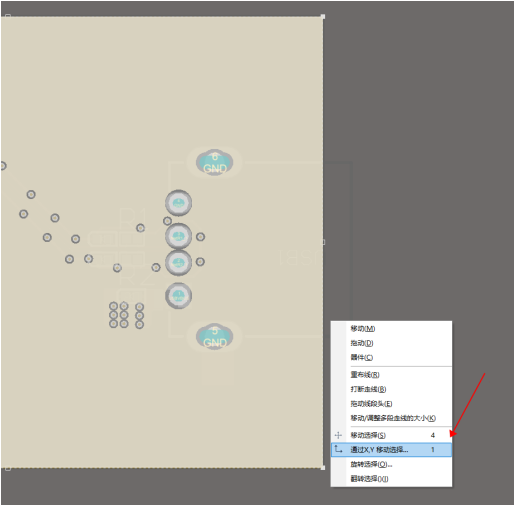
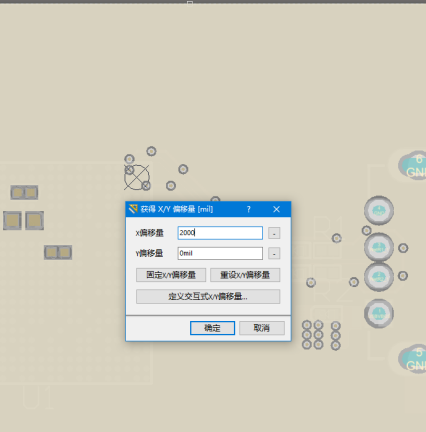
图 9 铜皮的移动
5、移动到板外之后,会弹出是否需要更新此铜皮的对话框,此时我们无需更新铜皮,直接点击关闭即可,如下图10所示:
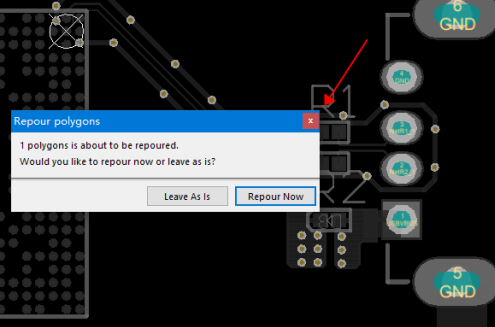
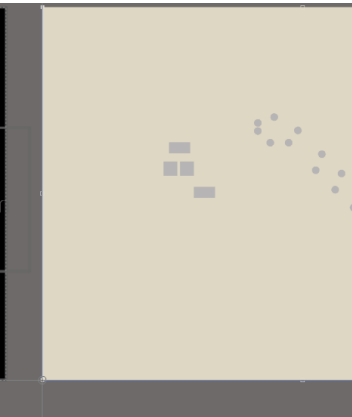
图10 不更新此铜皮 图11 通过基准点进行复制
6、底层铜皮移出板外之后,选中将此铜皮通过智能粘贴的方法粘贴到顶层。“ctrl+c”光标找到基准点点击进行粘贴,如下图11所示。切换到顶层,然后快捷键”EA”,弹出“选择性粘贴”对话框选项设置如下图12所示:
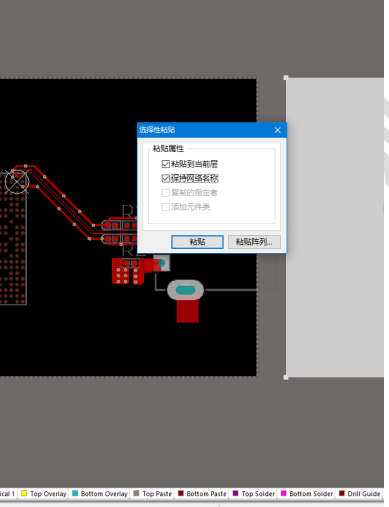
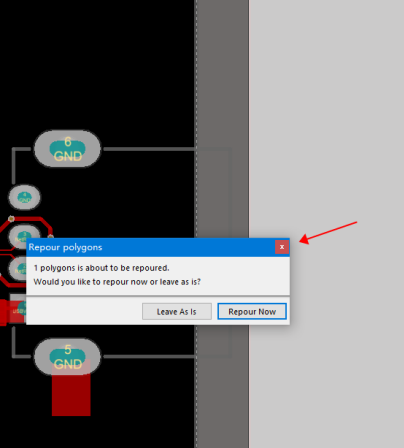
图12 智能粘贴对话框 图13 铜皮不更新
点击“粘贴”,将铜皮粘贴到重合底层铜皮的位置,则还会弹出是否更新铜皮的对话框,我们依旧点击关闭即可如下图13所示,此时多边形铜皮已经在顶层以及底层进行重合,如下图14所示。
7、选中顶层铜皮,执行命令“工具-缝合孔-给网络添加缝合孔”如下图15所示:
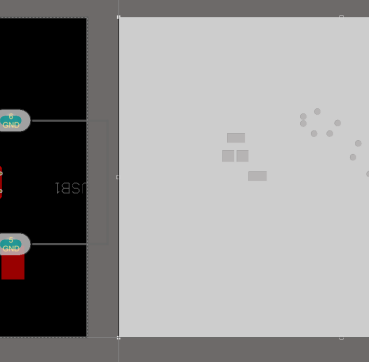
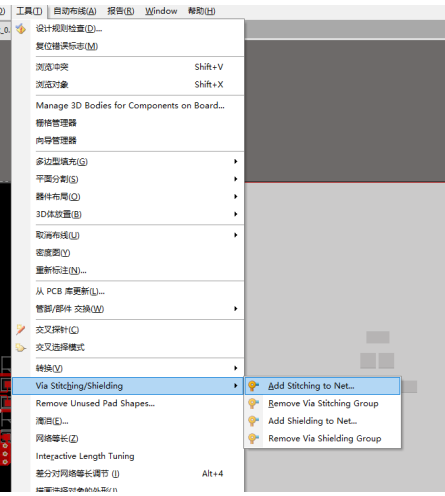
图14 顶底铜皮重合 图15 添加缝合孔选项
弹出“添加过孔阵列到网络”对话框,将网络设置为新添加的“T1”,栅格按照自己需要的进行设置即可,设置完成之后点击“确定”,如下图16所示,此时顶层铜皮的缝合孔已经添加完成。
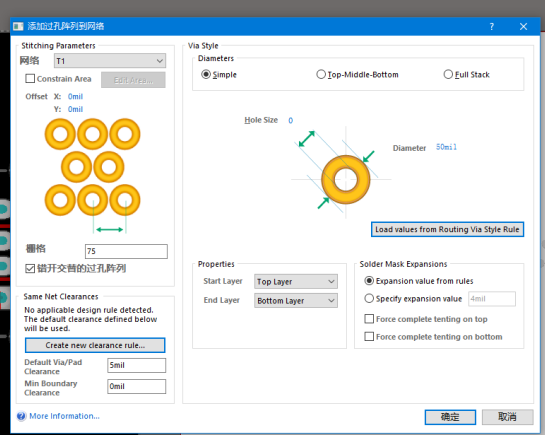

图16 添加缝合孔设置 图17 缝合孔转换成为自由焊盘
8、将此缝合孔全部选中之后,将其全部转换成自由焊盘。选中缝合孔执行命令“工具-转换-选择的过孔转换成自由焊盘”或者是快捷键“TVV”,如下图17所示。
9、选中通过缝合孔转换而成的自由焊盘,按下“F11”打开其属性框,对其属性的设置进行修改。设置有将焊盘放置于底层,焊盘形状由圆形改为矩形,旋转45度使矩形变成菱形,适当增加X轴Y轴长度使其相连,网络设置为无网络,如下图18所示。此时可以在底层看到设置完成之后的自由焊盘状态如下19图所示。
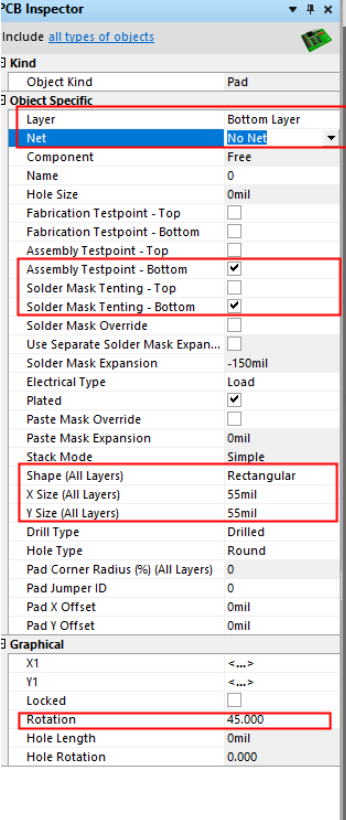
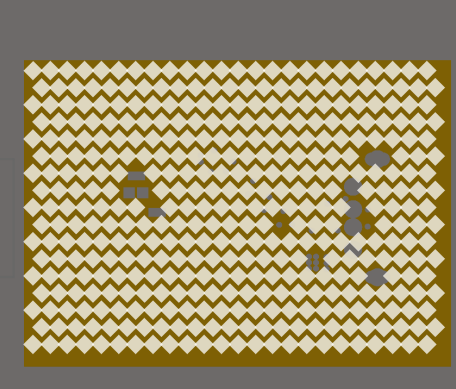
图18 自有焊盘属性设置 图19 底层完成自由焊盘的放置
10、将转换成底层的自由焊盘选中,通过移动命令,将其移回PCB设计区域内,设置如下图20所示。
此时可以看到这些自由焊盘已经放置于PCB中,如下图21所示。
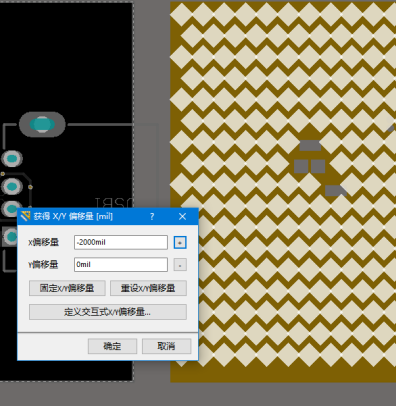
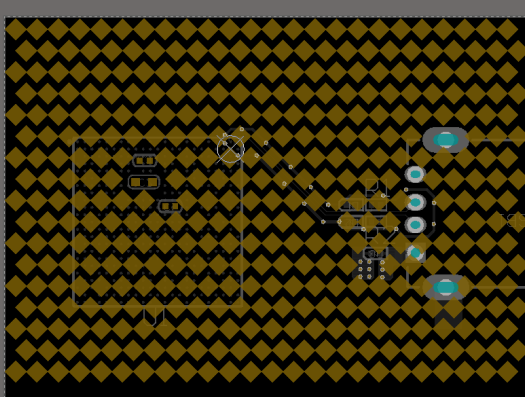
图20 自由焊盘移动命令 图21 自由焊盘移动到设计区域内
如果需要整体将自由焊盘选中移动,可以将此联合。自由焊盘全部选中执行命令“工具-转换-从选中的器件生成联合”,如下图22所示。此时自有焊盘已经联合成功,可以回到PCB中选中拖动看下其整体效果,如下图23所示:
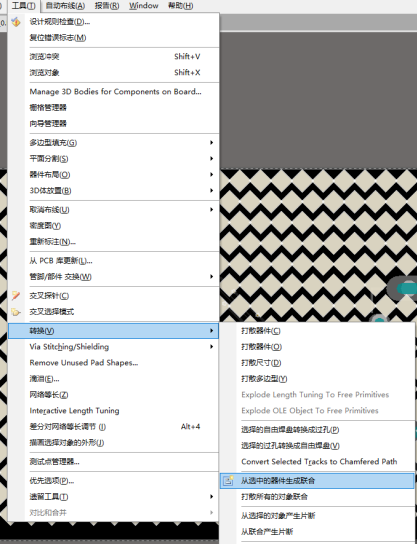
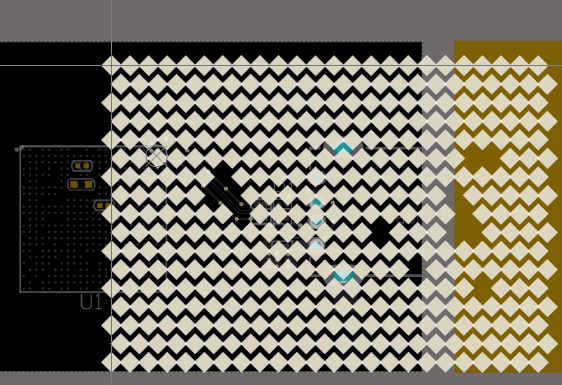
图22 从选中的器件生成联合选项 图23 自由焊盘联合拖动
Altium Designer17及其以上版本:
1、首先我们需要按照先在PCB中创建一个新的网络,这样的目的是添加上缝合孔。PCB界面点击“设计”菜单栏,打开“网络表-编辑网络”如下24图所示。
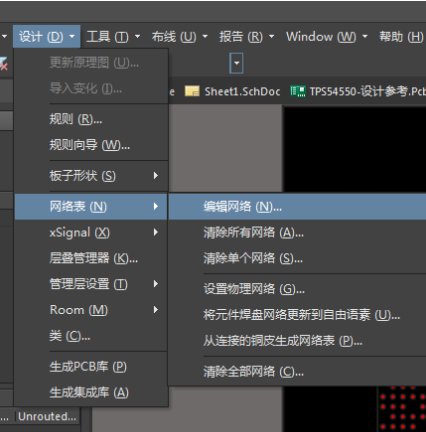
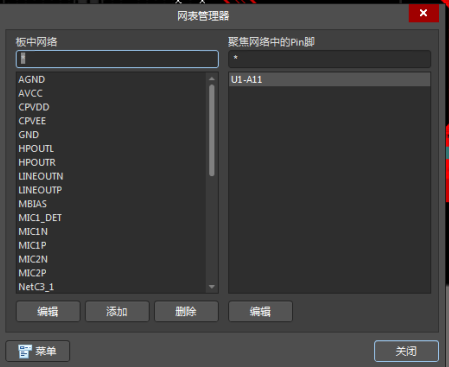
图24 编辑网络选项 图25 网表管理器
在弹出的“网表管理器”中点击“添加”,即可弹出“编辑网络”对话框,如下图25所示。例如以添加一个“T1”网络为例进行添加,如下26图所示。
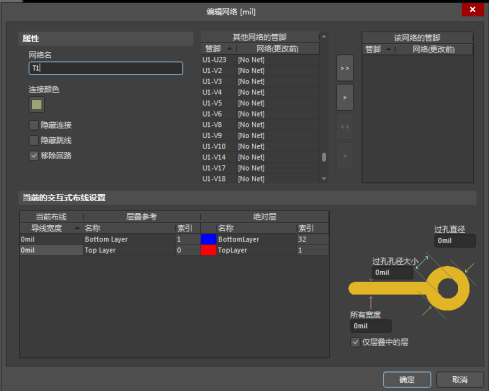
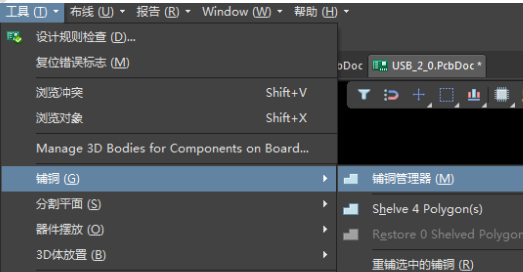
图26 添加“T1”网络 图27 铺铜管理器
2、新网络添加完成之后,我们需要添加以板框形状创建的多边形铺铜。打开铜皮管理器,如下图27所示。在弹出的铜皮管理器对话框中,点击“从...创建新的多边形”选择“板外形”,如下图28所示。点击右边弹出对应的铜皮属性设置框,将此铜皮赋予之前创建的新网络“T1”,将铜皮放置于“BOTTOM”层,设置如下图29所示。
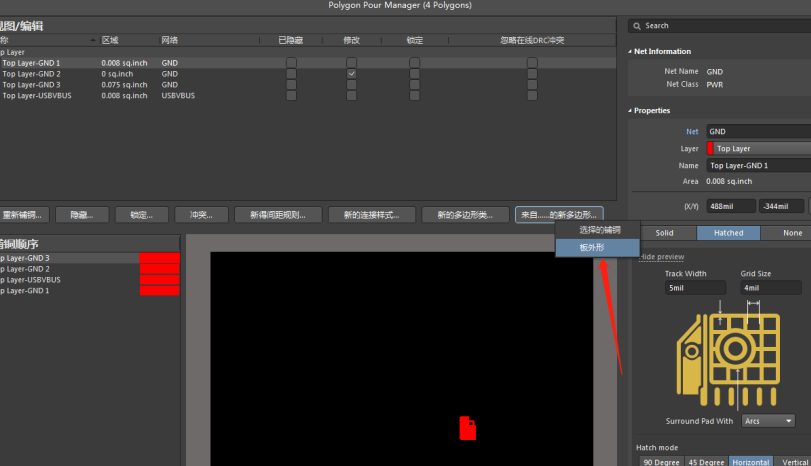
图28 选择板外形创建铜皮
铜皮属性设置完成之后点击“确定”,此时可以看到PCB中已在底层铺上铜皮,如下图30所示:
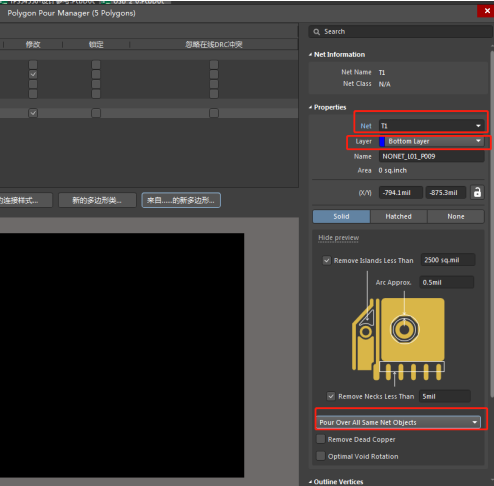
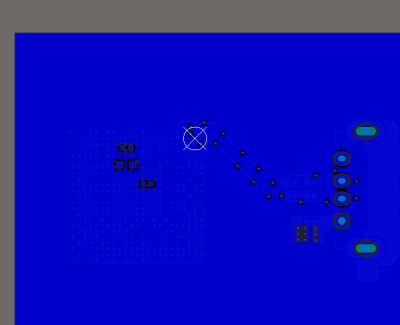
图29 铜皮属性设置 图30 底层铺上板框铜皮
3、选中将此铜皮通过智能粘贴的方法粘贴到顶层。“ctrl+c”光标找到基准点点击进行粘贴,如下图31所示。切换到顶层,然后快捷键”EA”,弹出“选择性粘贴”对话框选项设置如下图32所示:
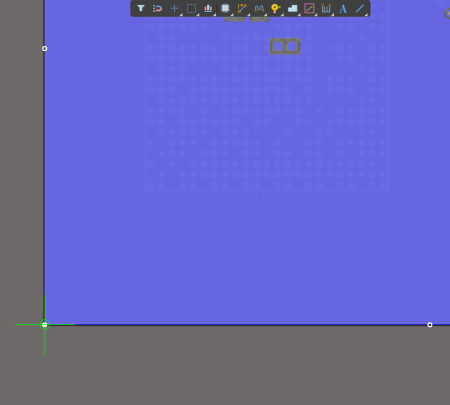
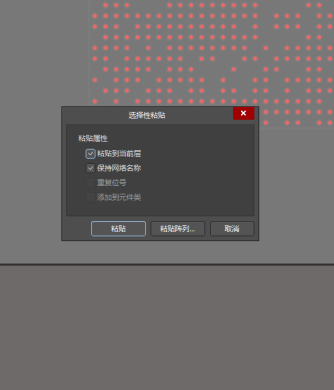
图31 通过基准点进行粘贴 图32 选择性粘贴对话框
点击“粘贴”,将铜皮粘贴到重合底层铜皮的位置,此时多边形铜皮已经在顶层以及底层进行重合,如下图33所示:
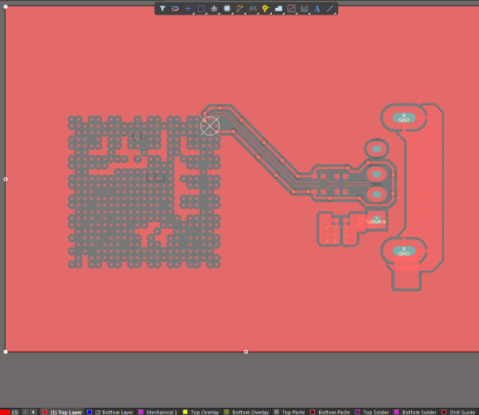
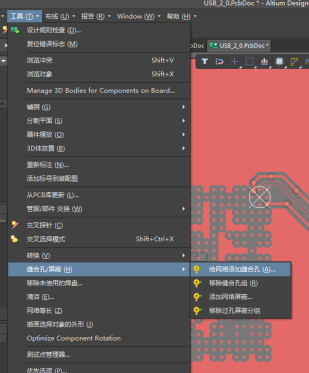
图33 顶底铜皮重合 图34 给网络添加缝合孔选项
4、选中顶层铜皮,执行命令“工具-缝合孔-给网络添加缝合孔”如下图34所示。弹出“添加过孔阵列到网络”对话框,将网络设置为新添加的“T1”,栅格按照自己需要的进行设置即可,设置完成之后点击“确定”,如下图35所示。此时顶层铜皮的缝合孔已经添加完成,如下图36所示:
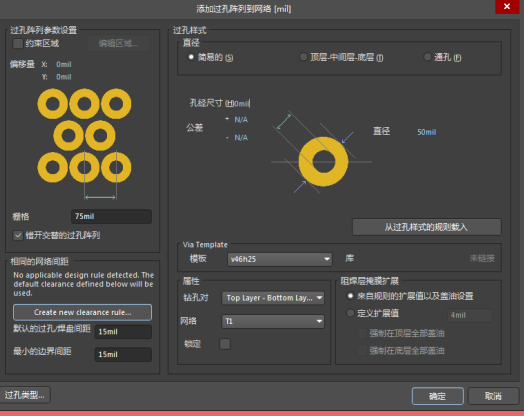
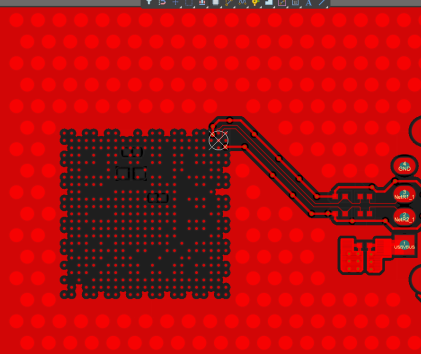
图35 添加缝合孔设置 图36 顶层铜皮添加缝合孔
5、将此缝合孔全部选中之后,将其全部转换成自由焊盘。选中缝合孔执行命令“工具-转换-选择的过孔转换成自由焊盘”或者是快捷键“TVV”,如下图37所示:
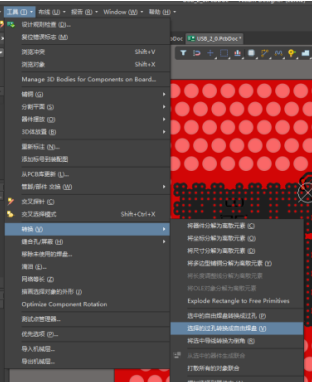
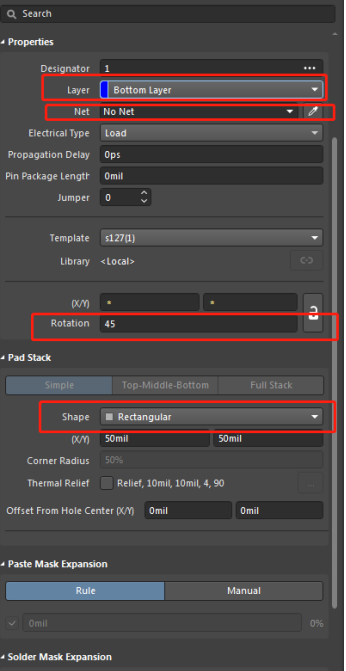
图37 过孔转换成自由焊盘 图38 自由焊盘属性设置
转换成功后,对应自由焊盘被全部选中以及会弹出属性框,对应属性框设置有将焊盘放置于底层,焊盘形状由圆形改为矩形,旋转45度使矩形变成菱形,网络设置为无网络。如下图38所示。
此时可以在底层看到设置完成之后的自由焊盘状态如下图39所示:
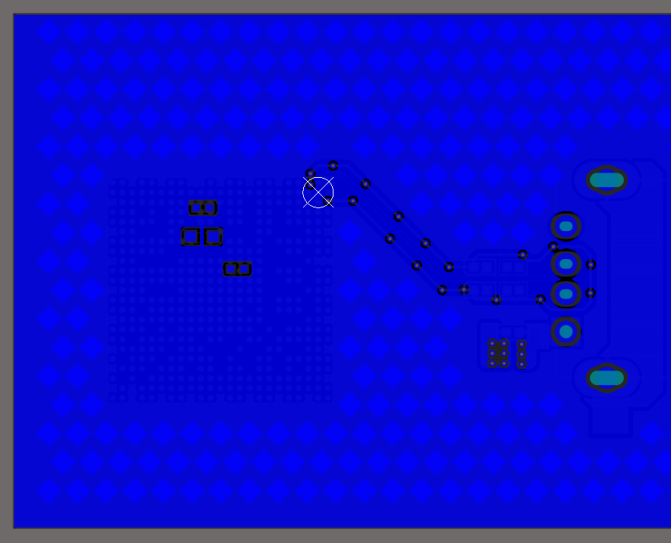
图39 底层添加完成自由焊盘

 扫码关注
扫码关注