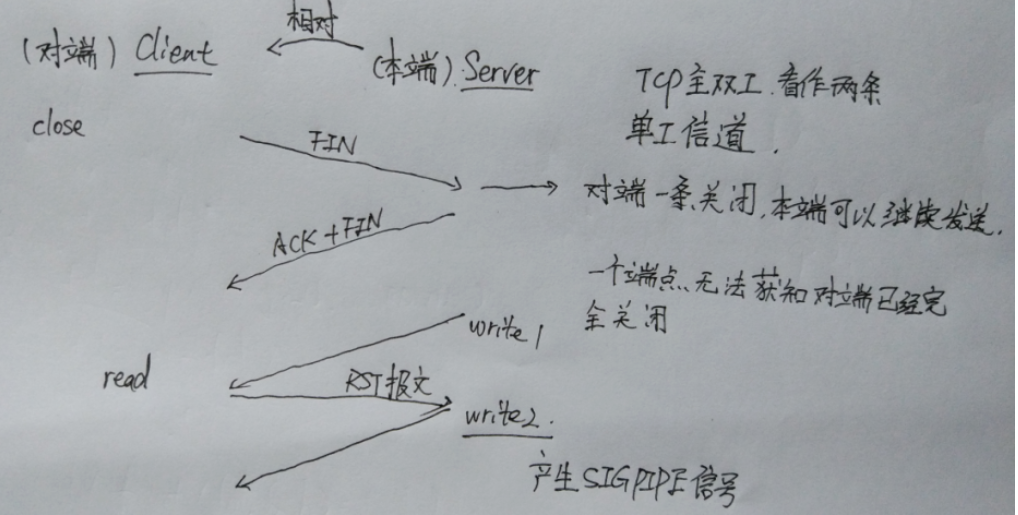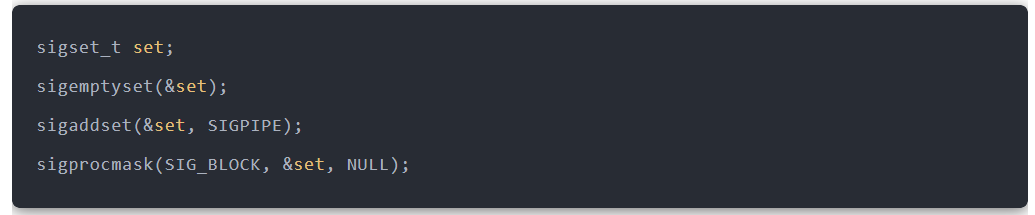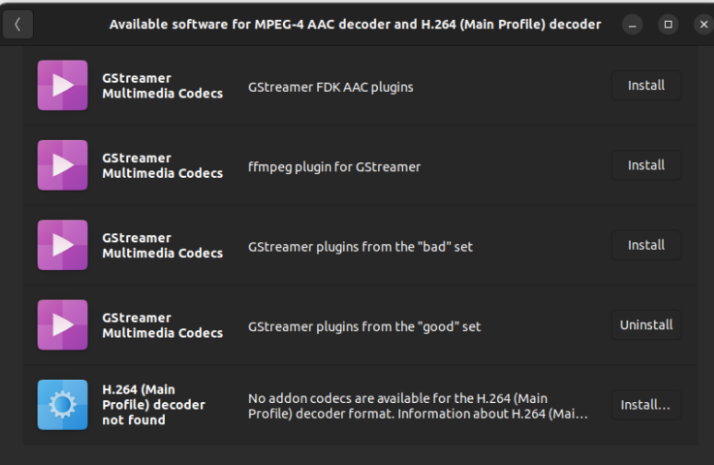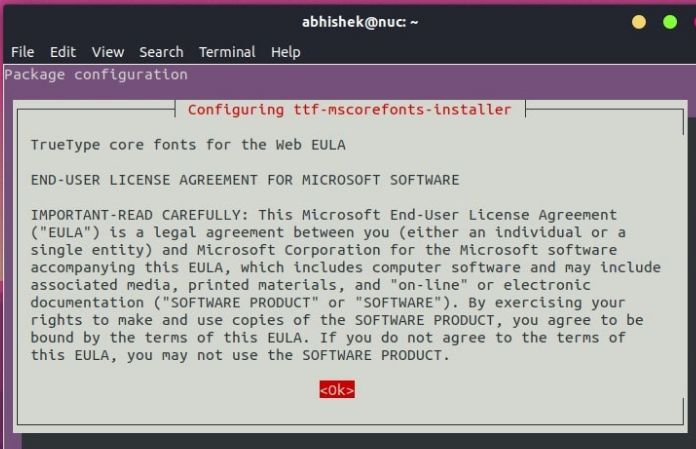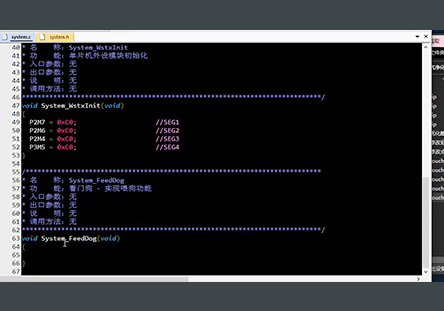安装前准备:
请自行下载ubuntu-16.04.2-desktop-amd64.iso安装文件。
也可使用以下网址进行下载:
http://old-releases.ubuntu.com/releases/16.04.2/
安装前,请保证安装磁盘有足够的空间,笔者安装在F:/virtual_ubuntu文件夹中,保留300GB以上空间。
1、点击“创建新的虚拟机”,使用“自定义选项”,点击“下一步”。
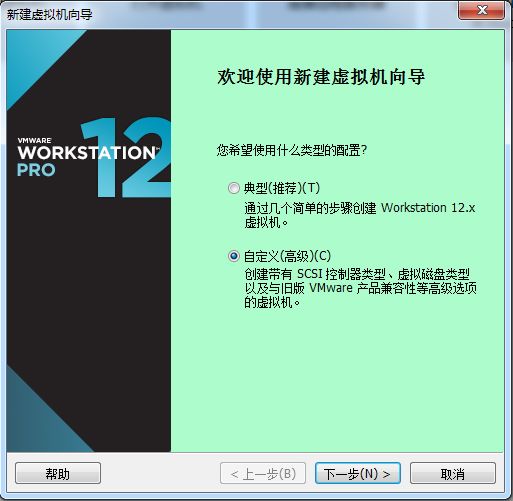
2、硬件兼容性,选择“Workstation 12.x”,点击“下一步”。
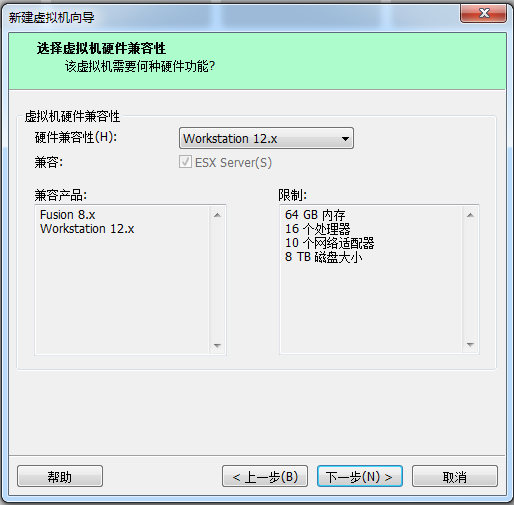
3、选择“稍后安装操作系统”,点击“下一步”。
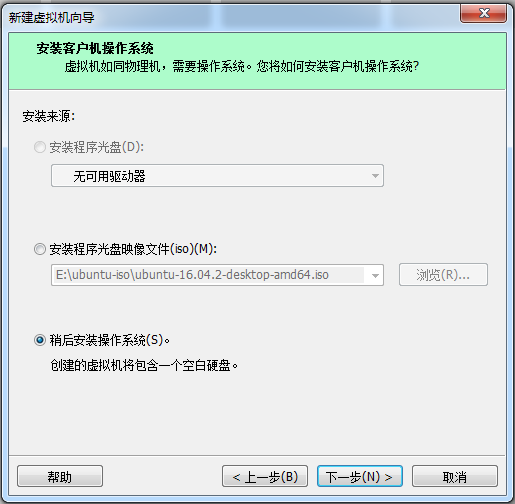
4、选择客户机操作系统,Linux ,Ubuntu64位,点击“下一步”。
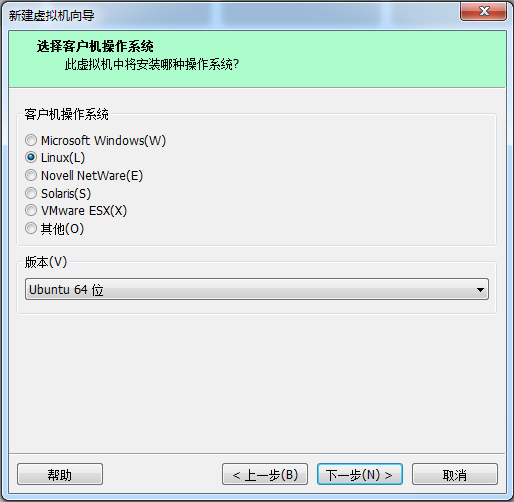
5、虚拟机命名,笔者安装位置F:\virtual_ubuntu,点击“下一步”。
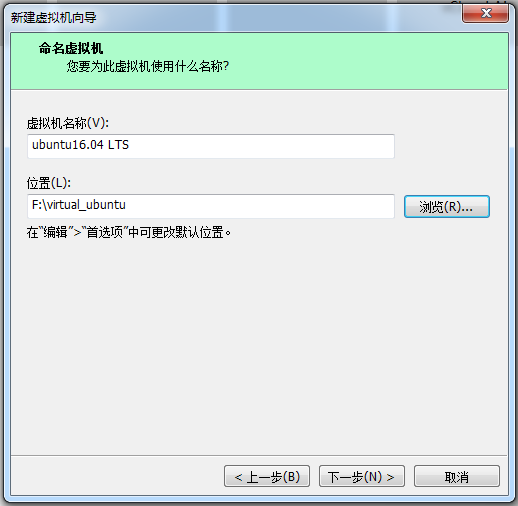
6、根据物理电脑情况,笔者电脑:单个CPU,8核。点击“下一步”。
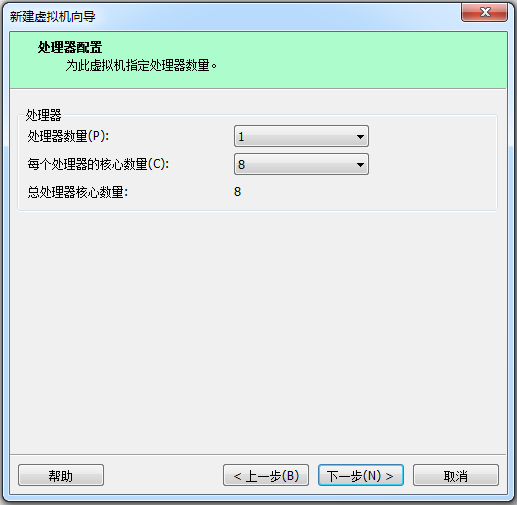
7、根据物理电脑配置,设置内存,笔者电脑8G物理内存,分4G给虚拟机。点击“下一步”。

8、为了方便后续配置网络,网络类型选择“使用桥接网络”。点击“下一步”。
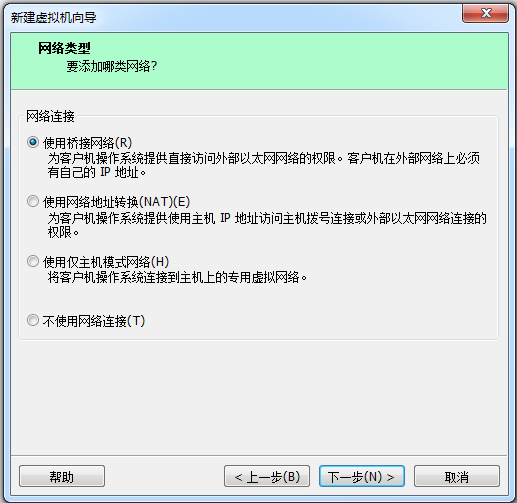
9、选择I/O控制器类型,LSI Logic(L),点击“下一步”。
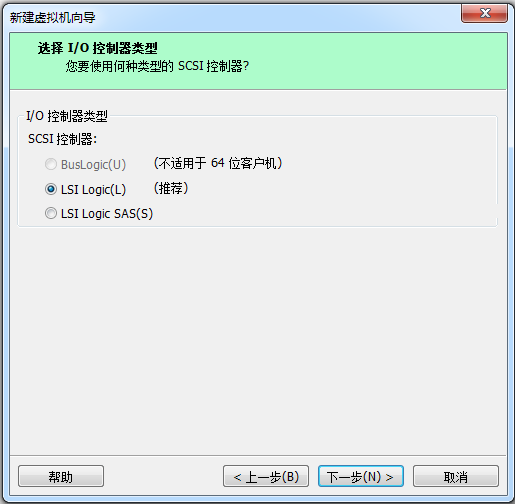
10、选择磁盘类型,SCSI(S),点击“下一步”。
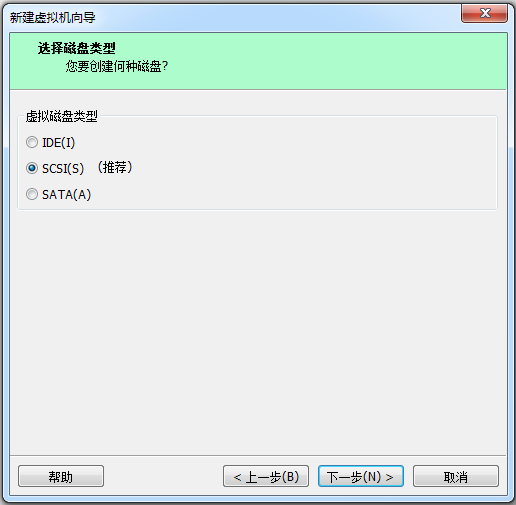
11、选择磁盘,“创建新虚拟磁盘”。点击“下一步”。
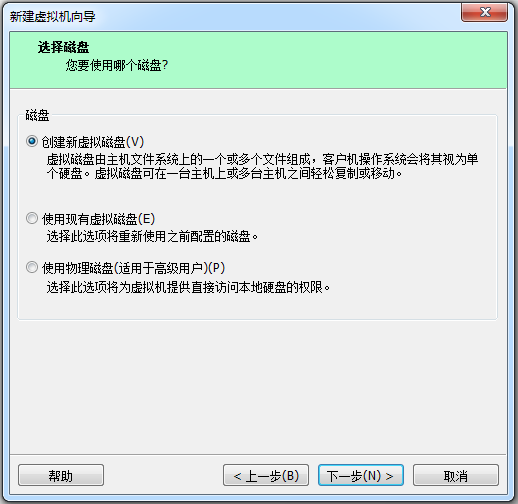
12、指定磁盘容量,笔者设定200GB,选择“将虚拟磁盘存储为单个文件”,点击“下一步”

13、指定磁盘文件,默认命名,点击“下一步”。
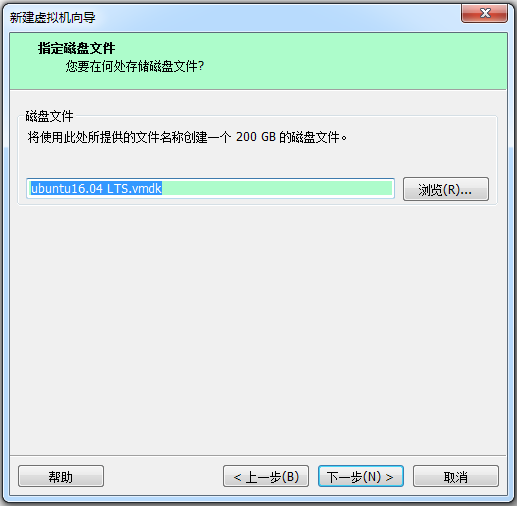
14、确认创建虚拟机的配置参数,点击“自定义硬件”,设置其他硬件。
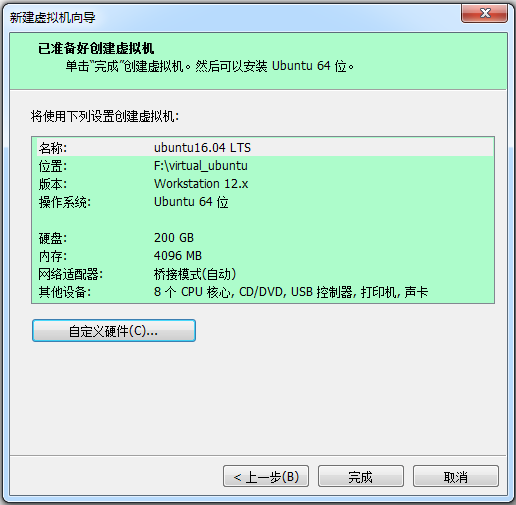
15、选择“新CD/DVD(SATA)”->“使用ISO映像文件”,选中下载好的ubuntu-16.04.2-desktop-amd64.iso安装文件,点击“关闭”,再点击“完成”。
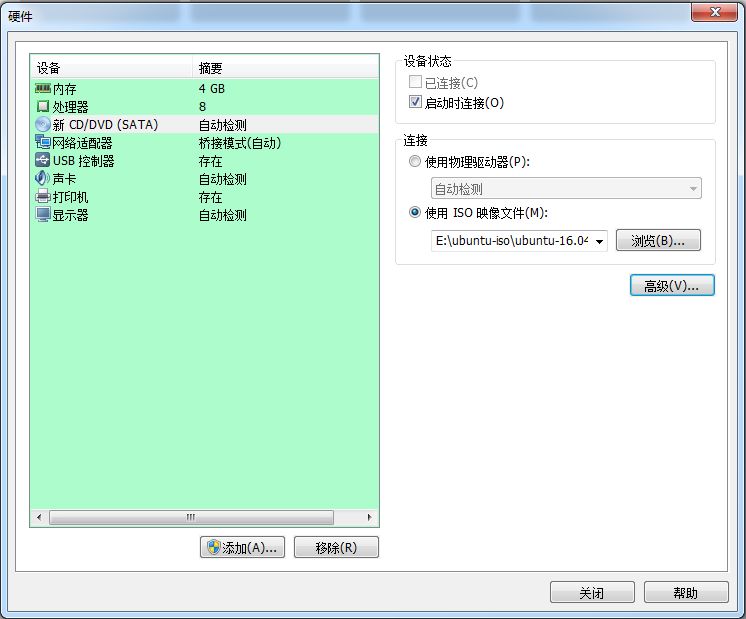
16、创建完成后,点击“编辑虚拟机设置”,关闭显示器的3D加速图形,点击“确定”。
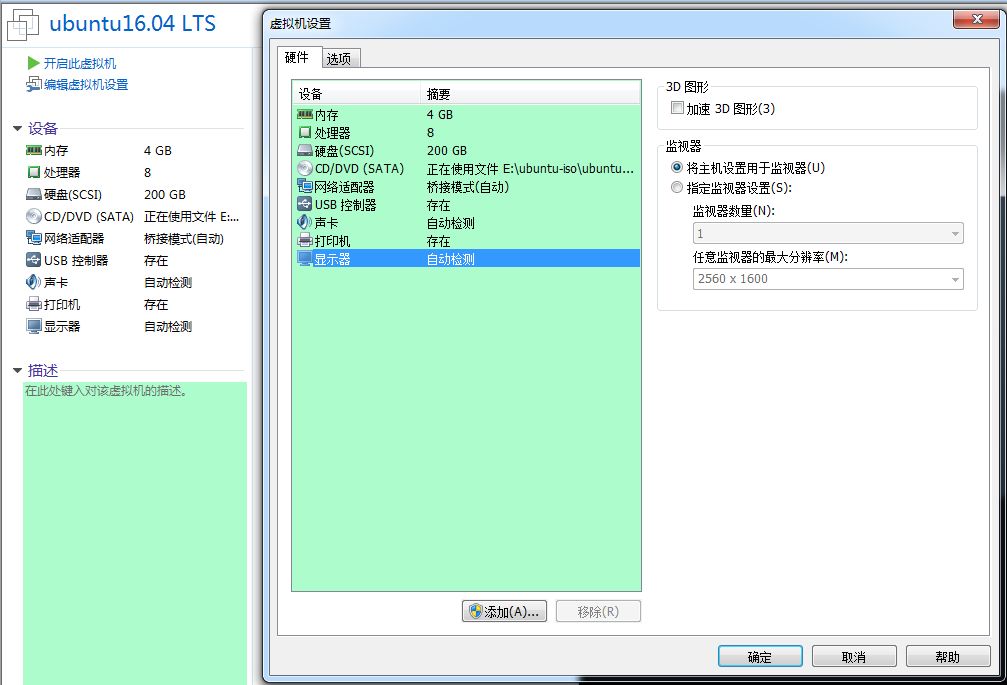
17、点击“开启此虚拟机”,虚拟机开始进行Ubuntu16.04的安装。
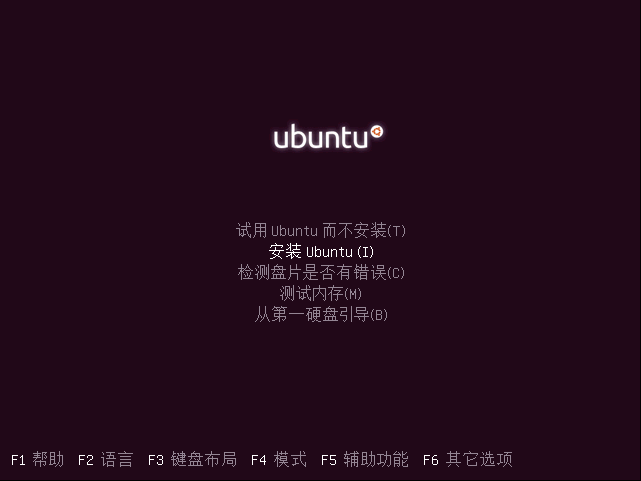
18、选择“中文简体”,点击“继续”。
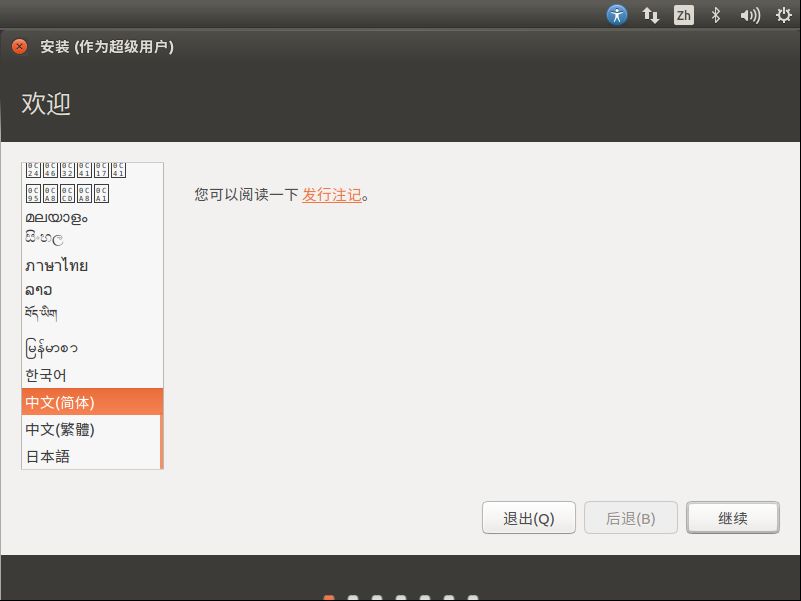
19、安装Ubuntu时,断开网络连接,防止安装时进行文件下载更新,点击“继续”。
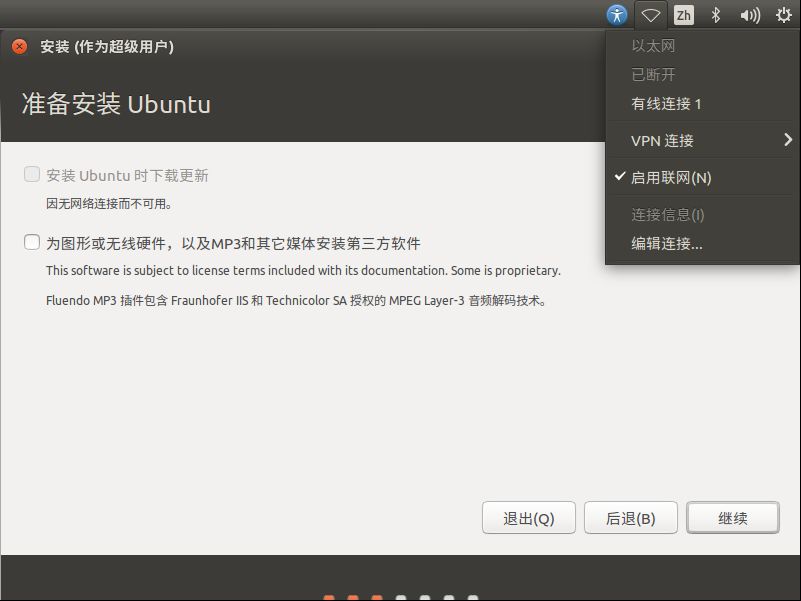
20、安装类型,选择“其他选项”,点击继续。

21、双击/dev/sda,创建新的空分区表,点击“继续”。
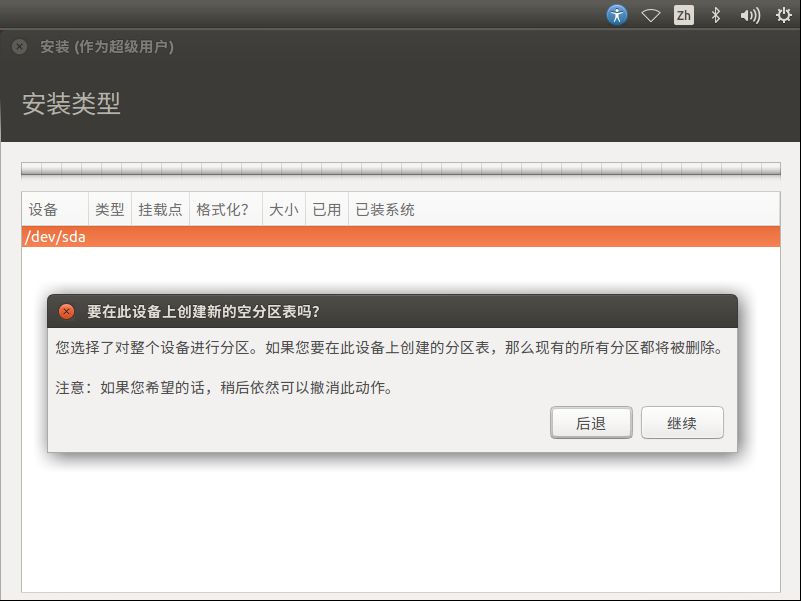
22、双击“空闲”,创建新的分区,笔者分配给根目录50GB空间,点击“确定”。
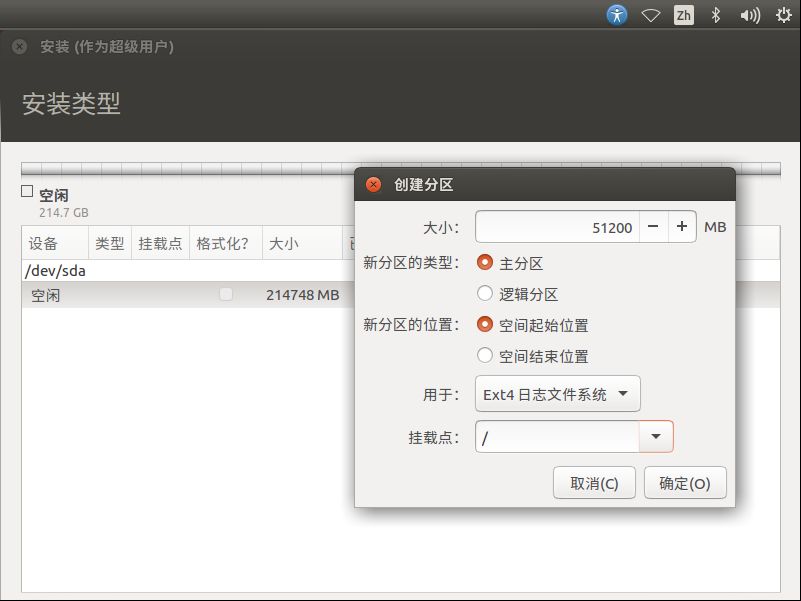
23、双击“空闲”,创建新的分区,笔者分配给交换空间4GB大小,点击“确定”。
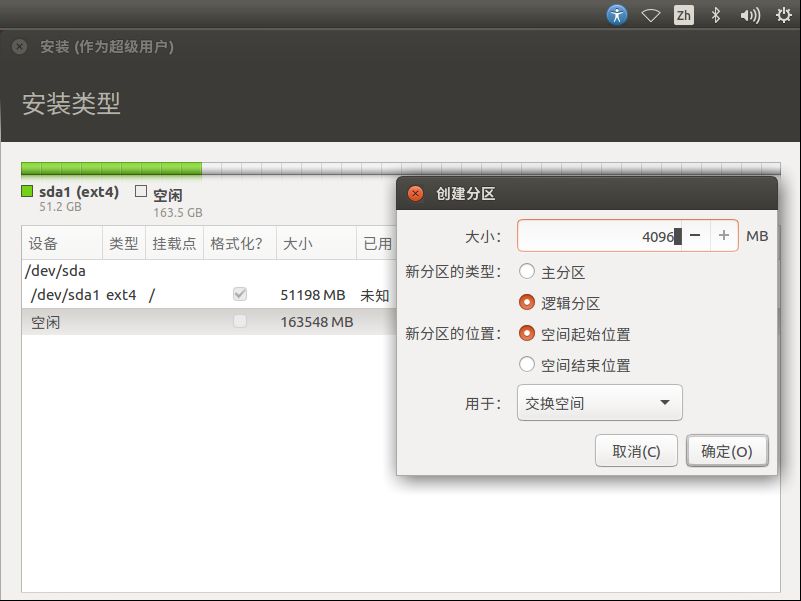
24、双击“空闲”,创建新的分区,笔者分配给 /opt 目录剩余的空间,点击“确定”。

25、分区设置完成后,按回车,将分区内容写入磁盘。点击“继续”。
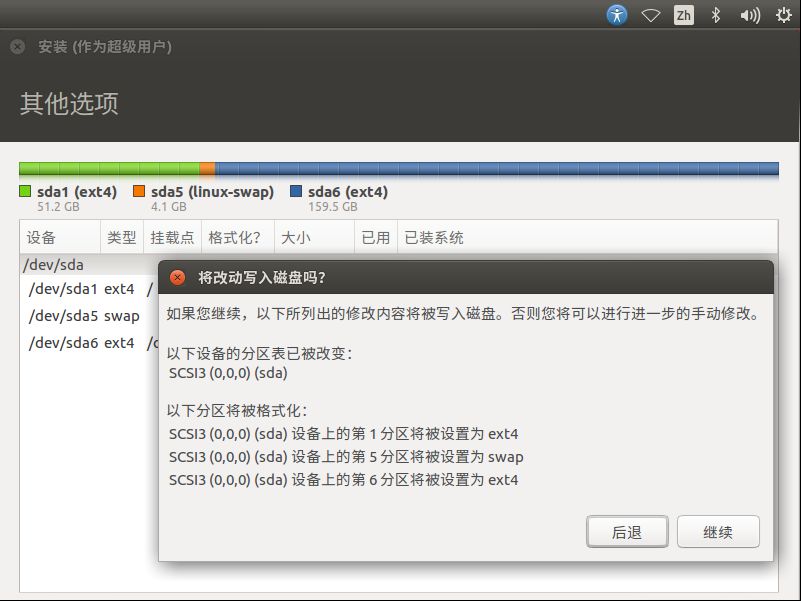
26、地理位置,选择默认,直接按回车键
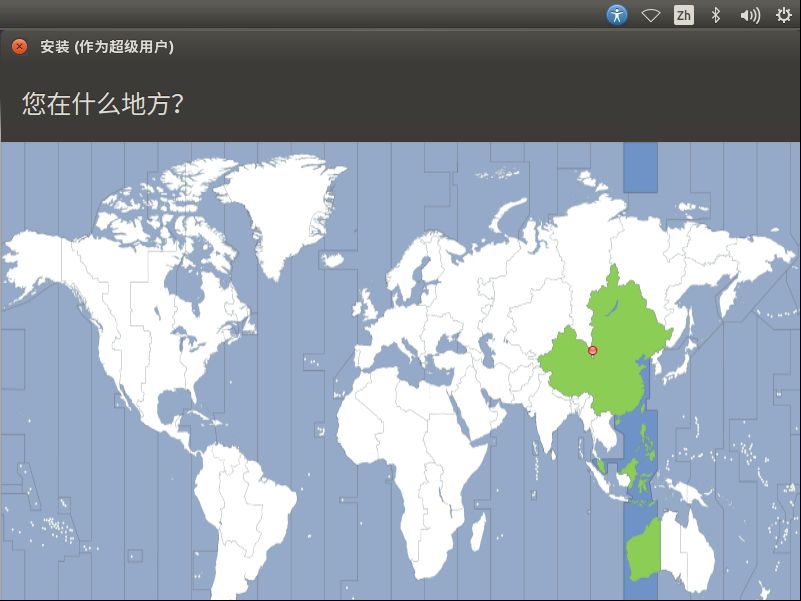
27、键盘布局选择默认,按回车,然后出现输入管理员信息窗口,填写相关的信息。
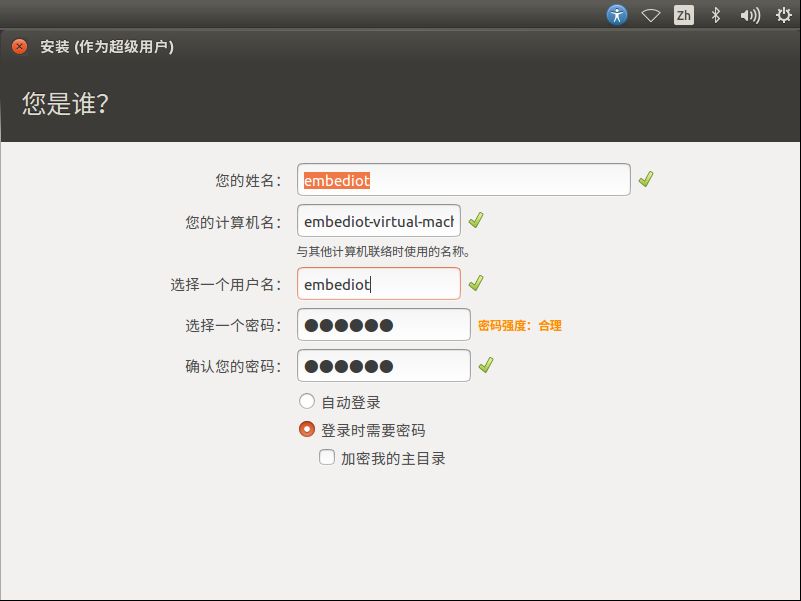
28、回车确定,系统进行安装,稍候片刻,等待系统安装完成。
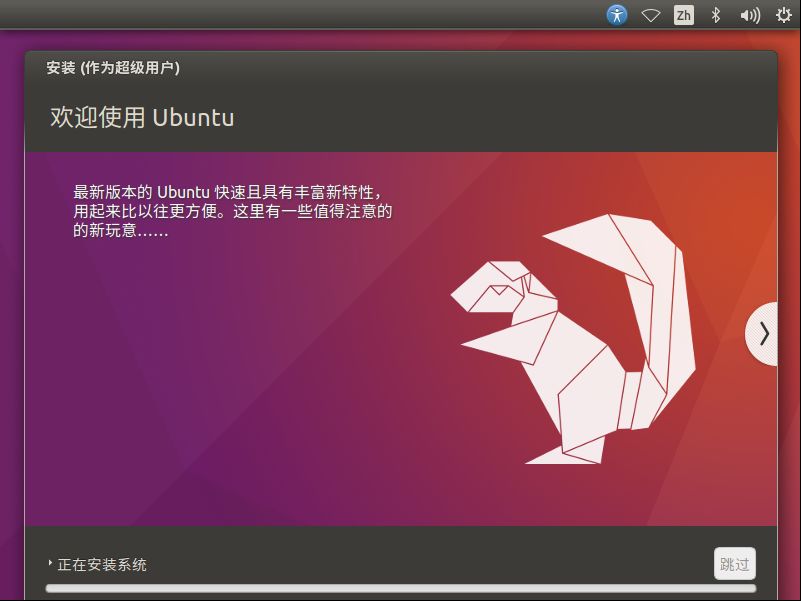
29、系统安装完成后,点击“现在重启”按钮,重启Ubuntu系统。
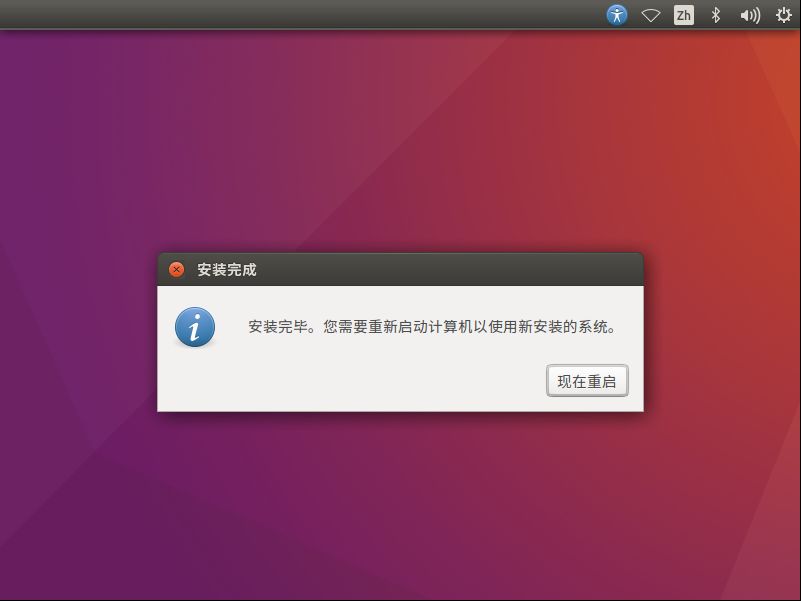
30、Ubuntu16.04安装完成后,成功启动如下图所示。
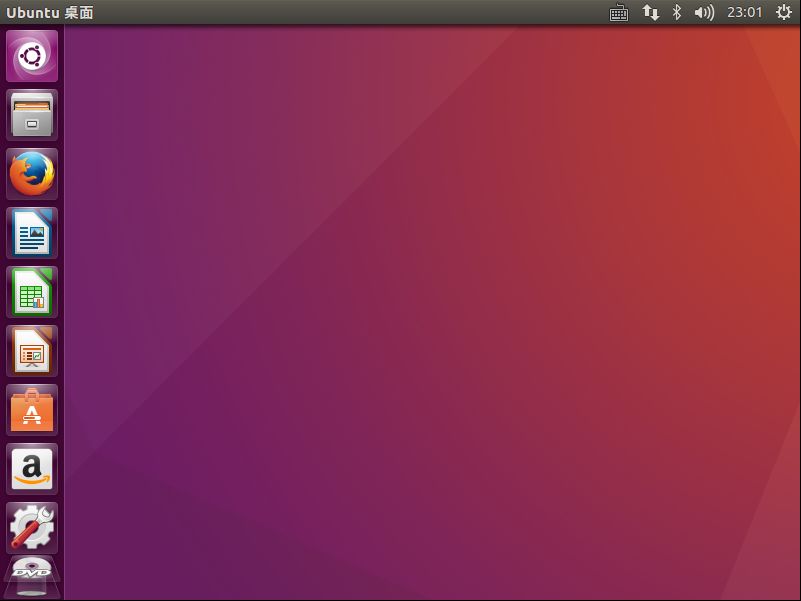

 扫码关注
扫码关注