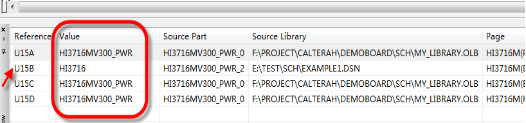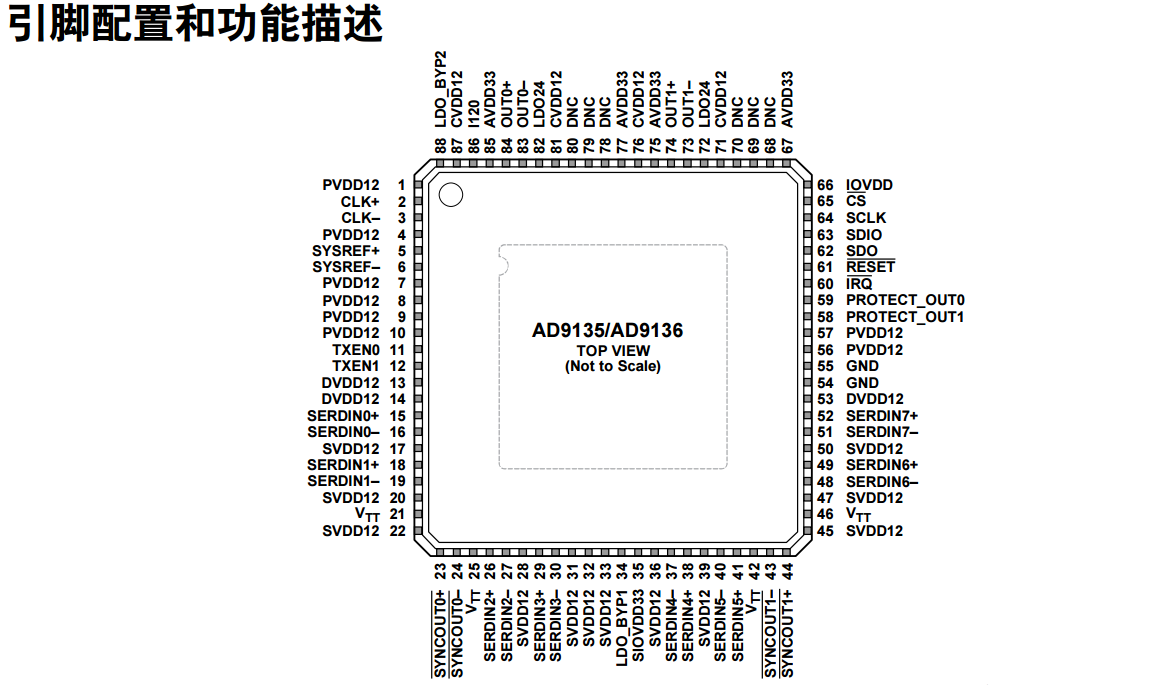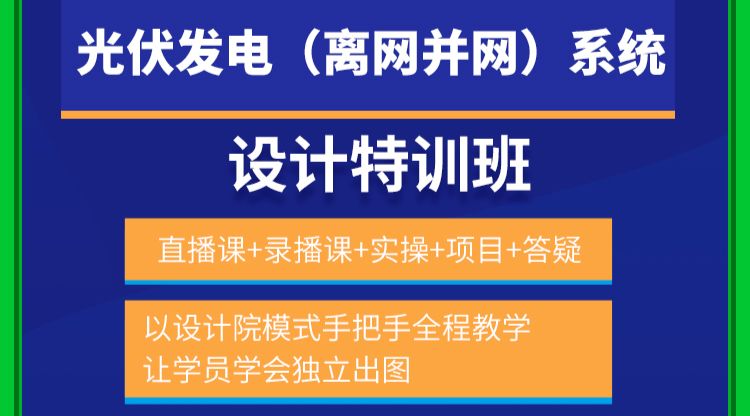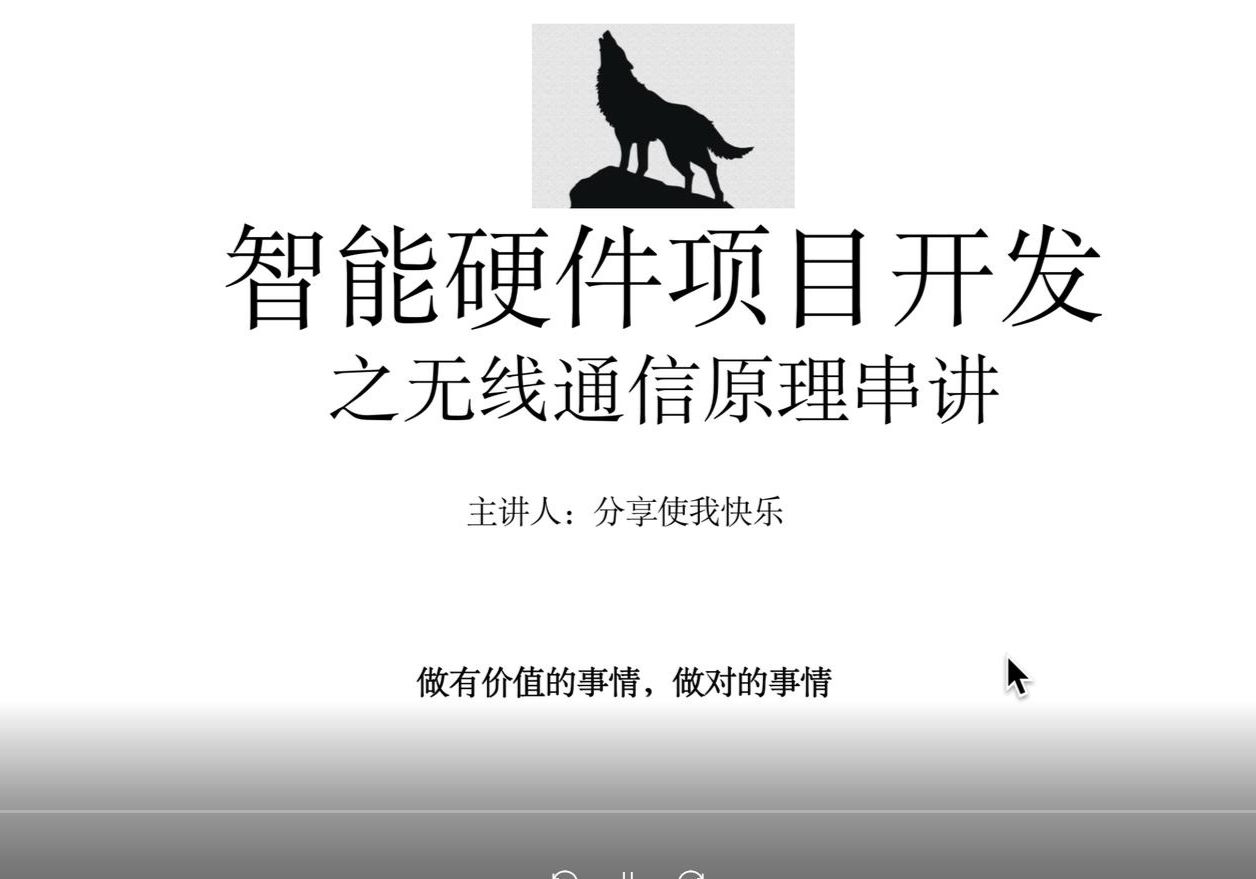本教程配有配套视频教程,读者可以配合配套的视频教程学习,下载本课的对应课件和源文件,更多课程及材料,敬请关注凡亿教育:《高压开关电源3D PCB绘制教程》。
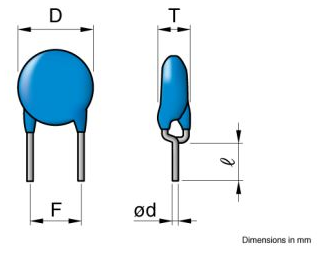
绘制指导:家介绍瓷片电容的绘制方法,元器件的基本属性如下:
电容器轮廓直径D
器件整体厚度T
引脚直径d
引脚间距F(F-Far表示距离,在电解电容中表示同样含义);以下内容向大家介绍具体绘制方法;
直径(D)
6.00mm Max
厚度(T)
5.00mm Max
导线间距(F)
5.00mm±1.50mm
导线直径(d)
0.60mm±0.05mm
上图中的参数是瓷片电容核心参数,参数匹配可以保证我们的3D模型文件可以PCB模型完全匹配,颜色和引脚长度非核心参数我们在此不做讨论,有工程师自行根据产品BOM自学配置,我们在教学中会给出参考值,具体颜色和长度由实际情况决定。
3D封装工程师仅仅考虑机械系尺寸,我们进入正题开始绘制模型的准备工作,器件主要分为三个部分,引脚,器件体,连接处;
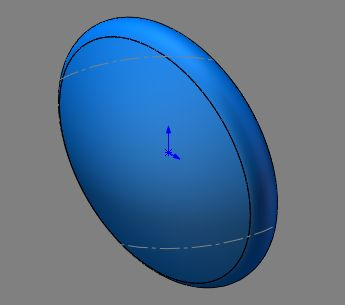
第一部分,主体部分:使用特征和方法:主体部分类似喋血,由三个曲面构成,我们使用“旋转曲面“+”镜像“+”填充曲面“+”缝合曲面“的命令,使用样条曲线绘制弧面后旋转得到。
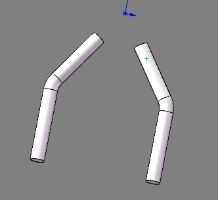
元器件引脚的绘制方法:“草图“+”圆角“+”曲面扫描“这样我们可以得到一个空腔,并不是一个实际的实体,形成的仅仅是一个薄面,需要将薄面转换为实体引脚(如果不予转换,在导入到AD等软件中切换到3D视图会显示空腔效果),转换为实体(填充曲面+缝合曲面:创建实体)即可完成绘制。
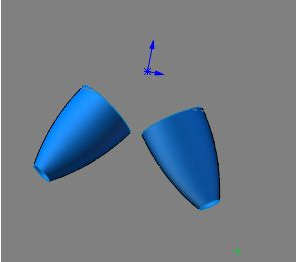
引脚过度区域绘制方法:引脚绘制完成后,在上顶面做草图绘制绘制圆,这是第一个圆,第二个圆在引脚弯折处,选择弯曲截面,作为第二个放样圆,最后在两个圆之间绘制放样轮廓,我们选择两条样条曲线作为轮廓,选择曲面放样即可。(是否缝合实体由学员自行取舍)
绘图指导:
元器件主体部分绘制
我选择上视基准面进行正视绘制:选择样条曲线 绘制一条曲线如图所示,左下角坐标如左,右上角坐标如右上图,此时同学们会发现,样条曲线实际上是一条直线,这是因为我们添加相切的命令。
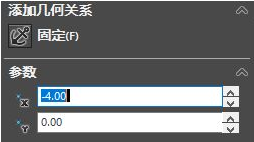
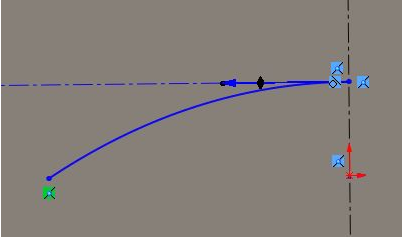
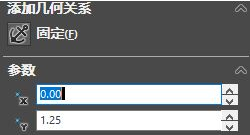
我们选中”(00,1.25)绘制构造线与水平面平行(添加约束),结束后我们选中样条曲线和构造线,添加几何关系(相切),这时我们观察图像,如上中图所示。绘制结束后添加一条构造线与Z轴重合,作为旋转轴。我们旋转进入曲面操作。
 进入曲面特征:点击旋转曲面,旋转轴作为对称轴线,旋转轮廓:选择我们绘制的样条曲线即可。点击ok即可。
进入曲面特征:点击旋转曲面,旋转轴作为对称轴线,旋转轮廓:选择我们绘制的样条曲线即可。点击ok即可。
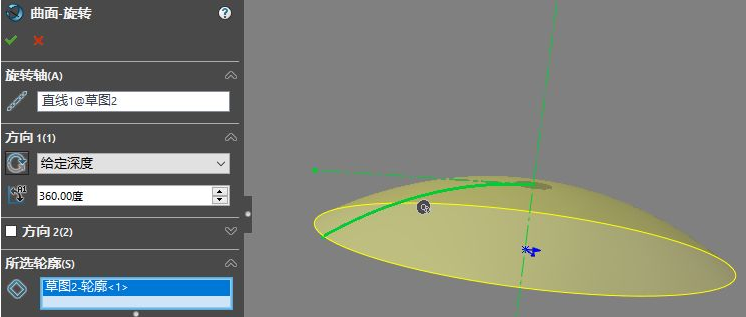
绘制结束后我们得到一个曲面,接下来我们绘制下侧曲面,我们选择特征-镜像命令。
参数设置如图所示:选择镜像面时,左侧模型书已经被遮住,单击右侧零件三角形打开绘图区域模型树即可。(预览无效)
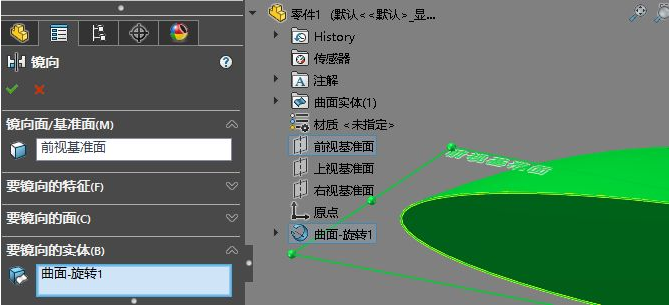
此时,已经得到一个蝶形主体,这时模型仍然是一个空腔,内部是空的,无法对边缘惊醒处理,我们需要转换为实体,我们进入曲面操作,点击填充曲面,进入操作界面,选择两个半圆的交界线即可,点击ok,
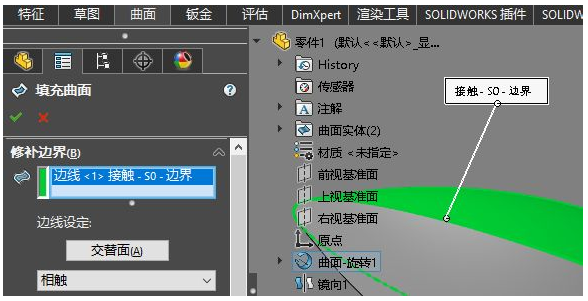
绘制结束后我们发现没有任何反应。
接下来进行填充:缝合填充的一个重要参数即是两个相互对称的曲面,我们选中两个曲面后,下侧“创建实体”+“合并实体”选项一定要勾上。否则我们创建的模型仍为空腔。
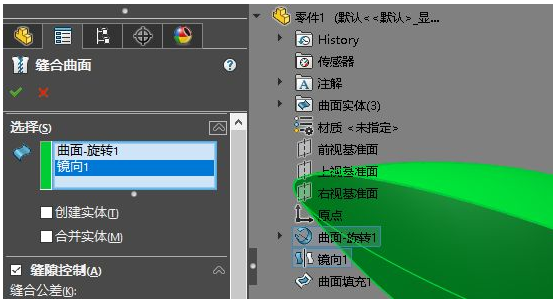
剖视图如下图所示:
下图为剖视图:效果展示;
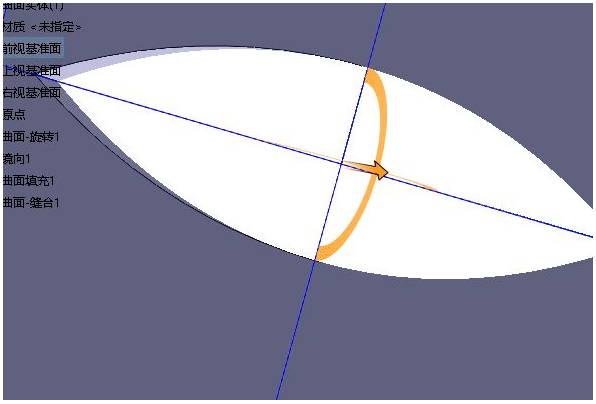
原因:仅有实体可以进行圆角,空腔是无法经行圆角操作,不进行圆角操作,主体边缘是锐角(即锋利边缘,与实际器件外观不符)
进入特征界面选中圆角命令:
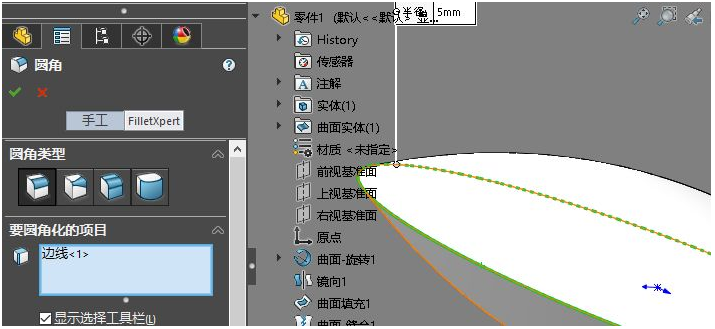
实际圆角的半径参数:我们由经验值确定,这个参数在数据手册中没有明确标注,建议大家设置0.5-0.9之间,这个参数并不是唯一值,同学们可以多尝试几次,调试参数,到满意为止。
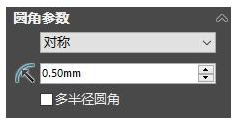
主体部分基本完成,我们点击ok即可
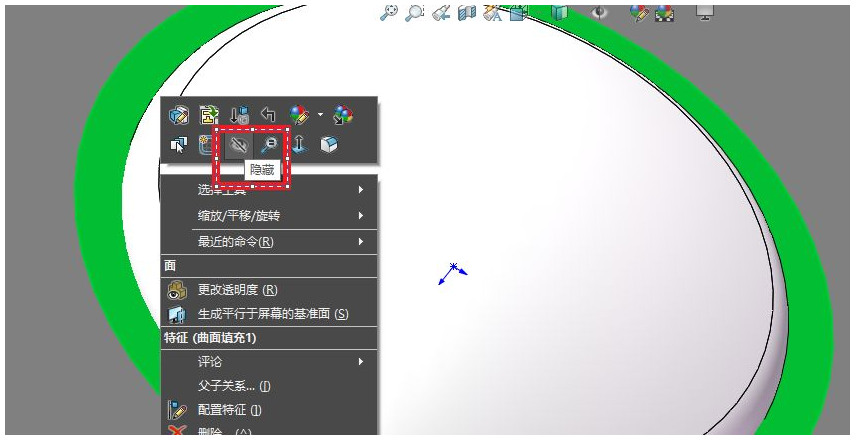
此时我们已经将器件主体完成,这时多出的一个面是我们在绘制样条曲线时,多绘制的构造线旋转造成的,我们点击隐藏即可。

引脚绘制
绘制引脚之前我们需要将已经绘制好的蝶形主体隐藏,因为如果我们不隐藏蝶形,后续拉伸引脚与主体部分干涉后,会成为一个实体,我们无法再绘制引脚和蝶形的过度面。
点击正视前视基准面:并绘制草图:选择直线
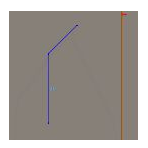
我们绘制一个这样的折线段,如果同学们不能确定具体区域,可以先退出草图,然后把蝶形主体显示出来,再次进入引脚的草图绘制工作。如下图所示
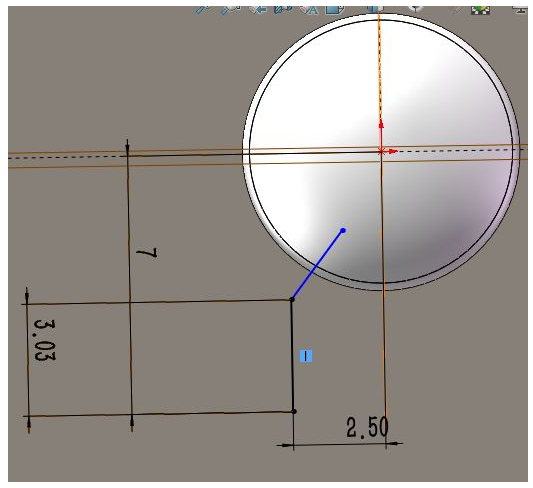
引脚具体长度如下图所示,尺寸供参考,具体以实际情况为准,文档参数为经验值。
(引脚长度不得低于3mm)
绘制完成后我们进入特征-添加基准面,具体参数如下。
刚刚添加的基准面是与垂直于蝶形主体的平面向平行;
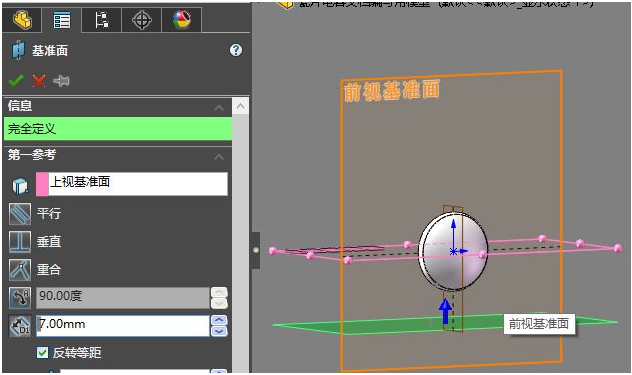
我们选择刚才创建的基准面1,选择草图绘制,绘制一个圆-之间设置为0.6mm,数据来源于芯片手册。
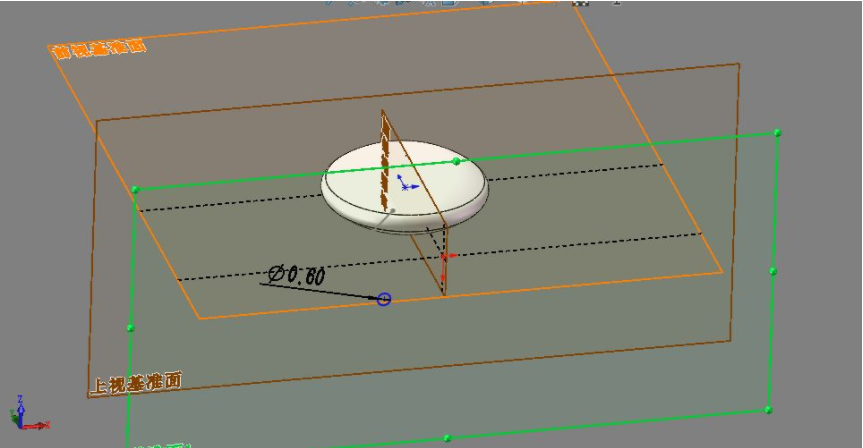
确定圆心的位置,此时我们选中圆心(必须在草图绘制的状态),按住CTRL,选中引脚,选中“穿透”。
然后我们选择-曲面-曲面扫描。参数如下:
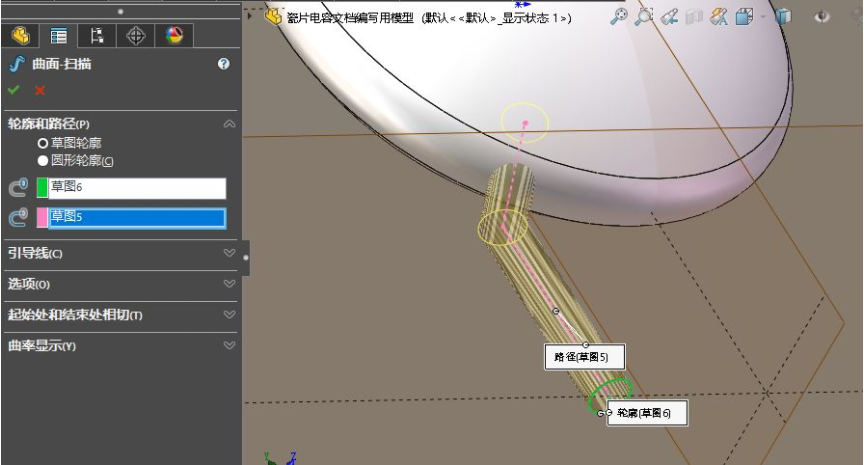
此时我们已经得到一个轮廓:将蝶形体隐藏,我们将得到的扫码空腔实体化,进入填充曲面,参数如下。引脚两端分别进行曲面填充,得到封闭空腔。
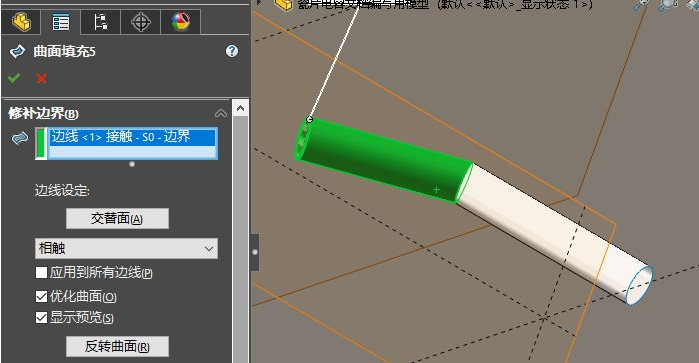
得到了封闭的空腔后,我们需要得到实体,实体的绘制方法如下,点击ok即可。
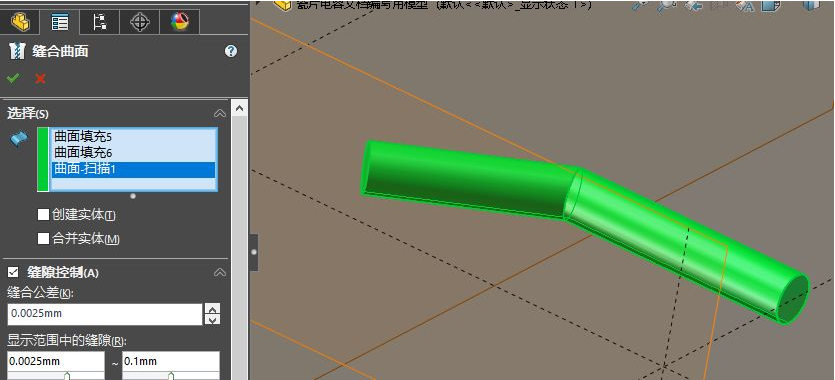
主体部分已经完成,我们开始绘制引脚于蝶形体过度的部分,选择引脚上顶面的界面,点击草图绘制,以界面圆心为圆心,绘制一个直径为1.8mm的圆,进入引脚所在平面,绘制引导线,我们正视前视基准面,绘制样条曲线,如下图所示。
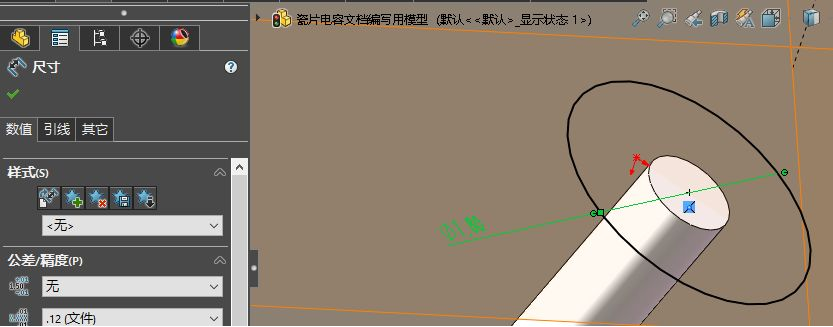
我们进入引脚所在的平面,正视,绘制草图,绘制两条样条曲线分别连接上顶面圆边缘和引脚弯折处的连接点,绘制完成后选中样条曲线的顶点并CTRL+圆边缘点击穿透,这个时候我们发现样条曲线变成了直线,需要绘制一条与圆向垂直的构造线与样条曲线相切,即可解决问题,另外一侧同理。
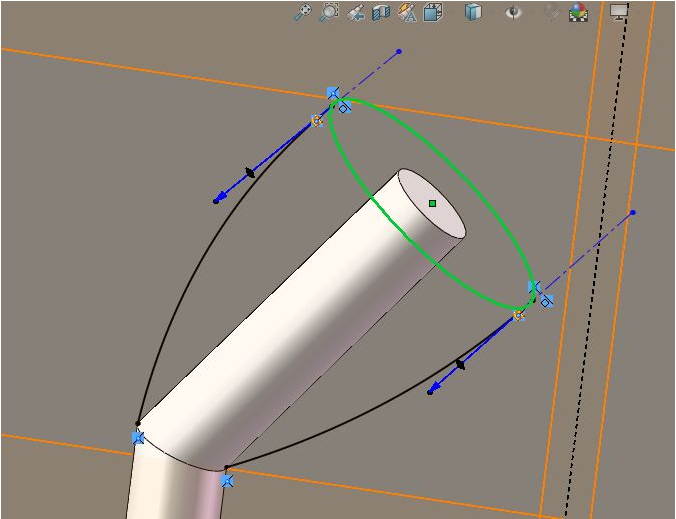
结束后我们进入曲面放样-参数如下
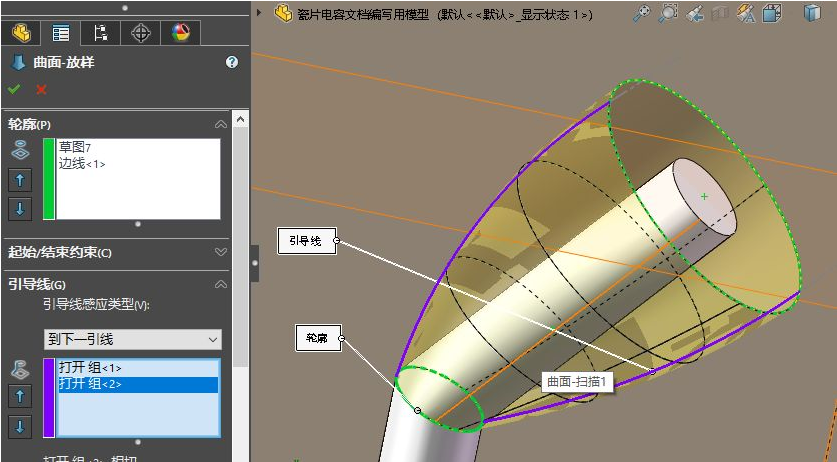
参数如上:
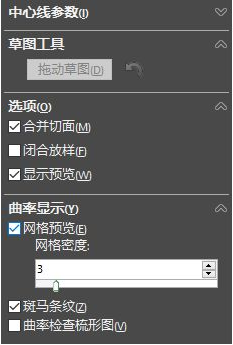
下方的参数中曲率显示可以选择性打开,查看效果,由读者自行决定。我们点击ok即可完成放样操作,至此,我们引脚绘制结束,进入镜像阶段。
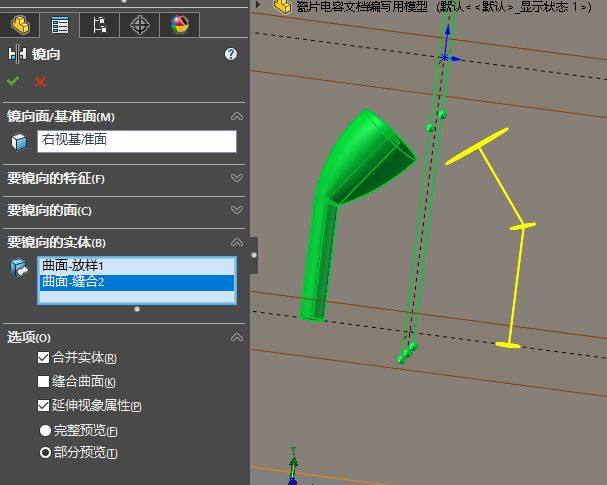
我们镜像既可口得到另一个引脚,选中相应的特征即可。至此,建模结束,我们设置一下模型的颜色即可。
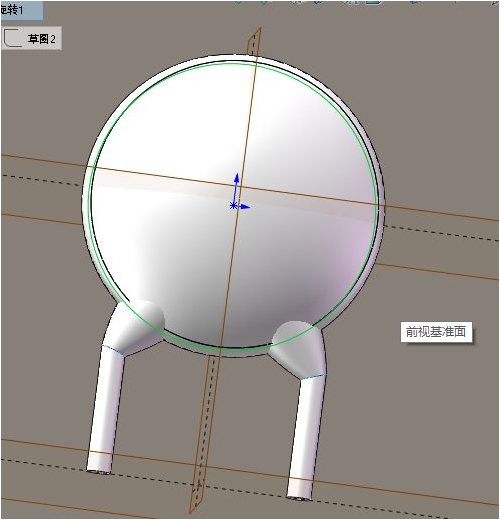
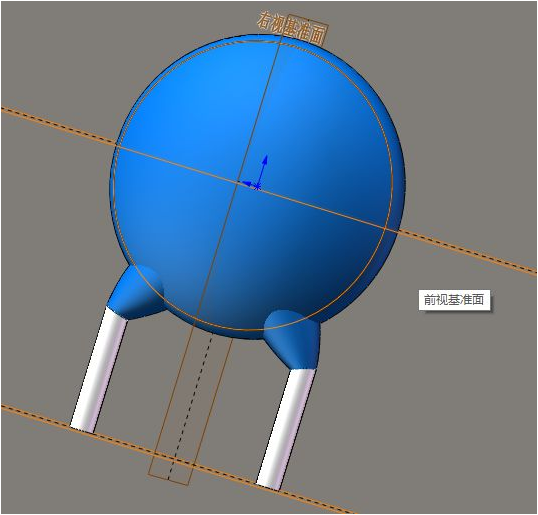
我们设置颜色,模型上色后想过如图,具体加载到PCB软件中效果,需要调试,SOLIDWORKS软件在导出STEP文件存在一定不稳定行,有时会丢失颜色,需要加载到软件中确认,本节课程至此结束,我们下节课见。
声明:本文凡亿教育原创文章,作者:凡亿特邀讲师:唐涛,转载请注明来源!

 扫码关注
扫码关注