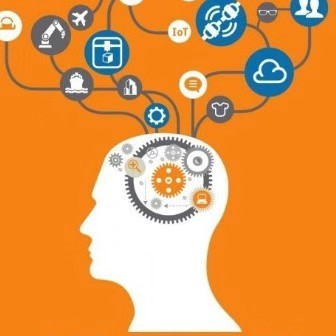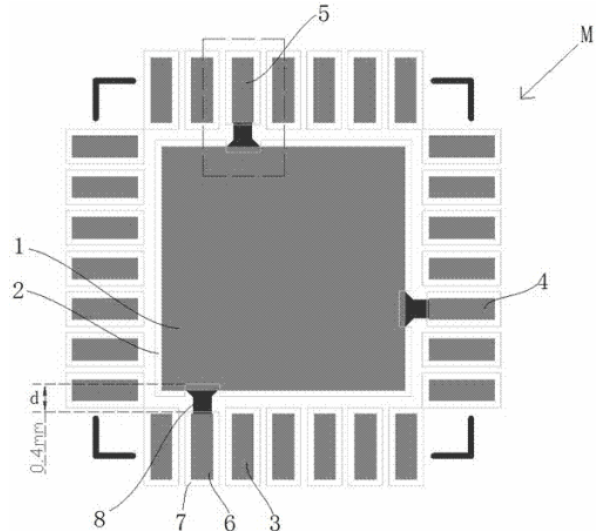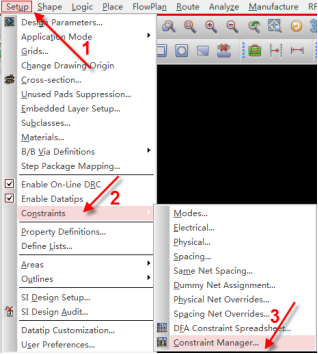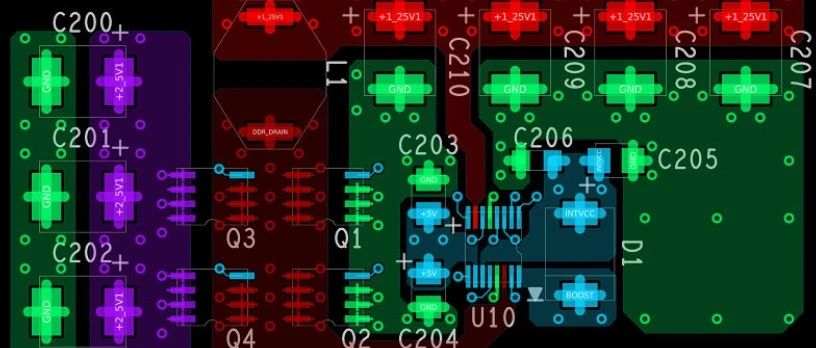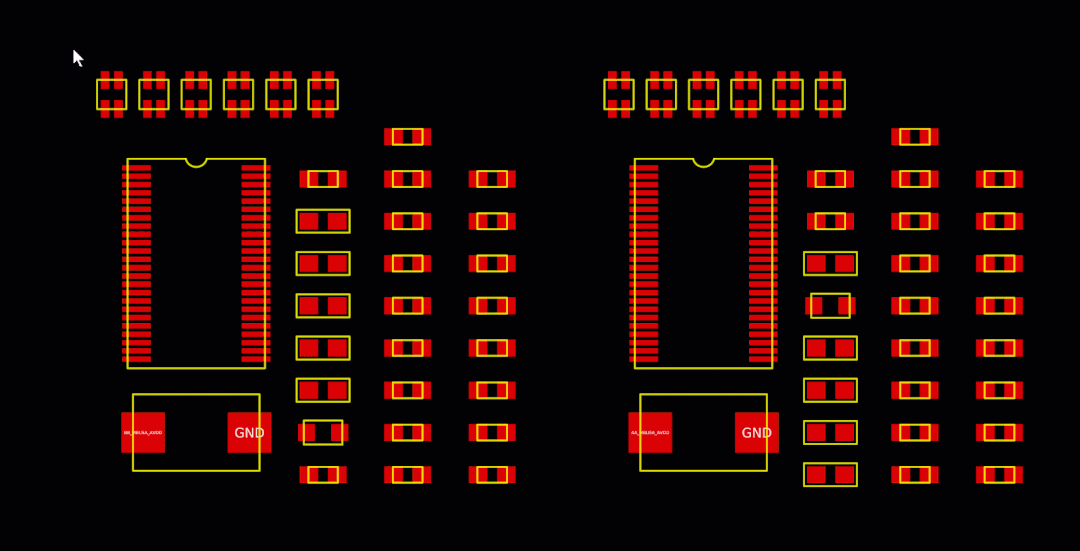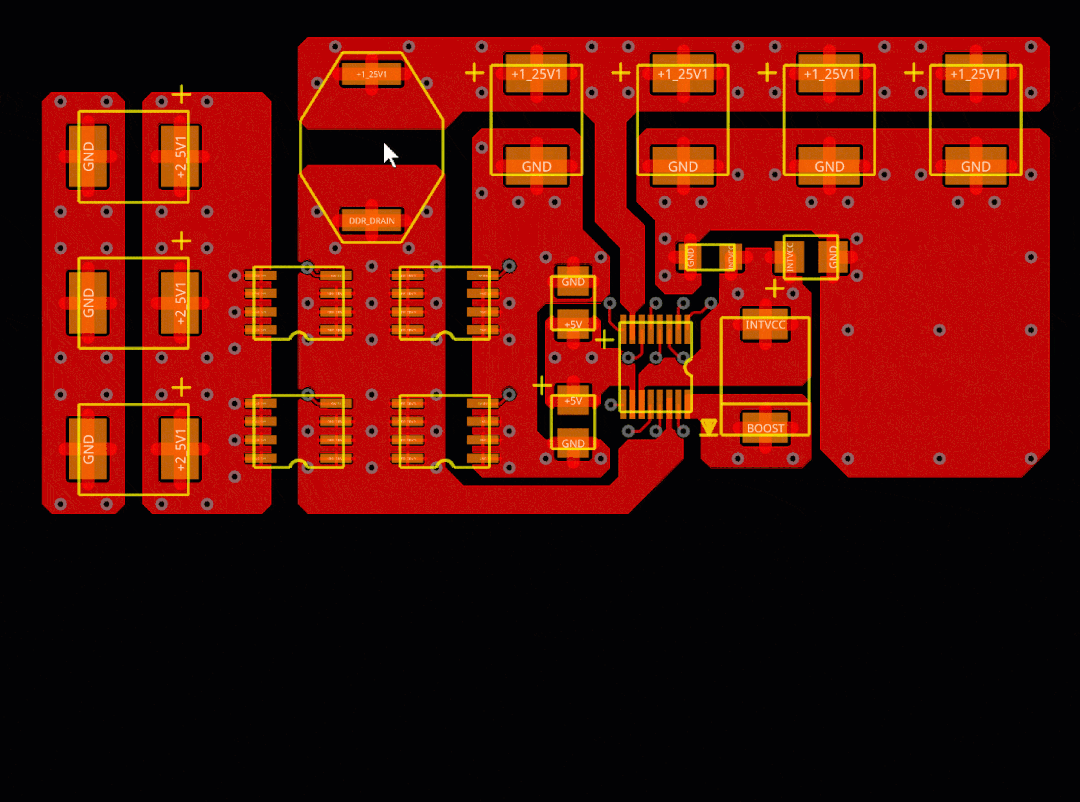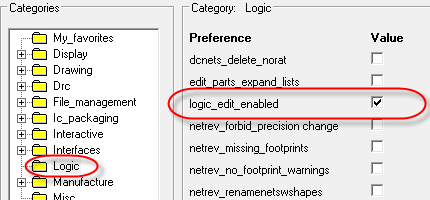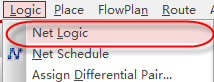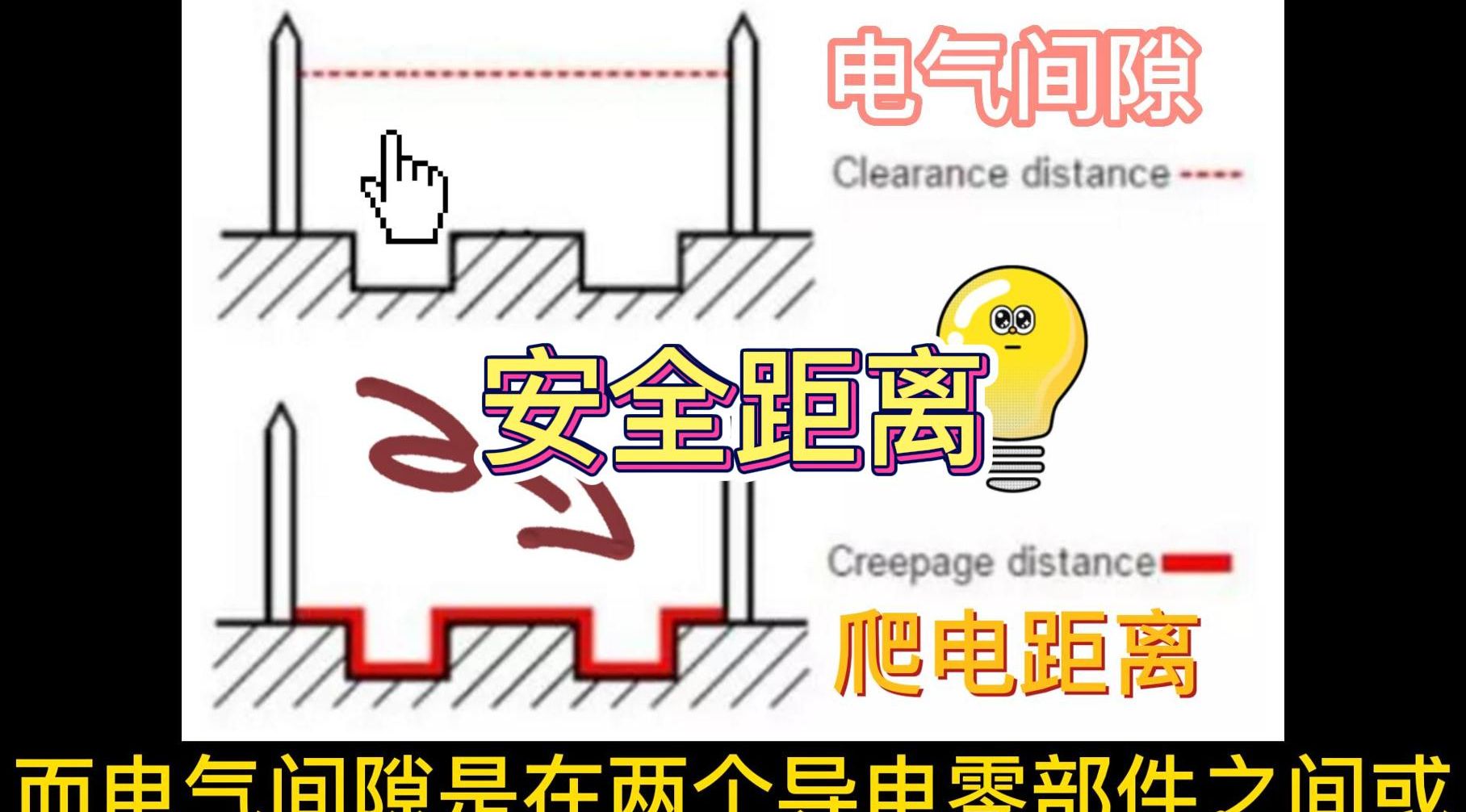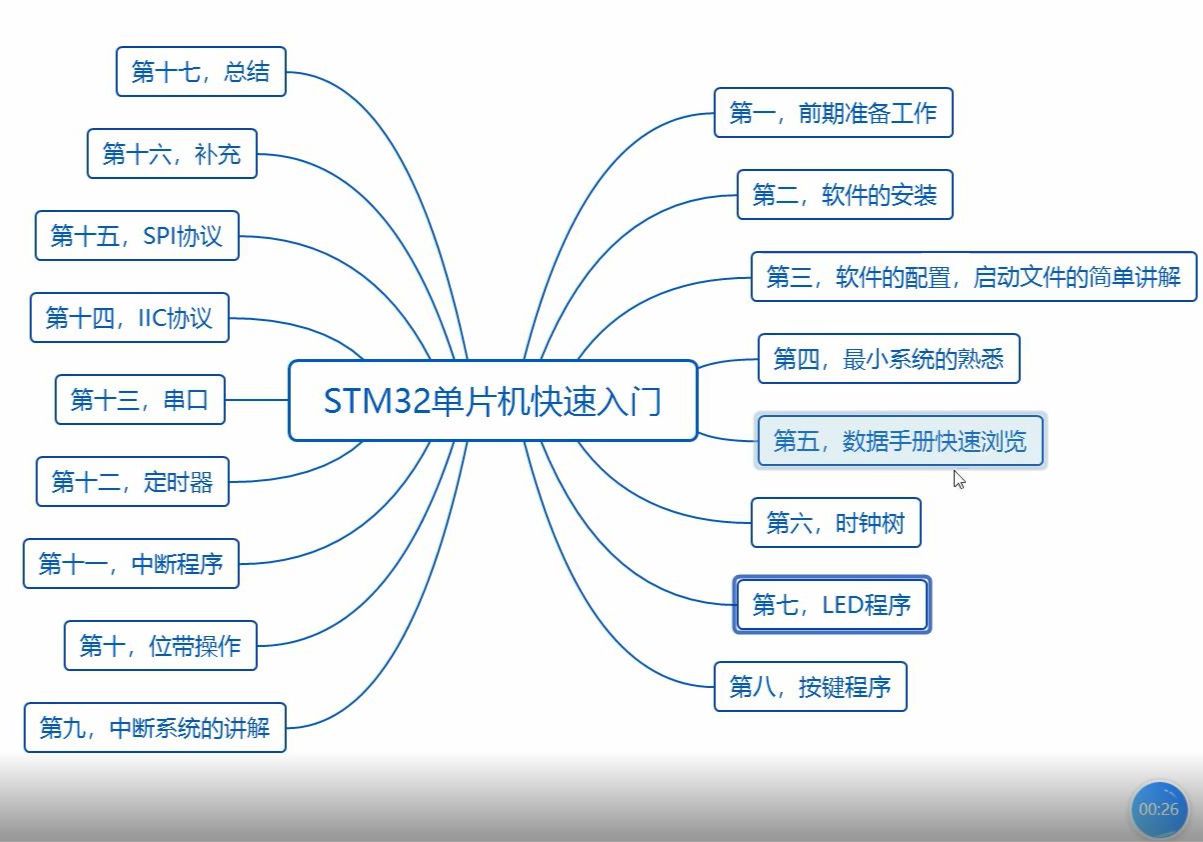在Allegro17.4版本中,视图菜单中有两个3D绘制工具——3D Viewer和3D Canvas:
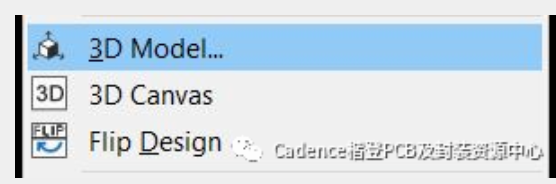
两者有何不同?答案在于设计类型以及需要从查看器得到信息的不同。下面我们来谈谈两者的优势。
3D Viewer
只要曾经使用过Allegro Package Designer和SiP(系统级封装)产品的用户,大都比较熟悉3D Viewer。这个工具不仅允许查看3D设计,还可以检查焊线层。同时,可以检查不同引线之间、引线与芯片堆叠中元件的边缘之间,甚至是引线与基板腔体的边缘之间的真实3D间距。
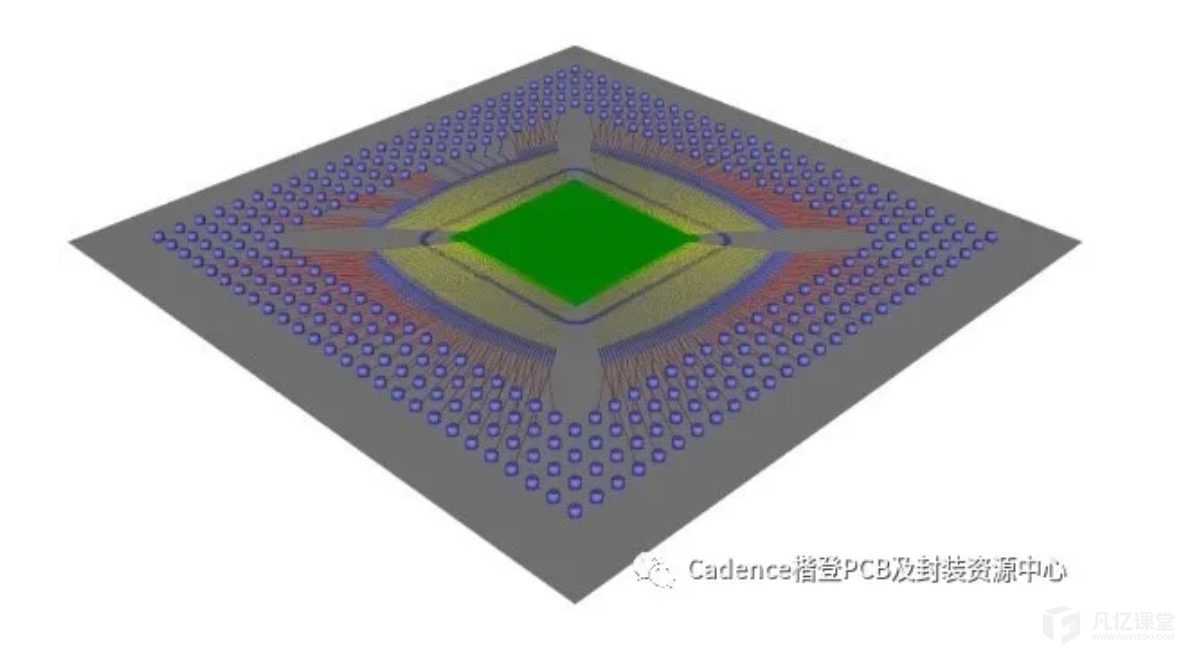
引线的精度取决于设计中输入profile文件定义的详细程度。我们可以使用该工具附带的合乎供应商标准的profile文件,也可以与焊接机供应商合作。
该查看器旨在像定义导线的离线编程(OLP)工具一样模拟引线。因此,不同长度的引线可以使用相同的profile文件定义;单根引线的最后一段由已定义线段中的未定义部分的间隙确定。这意味着查看器中的气隙测量非常准确。
此外,还可以直接在查看器中修改profile文件定义。更改时,可以在绘图中看到差异。已定义的DRC检查也将更新。完成定义的微调后,将其重新导入设计,保存更改。
查看器环境还为我们提供了一组强大的标记命令。可以用来做笔记、突出需要注意的地方,并快速导出图片用于演示或与同事进行邮件交流。
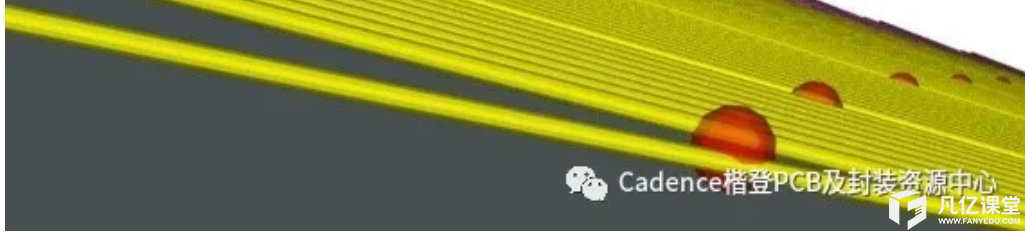
最后一点少有人注意到,那就是查看器允许我们将多个设计的视图组合起来显示。如果进行叠层封装设计时,需要了解封装间各芯片的关系、上部设计的BGA球高度或更多信息,可使用File – Append命令将其他设计的内容文件导入活动视图。
3D Canvas
17.4版本是封装工具中3D Canvas的首发版本。3D Canvas首次发布于17.2版的PCB工具中,可能缺少详细的焊线profile文件和3D DRC检查,但它为元件提供了很好的处理能力,如动态切割平面和STEP模型。
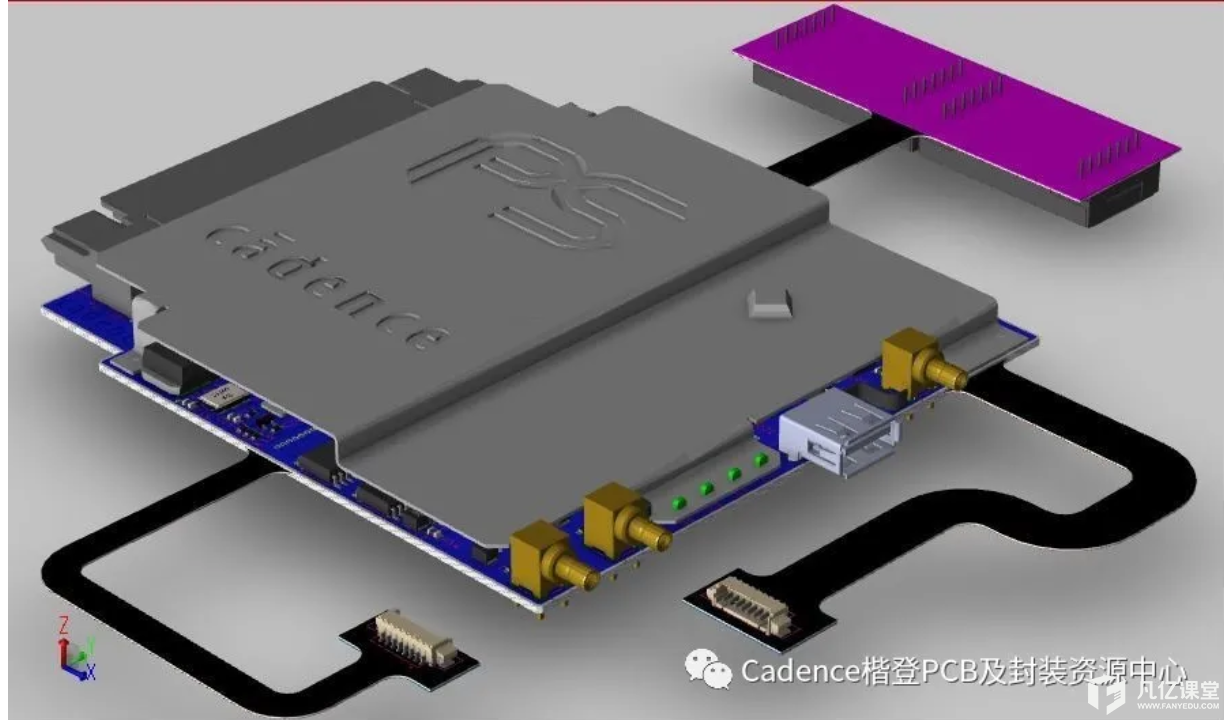
上图中是一个使用STEP模型的设计,其中有连接器和一个顶板。凭借STEP模型,我们可以将更基本的受空间限制的元件外框替换为包含丝印层标签、参考点等的元件外框。这会是一个精确再现带帽电容器以及封装和其他机械元件的理想方式。
下图是通过切割平面得到的详细视图。通过这种视图观察成品内部,效果和用激光器切割封装一样,而且还能节省相应成本!

3D Canvas的碰撞检测工具在可弯曲和挠曲的基板中帮助更大,同时在检查堆叠芯片和带帽电容器之间或嵌入式芯片元件和周围基板层之间的间隙时,具有显著的帮助。
哪个更适合您的设计?
这两个工具的功能都很强大,并且这些功能都集成在同一环境中。我们要确保两者的全部功能都有,从产品中移除任一个工具前没有任何功能丢失。
如果主要使用引线键合,建议使用3D Viewer。另一方面,对于具有各种分立元件和其他STEP级精度元件的多芯片模块工程师,则建议使用Canvas。
无论何种选择,17.4版本及之后的基本封装工具中两者兼有。大胆尝试不同环境,从首选工具中,了解自己的使用模式等偏好,提高设计效率。

 扫码关注
扫码关注