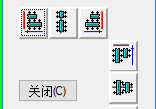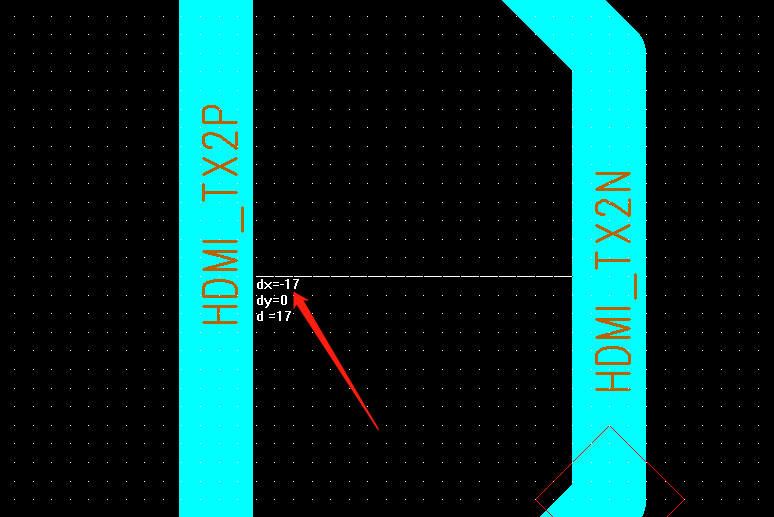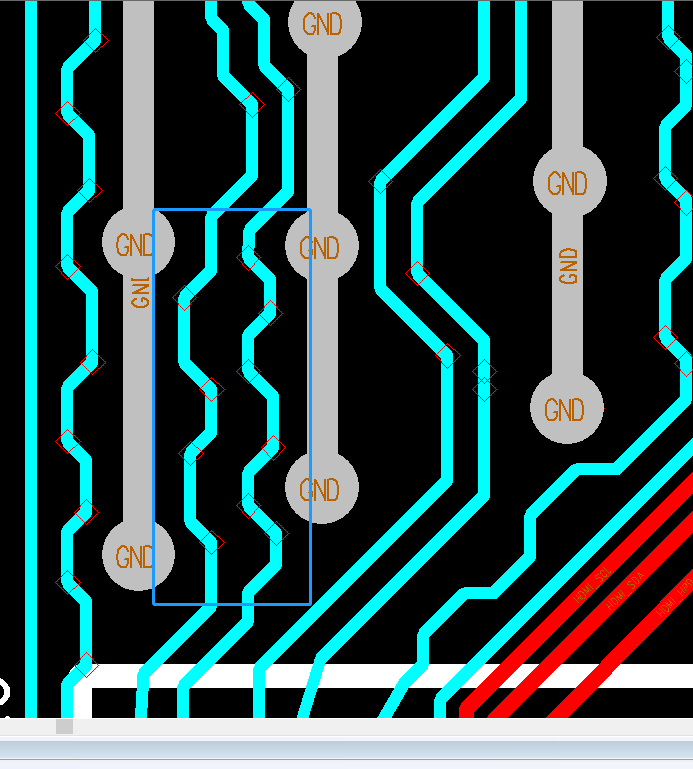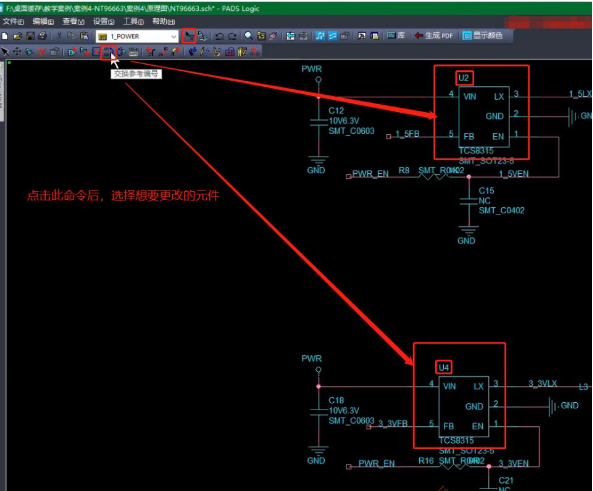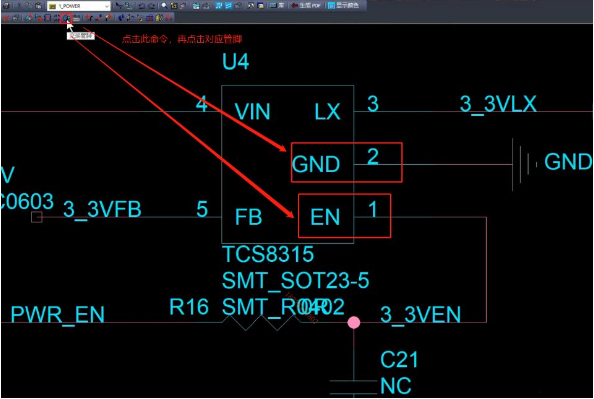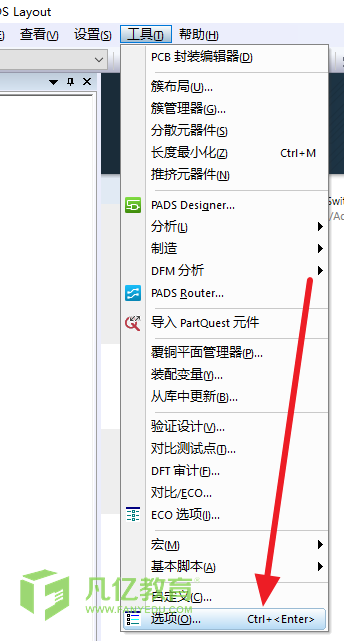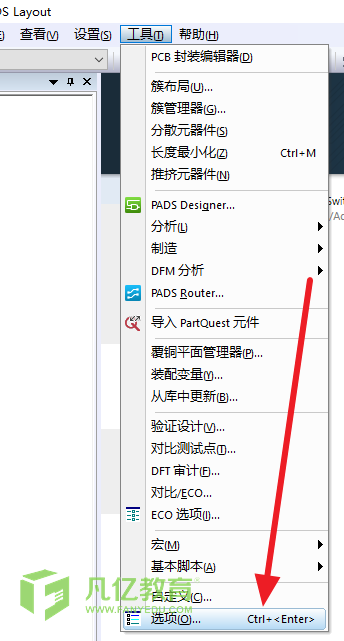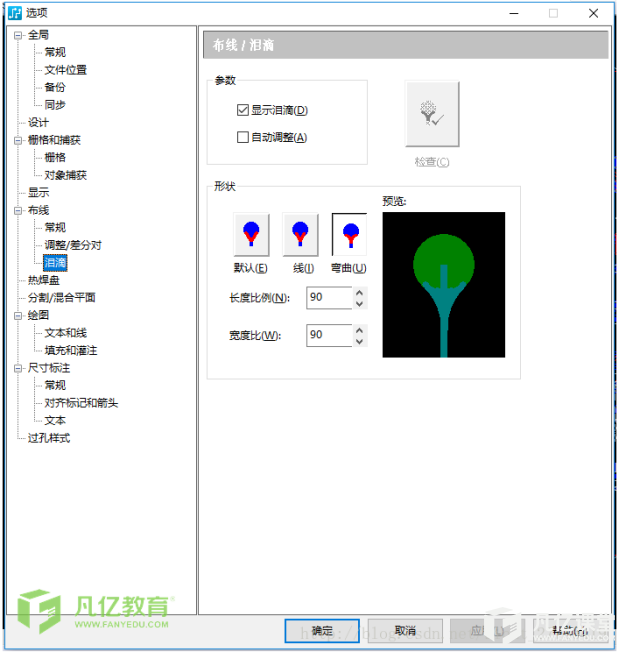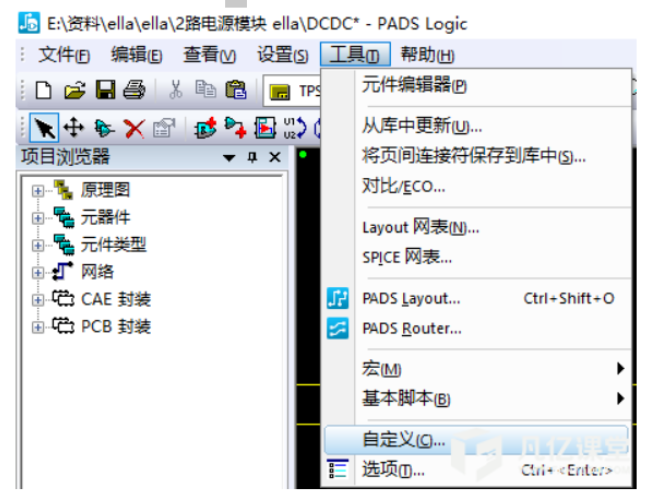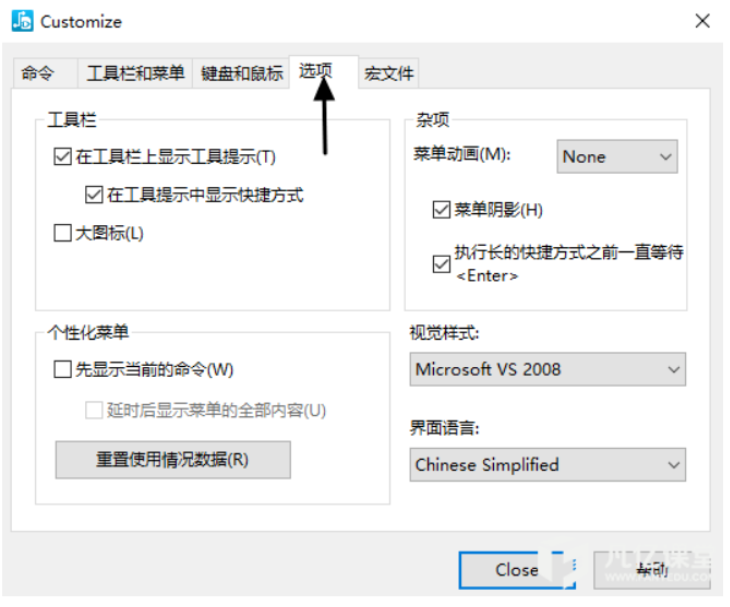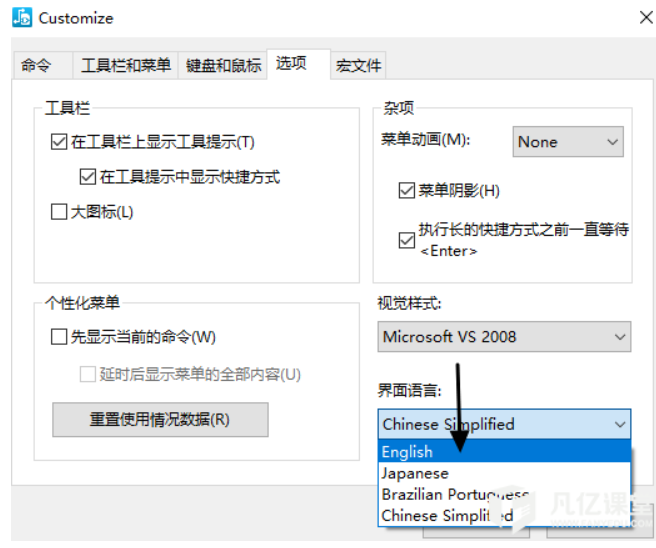第一步,创建CAE封装库。
1)执行菜单命令“工具”→“元件编辑器”,如图3-28所示。进入到元件创建窗口“NEW-PART”,如图3-29所示。
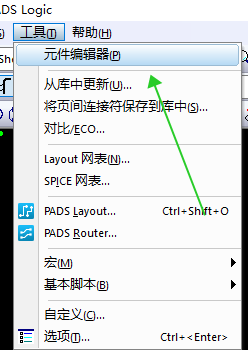
图3-28 点击“元件编辑器”命令
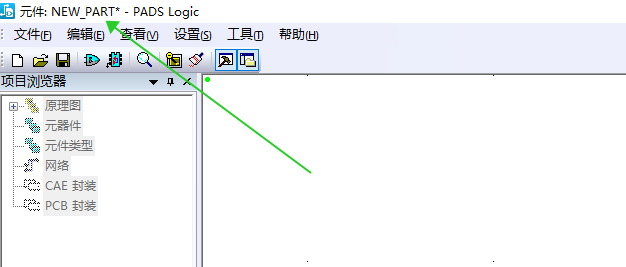
图3-29 创建New Part
2)执行菜单命令“文件”→“新建”,在弹出的“选择编辑项目的类型”窗口中,选择“CAE封装”类型进行创建,如图3-29所示。
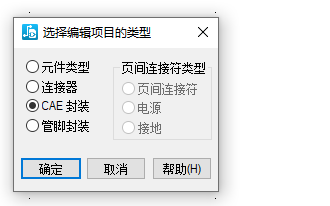
图3-29 选择“CAE”封装
3)在SCH封装编辑界面中,点击“封装编辑工具栏”,然后在弹出的工具栏中点击“封装向导”,如图3-30所示。
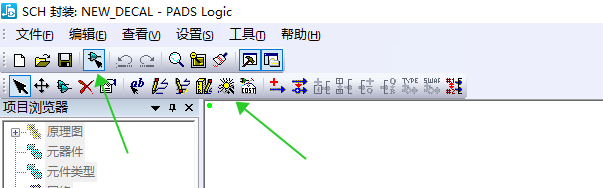
图3-30 点击“封装向导”命令
4)在弹出的CAE封装向导中,设置元件封装的参数,进行CAE封装的创建,如图3-31。一般设置的数值为50的倍数,方便后期原理图设计,点击确定之后,元件封装就创建完毕,如图3-32所示。
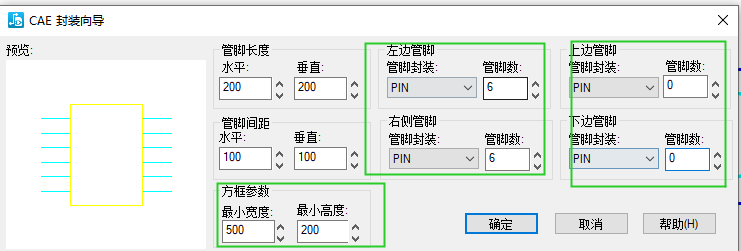
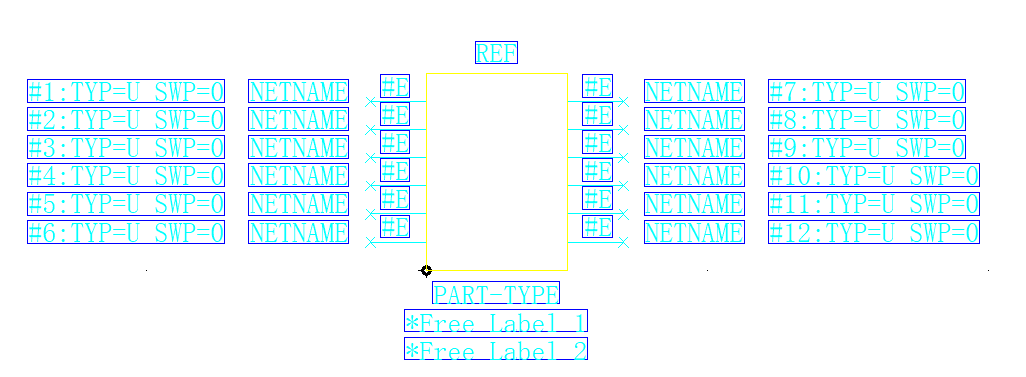
图3-32 封装创建成功
5)执行菜单命令【文件】-【保存】,在弹出的窗口输入CAE封装的名称,如图3-33所示。

图3-33 输入封装名称
6)元件信息标签页的介绍:
执行菜单命令“文件”→“新建”。在弹出的窗口选择“元件类型”进行新建,如图3-34,然后点击“编辑电参数”图标![]() ,进入到“元件的元件信息”对话框,如图3-35所示。
,进入到“元件的元件信息”对话框,如图3-35所示。

图3-34 选择“元件类型”
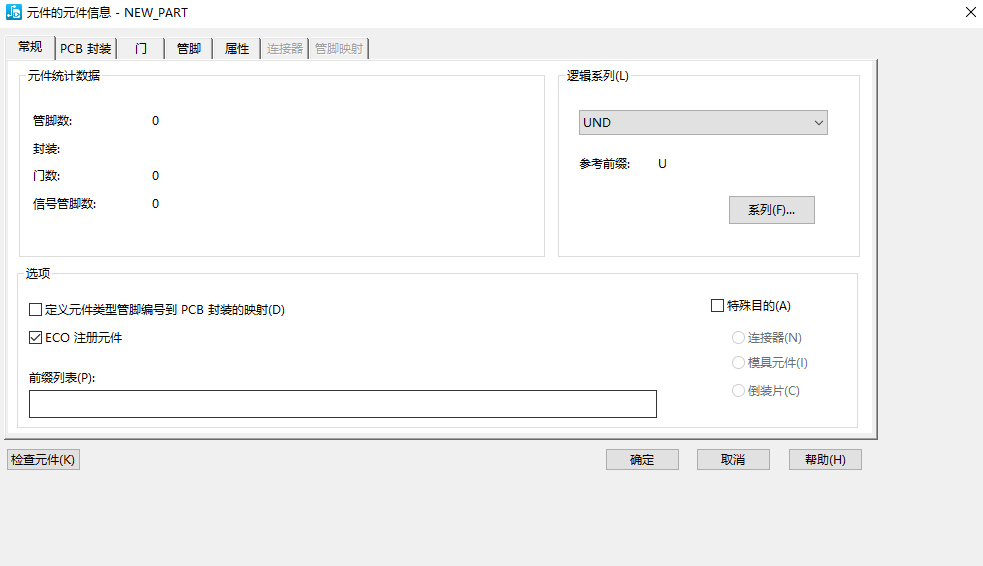
图3-35 “元件信息对话框”
① “常规标签页”介绍
Ø 逻辑系列:用来选择相应的元件逻辑系列,如电容简写CAP,用符号C做参考编号。本例的元件属于连接器,所以用CON。
Ø 前缀列表:这里元件的参考前缀为J,同时“前缀列表”我们填入*JTAG。
ECO注册元件:默认勾选,标识次元件是ECO注册元件。
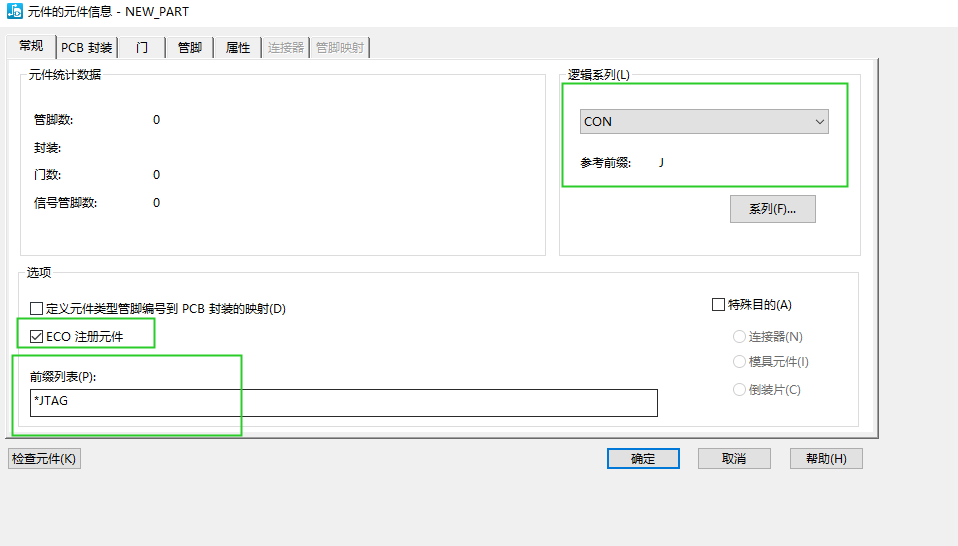
图3-36 “常规标签页”设置
① “PCB封装”标签页介绍
此页是对元件进行一个pcb封装的分配,在左侧栏的“未分配封装”中找到需要的封装然后点击分配按键至右侧栏内,如图3-37,需要注意的是:分配的封装须与元件的封装管脚数目保持一致或者数量多于元件封装管脚数目,建议是数目保持一致。筛选栏内一般填入“*”。
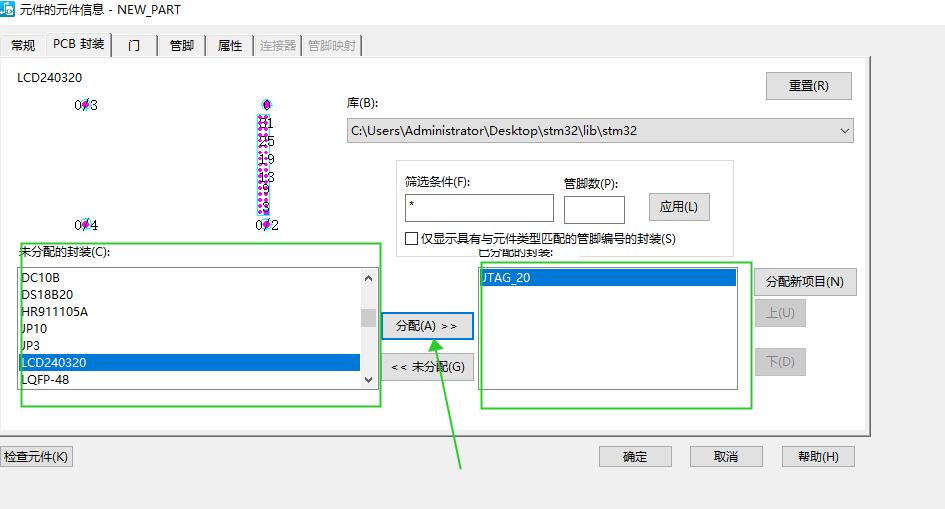
图3-37 “PCB封装”标签页
① “门”标签页介绍
将元件CAE封装分配到元件库,如图3-38所示,将之前建好的插件CAE封装分配进来。
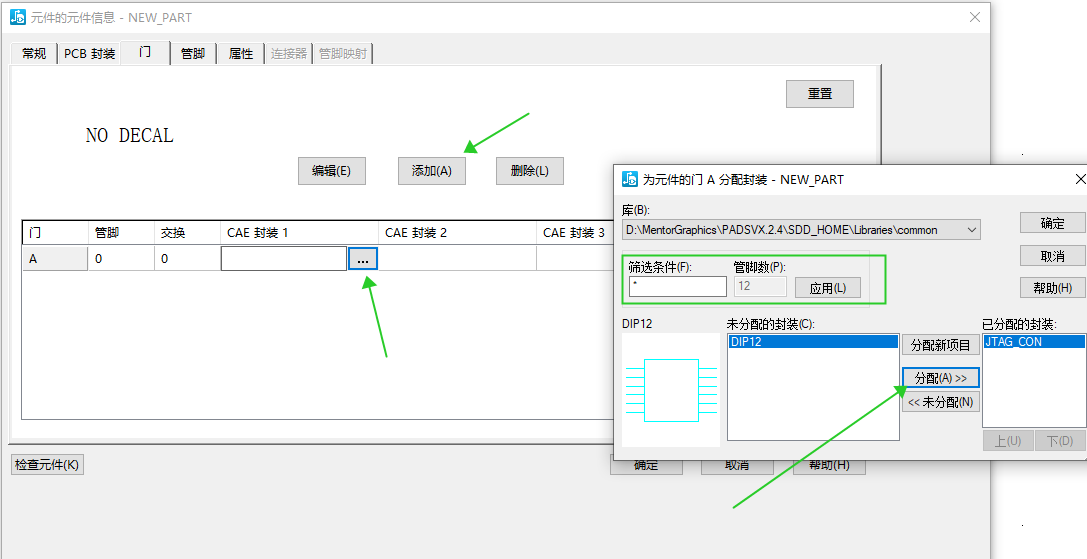
图3-38 “门”标签页
① “管脚”标签页的介绍
此页是将PCB封装库与CAE封装中的管脚匹配,一个管脚分配一个网络,如图3-39所示。
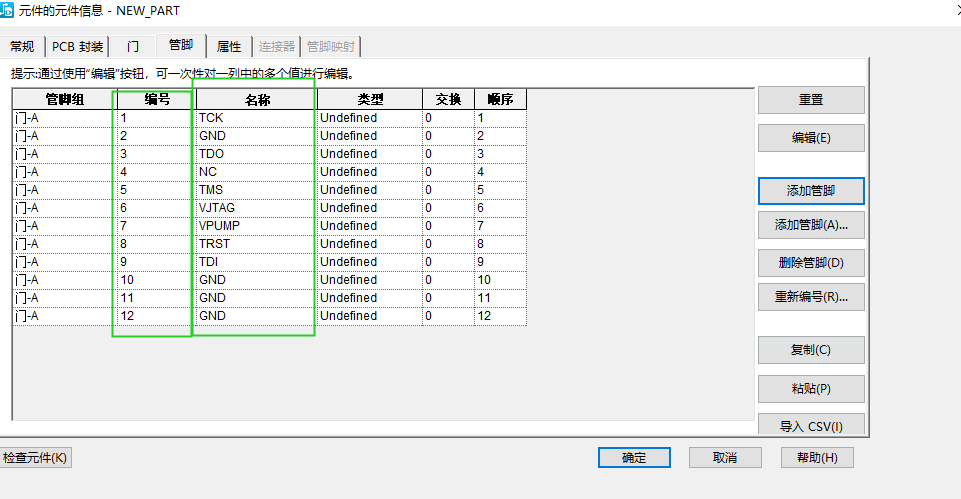
图3-39 管脚分配网络
① “属性”标签页介绍
此页常用于设置元件的制造商、价格等说明信息,一般根据需要进行设置,如图3-40所示。
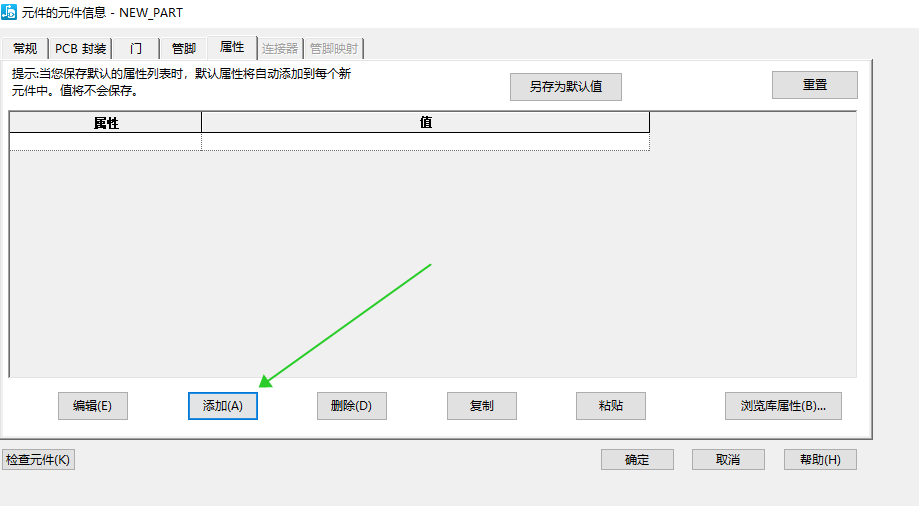
图3-40 “属性”标签页
① “连接器”标签页介绍
用于设置连接器的管脚类型及CAD封装类型,一般不需要设置 。
② “管脚”标签页
需要在常规标签页选中“定义元件类型管脚编号到pcb封装的映射”时才会被激活,一般不需要进行设置。
7)元件检查:
首先,单击“元件的元件信息”对话框左下角的“检查元件”,会弹出一个检查的文档,如图3-41所示。
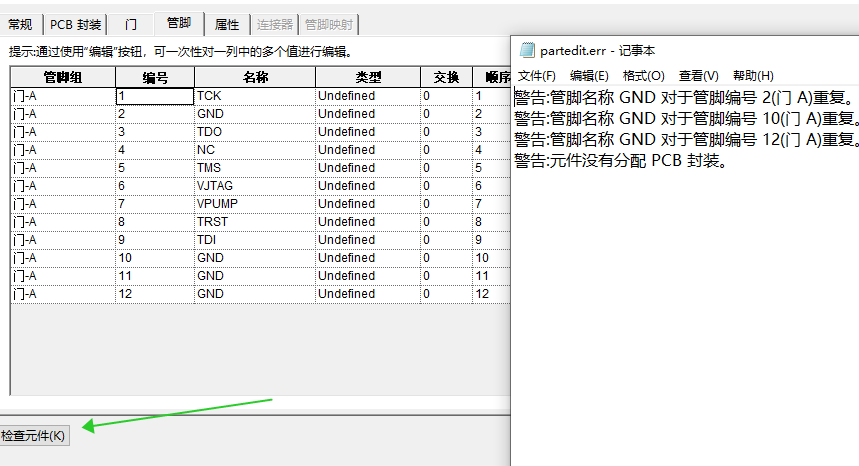
图3-41 点击“检查元件”命令
报警告一般会忽略,所以这类警告是不影响的元件创建的。然后点击确定之后生成插件元件,如图3-42所示。
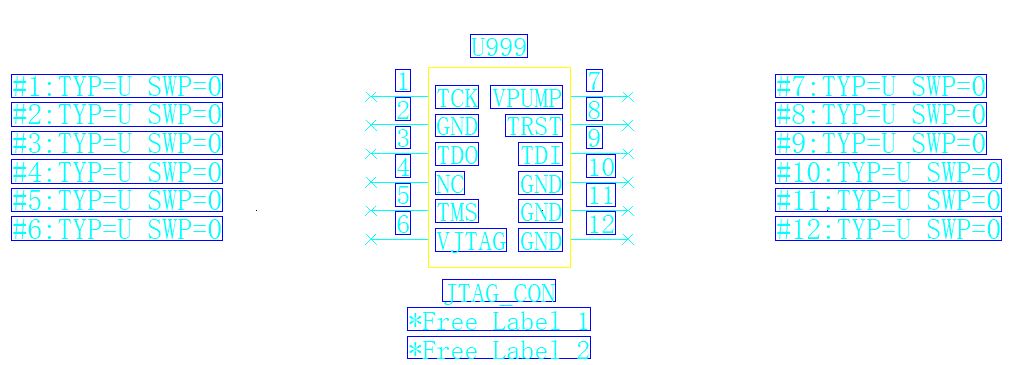
图3-42元件创建成功
8) CAE封装编辑:
发现管脚顺序有不同的地方,可以对CAE封装进行编辑修改,点击工具栏中“编辑图形”,进入到CAE编辑页面进行修正,如图3-43所示。
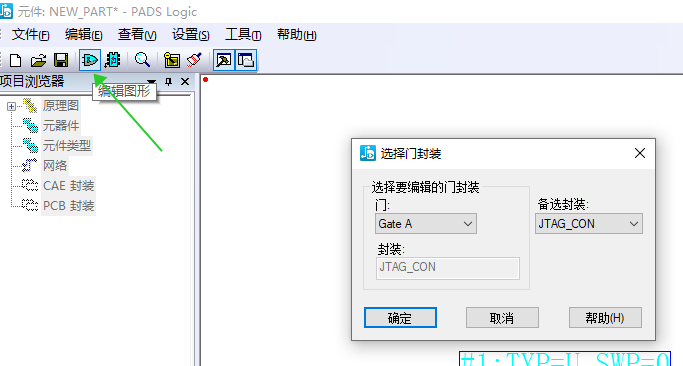
图3-43 点击“编辑图形”命令
示例:现在的顺序从上到下依次是1,3,3,4,5,6,现将其改为1,3,5,7,9,11。
首先,对这一页的工具栏进行一个介绍。
从左到右依次是移动,复制,删除,特性,添加文本,添加3D线,修改3D线,从库中调用3D线,封装向导,添加标签,添加管脚,修改管脚,设置管脚编号,修改管脚编号,设置管脚名称,设置管脚类型,设置管脚交换,设置序号

其次,调用移动命令,将3脚换至7脚,3脚换至原来的3脚,以此类推,结果如图3-44所示。
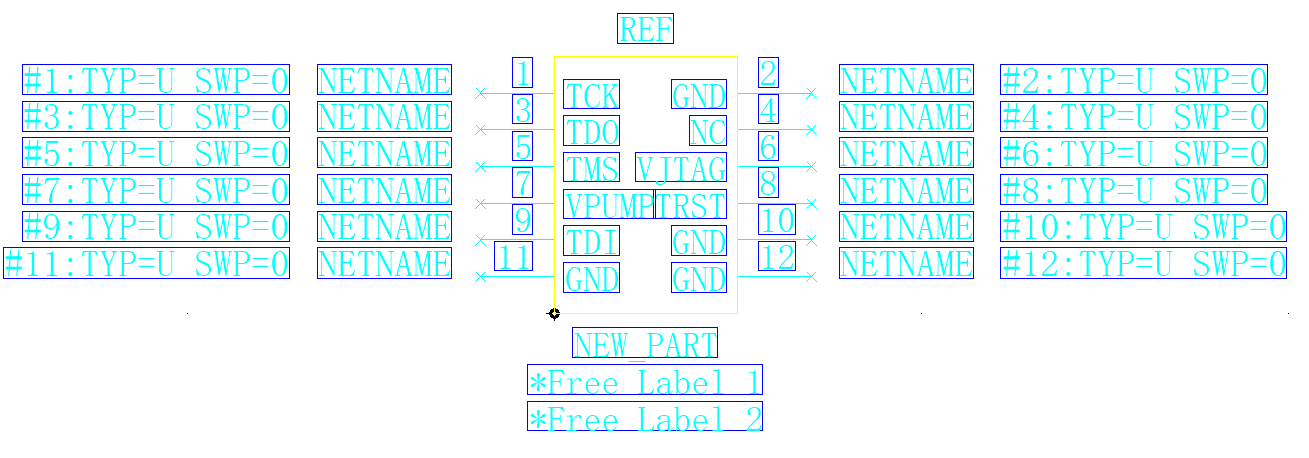
图3-44 调换管脚
其中,进行移动之前需要进行端点的筛选,点击鼠标右键-选择端点,如图3-45所示。
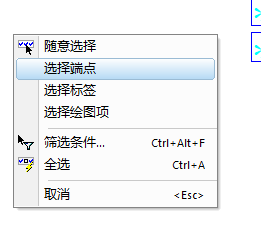
图3-45 点击“选择端点”
9)元件封装库保存,执行命令【文件】-【返回至元件】,然后接着执行命令【文件】-保存,对元件名进行命名,如图3-46所示。
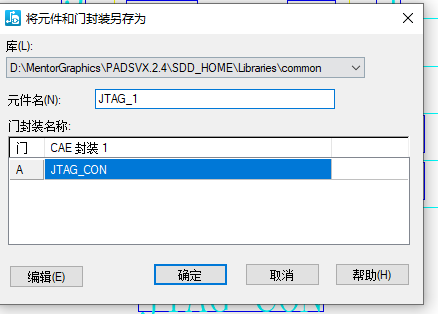
图3-46 元件保存

 扫码关注
扫码关注