PCB设计软件有很多,下面跟着小编来了解一下Altium Designer的PCB设计教程吧。
一、使用您自己的组件
Altium Designer 20在某些时候,您将需要创建自己的组件并在本地存储它们。基本上可以创建两种类型的组件:
托管组件 - 组件在托管内容服务器中创建和存储。
了解有关托管组件的更多信息
非托管组件 - 组件创建并存储在Altium格式的库文件中。这些被称为基于文件的库或文件库。
了解有关基于文件的组件和库的更多信息
托管,搜索托管和非托管组件,并将其放置在“ 组件”面板中。与“ 制造商零件搜索”面板一样,“ 组件”面板支持基于字符串的搜索,分面搜索或两者的组合。使用 面板按钮 按钮显示“ 组件”面板。
1、存储非托管基于文件的组件
以下基于文件的组件存储选项可与Altium Designer一起使用:
原理图库
原理图组件符号在原理图库中创建(*.SchLib),这些库存储在本地。通过添加到PCB封装的链接,然后添加组件参数来详细说明组件的规格,每个符号都可以成为组件。
PCB库
PCB封装(模型)存储在PCB库中(*.PcbLib),这些库存储在本地。足迹包括电气元件,例如垫,以及机械元件,例如元件覆盖,尺寸,胶点等。它还可以包括通过放置3D Body对象创建的3D定义,或者通过导入STEP模型。
图书馆包/综合图书馆
除了直接从原理图和PCB库中工作外,您还可以将组件元素编译为集成库(*.IntLib存储在本地)。这样做会产生一个可移植的库,它包含所有模型和符号。集成库是从Library package(*.LibPkg)编译而来的,它基本上是一个专用的项目文件,源源示意图(*.SchLib) 和PCB库(*.PcbLib)作为源文档添加到它。作为编译过程的一部分,您还可以检查潜在的问题,例如缺少模型和原理图引脚与PCB焊盘之间的不匹配。
Altium 数据库库
中间数据库库文件(DbLib)将外部ODBC数据源显示为Altium组件库(每个记录指定一个组件)。Altium模型(符号,足迹等)存储在文件库中,并在每个数据库记录中引用。在 DbLib中,数据库字段映射到组件参数,这些参数在从DbLib放置期间被检索并添加到组件中。
2、可用于放置非托管组件的库
对话框页面: 可用的基于文件的库
在Altium Designer中,基于库的组件只能从可用的库中放置。术语库包括:
当前项目中的库 - 如果库是项目的一部分,则其中的组件可自动放置在该项目中。
已安装的库 - 这些库是已安装在Altium Designer中的库,它们的组件可用于任何打开的项目。
定义的搜索路径上的库 - 还可以定义包含多个库的文件夹的搜索路径。因为每次在面板中选择新组件时都会搜索搜索路径中的所有文件,所以此方法仅建议用于包含简单模型定义的小型库,例如仿真模型。不建议在复杂模型中使用搜索路径,例如包含3D模型的轮廓线。
安装文件库
库安装在“ 基于可用文件的库”对话框的“ 已安装”选项卡中。要打开对话框,请单击 组件面板菜单 单击“ 组件”面板顶部的按钮,然后从菜单中选择“ 基于文件的库”“首选项 ”。

3、在文件库中进行高级搜索
为帮助在已安装和未安装的库中查找组件,Altium Designer包含库搜索功能。
搜索在基于文件的库搜索对话框中执行,单击此按钮可访问该对话框组件面板菜单 “ 组件”面板上的按钮,然后从菜单中选择“ 基于文件的库”“搜索 ”。对话框的上半部分被用来定义是什么,你正在寻找,下半部分是用来定义在那里 进行搜索。
该范围搜索的是,一些库:
已安装(可用库),或
在位于硬盘驱动器上的库中(Libraries on Path)。该路径被设置为指向保持该文件库中的文件夹,例如所提供的库被存储在C:\Users\Public\Documents\Altium\Altium Designer
单击“ 搜索”按钮开始搜索。进行搜索时,结果将显示在“ 组件”面板中。
您只能放置软件中安装的文件库中的组件,如果您尝试从当前未安装的库中放置,则在尝试放置组件时将要求您确认安装该库。
库搜索实际上是使用查询执行的。在“ 基于文件的库搜索”对话框中,切换到“ 高级”模式以检查查询。将光标悬停在上图上,以在高级模式下显示搜索对话框。
二、从制造商零件搜索面板放置到原理图上
如果您在“ 制造商零件搜索”面板中找到的组件具有Altium设计模型,则会显示该组件 有模型图标 图标。如果组件具有模型,则原理图符号和封装模型将列在面板的“ 详细信息”区域中(单击 制造商零件搜索面板,零件信息 面板中的按钮显示此区域)。该组件可以直接从面板放置到当前的原理图表上。
面板的“ 滤镜”区域包含“ 具有模型”滤镜。启用此选项仅显示设计就绪的零件。点击制造商零件搜索面板,过滤器按钮 显示可用的过滤器。
要从面板放置组件,您可以:
从“下载”按钮中选择“放置” - 光标自动移动到原理图工作表的范围内,并且组件浮动在光标上; 定位它并单击放置。放置组件后,光标上会出现同一组件的另一个实例; 右键单击以退出放置模式。
右键单击该组件,然后从上下文菜单中选择“ 放置 ”。组件浮现在光标上; 定位它并单击放置。请注意,如果面板浮动在工作区上,它将淡入淡出以允许您查看原理图并放置组件。放置组件后,光标上会出现同一组件的另一个实例; 右键单击以退出放置模式。
单击并拖动 - 单击并将组件从面板的网格区域拖动到此工作表上。此模式要求按住光标; 释放光标时放置组件。使用此技术仅放置一个组件。放置组件后,您可以自由选择其他组件或其他命令。
1、安置提示
当组件浮动在游标上时,您可以:
按空格键以90度为增量逆时针旋转。
按X键沿X轴翻转; 按Y键沿Y轴翻转。
按Tab键显示“ 属性”面板,并在放置之前编辑对象的属性。输入的值将成为默认值。如果指示符具有相同的前缀,则它将自动递增。
在元件放置期间,如果触摸窗口边缘,软件将自动平移。Autopanning在“ 首选项”对话框的“ 原理图 - 图形编辑”页面中配置。如果你意外地超出你想要的范围,当组件漂浮在光标上时你可以:
按Ctrl +滚轮可缩小并再次缩小,或
右键单击并拖动以滑动原理图,或
Ctrl + PgDn再次显示整个工作表。
如果制造商零件搜索面板在放置零件时浮动在原理图工作表上,则只要光标+组件接近它,它就会自动变为透明。浮动面板的透明度在“首选项”对话框的“ 系统 - 透明度”页面中配置。或者,可以通过按F4快捷键随时隐藏/显示所有浮动面板(在运行命令时)。
2、在放置期间使用“属性”面板
在对象放置期间,如果按Tab键,编辑过程将暂停,交互式属性面板将打开。默认行为是为了突出显示最常编辑的字段,可以进行编辑。由于编辑过程暂停,您可以使用光标(或按键盘上的Tab键)移动到面板中的另一个字段。
完成编辑后,单击“暂停”按钮( 暂停按钮 )如下图所示返回对象放置。或者,按Enter键完成对象编辑并返回对象放置。

 扫码关注
扫码关注



































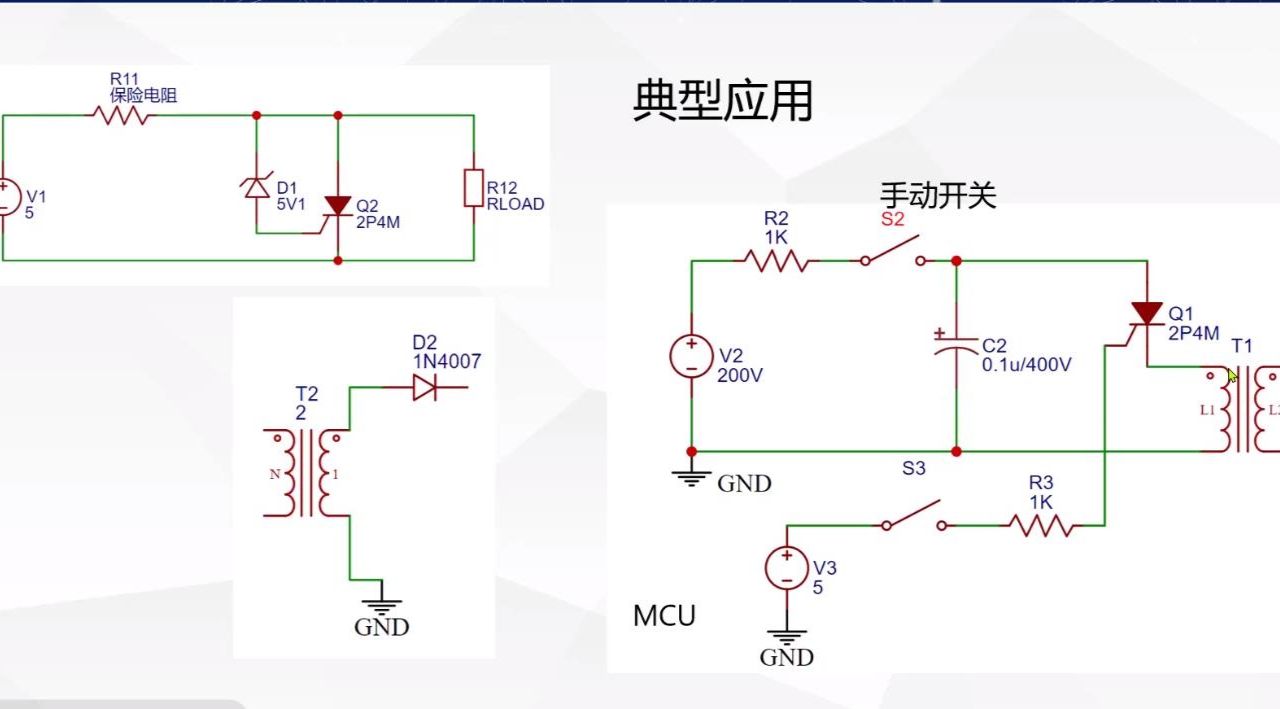


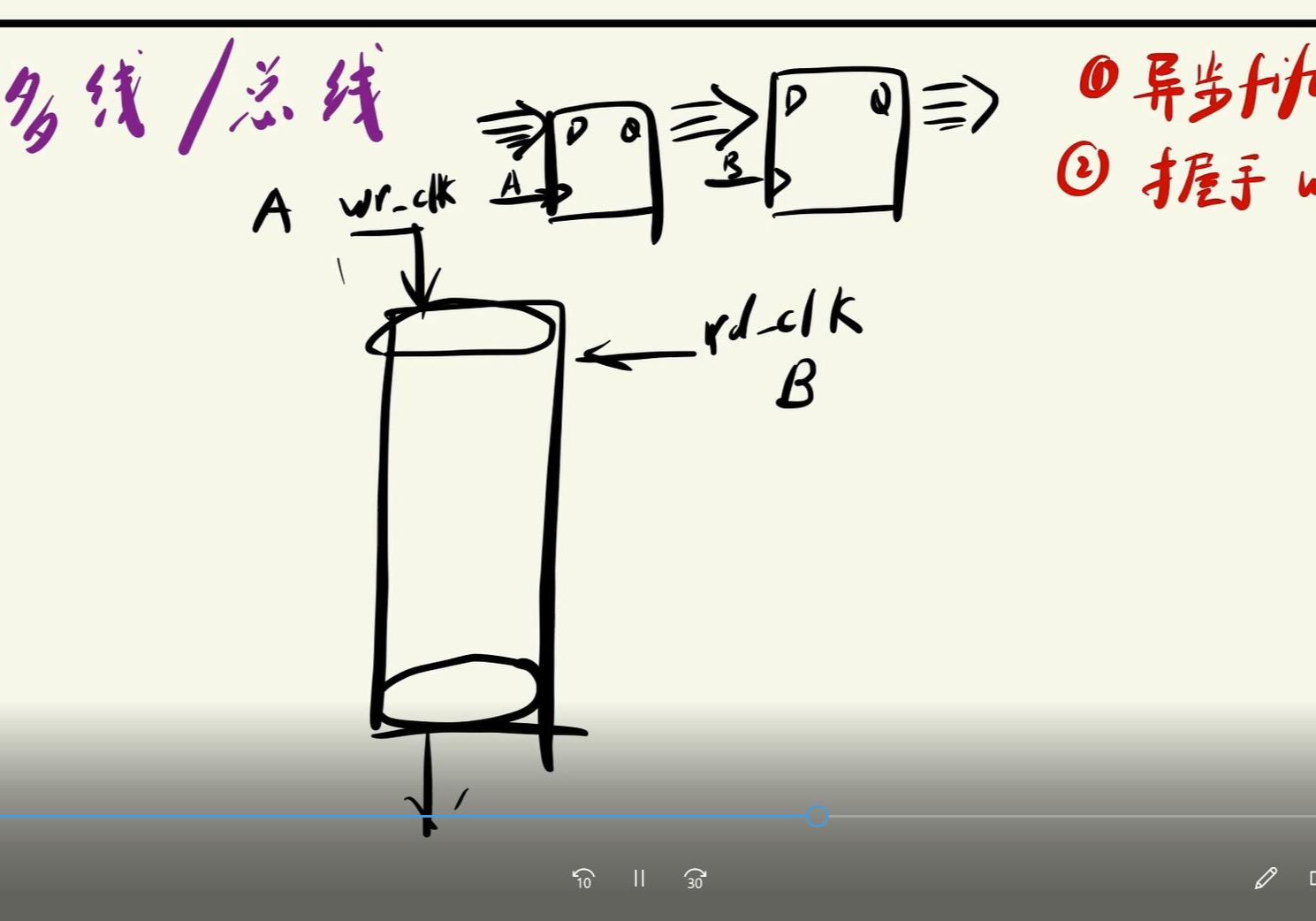
![电子设计:时域处理知识小结 [学以致用系列课程之数字信号处理]](https://api.fanyedu.com/uploads/image/fe/99e439f4b2c8deac5efb272581d4db.png)































