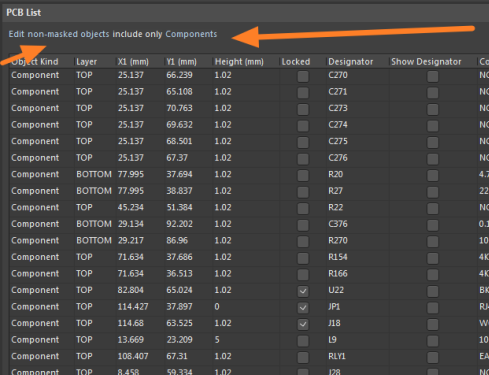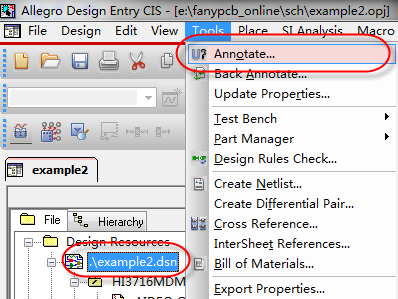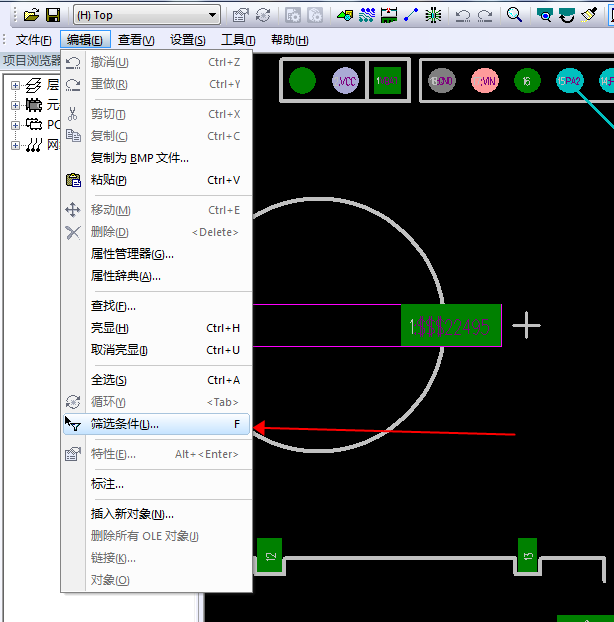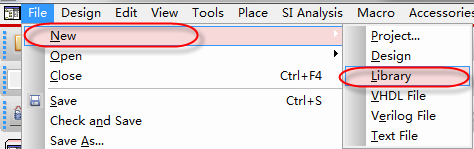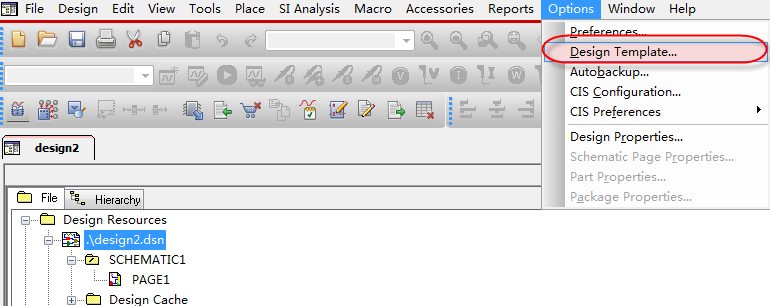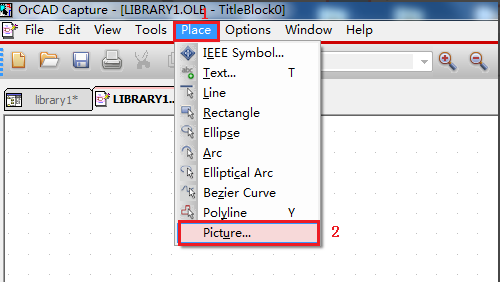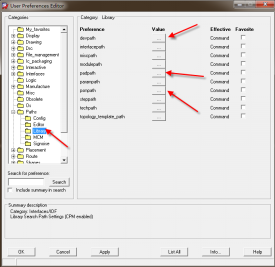- 全部
- 默认排序
当我们在进行PCB设计的时候,例如一个大芯片上面有几个小电容,我们每次想要去移动以及拖动的时候都会自动选中了大芯片,然后导致芯片进行了移动而不是电容进行移动。对与这个问题我们一般都是左击双击出现元素框进行选择再移动就会非常的繁琐。
altium designer 19走线状态,+tab,改变线宽; 2d线状态,+shift+tab ,切换倒角方式; crtl+左键 :高亮选中网络; 左下角双击,层管理,显示或隐藏某一层; 旋转:Space; X轴镜像:X; Y轴镜像:Y; 板层管理:L; 栅格设置:G;
orcad中元器件应该怎么进行镜像与翻转呢? 答:orcad的元器件,可以按照X轴或者Y轴进行左右镜像、上下镜像。操作方法如下: 第一步,选中元器件,按快捷键H即可对器件进行左右镜像,上下位置不变,如图3-11所示,对比镜像前后两个元器件的变化;
我们来认识一下,这个是我们的PCBlist界面,当我们选中我们的器件的时候,我们上面有两个选择,当我们需要对应的器件的参数进行修改的时候,我们进行我们对应的器件的参数进行对应的一个个进行修改,
第一步,选中整个原理图的根目录,然后执行菜单Tools-Annotate,如图3-56所示,进行原理图选项的编辑; 图3-56 原理图进行编译示意图第二步,然后对器件的位号进行复位的操作。在弹出的原理图编译界面中,如图3-57所示,在Action选项中,现将原理图本身已经存在的位号全部复位,点击Reset Part References to “?”,则全部的位号则变成的问号,可参照图3-57所示。 图3-57 原理图编位号复位设置示意图第三步,把所有
我们的PADS Layout 类似于PADS Logic一样都存在一个过滤器,我们可以根据想要选中对象的种类以及类型去确定光标选择。首先可以在菜单栏中找到过滤器选项,在“编辑-筛选条件”如图3-27所示,:
第一步,执行菜单命令File→New→Library,新建一个原理图库文件,如图2-1所示: 图2-1 新建原理图库示意图第二步,会弹出新建好的olb文件,然后选中新建好的olb文件,单击鼠标左键执行New Part功能,新建一个单个的器件,如图2-2所示,第三步,在弹出的New Part Properties属性框中,输入相对的参数,如原理库的名字(Name)、原理图库编号的起始字母(Part Reference Prefix)、PCB封装名称(PCB &nb
第一步,对单页的原理图页面进行设置。首先,选中你要更改页面尺寸的那一页原理图;然后单击鼠标右键,执行命令Schematic Page Properties,如图2-6所示,进行页面大小设置;在弹出的界面中,修改页面大即可,也可以对页面进行自定义的大小设置,如图2-7所示: 图2-6 单页页面参数设置示意图 &nb
一般来说,Title Block都是调用系统本身自带的,或者是修改自带的文件,所以这里我们直接复制一个系统自带的Title Block,修改后保存在路径下,进行关联即可。 第一步,从系统自带的模板Capsym.olb中复制一个TitleBlock0到自己创建的库的路径下,选中这个元件,按Ctrl+C进行复制,然后复制到自己创建的库路径下,如图2-33所示: 图2-33 复制系统自带库示意图第二步,将复制的Title B
Allegro的封装包含的文件有dra文件、psm文件、pad文件、device文件(如果是第三方网表才需要)。打开Allegro软件,菜单栏点击Setup-User Preference,进入用户设置界面,然后点开Paths,选中下一级菜单的Library

 扫码关注
扫码关注