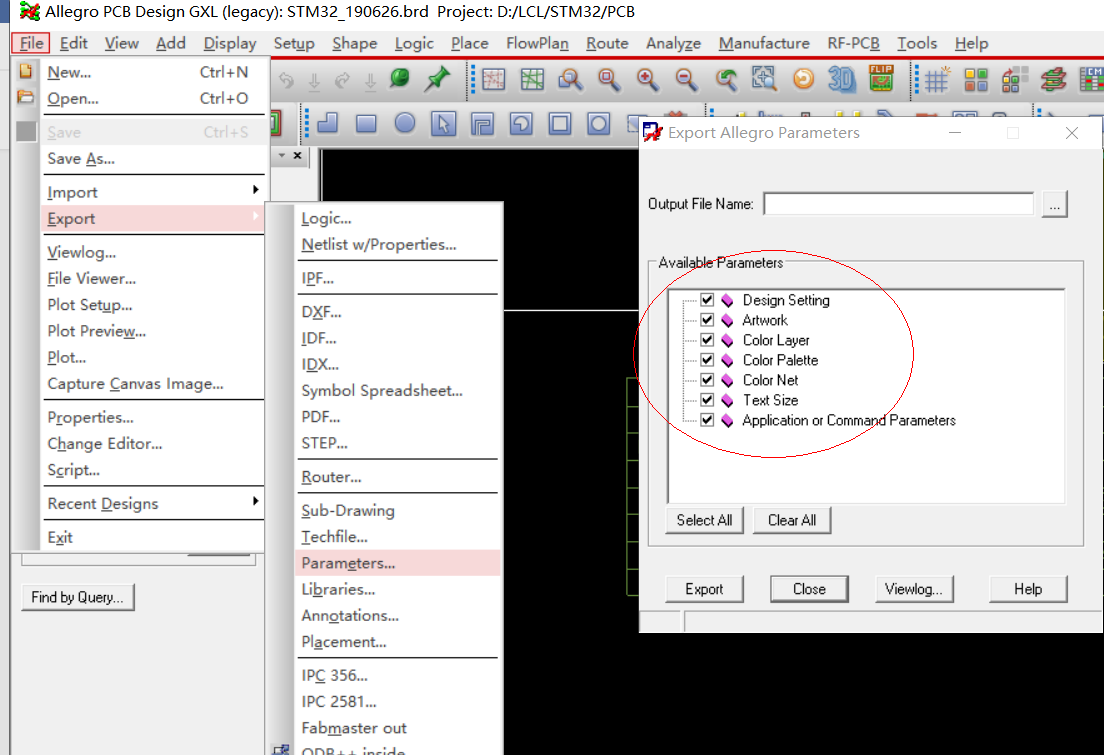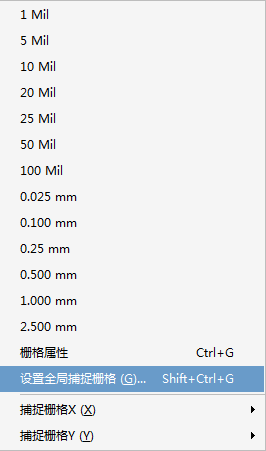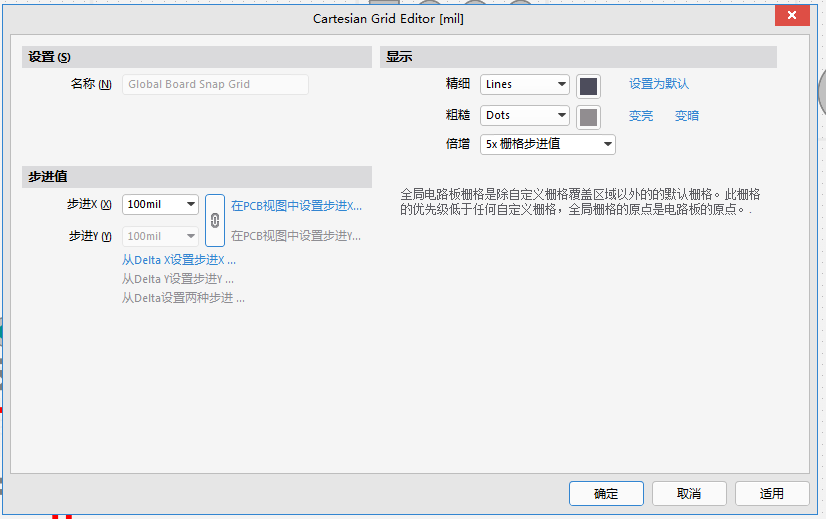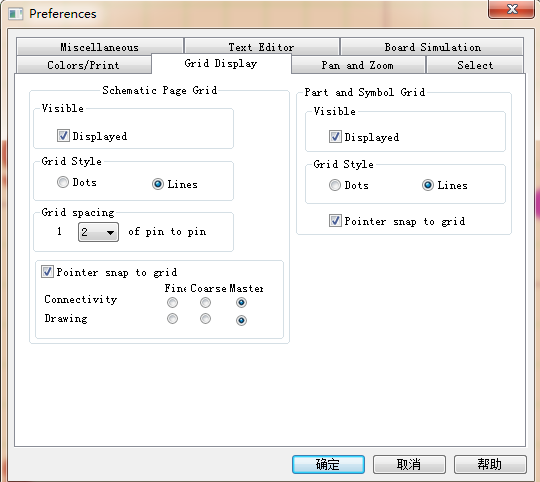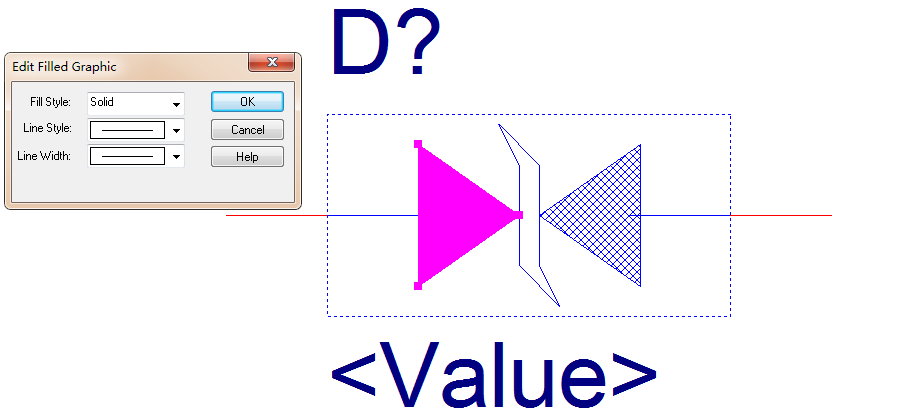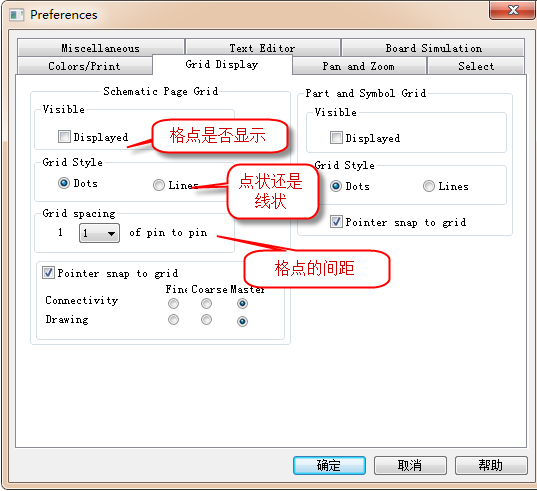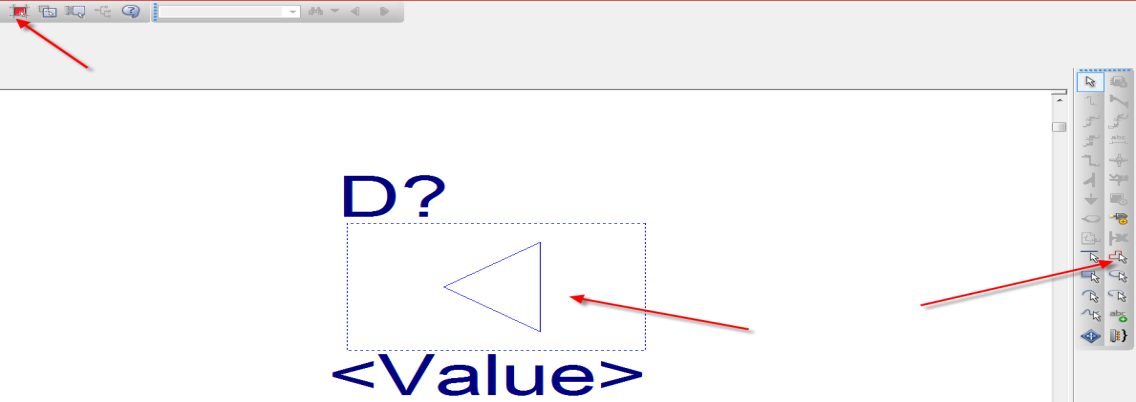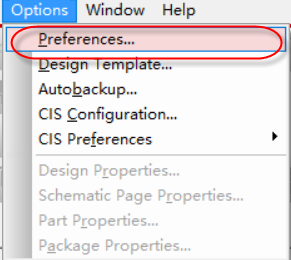- 全部
- 默认排序
我们在进行元件库与原理图设计的时候,有时候想去更改后面背景的格点的大小。但是又不知道在哪里设置的呢?以及它的推荐值设置又是什么呢?
每个使用者可能都有自己的软件使用习惯,等使用者需要将已有的PCB文件中诸如显示效果、格点、Gerber设置、字号设置等参数导入到另一个PCB文件时,cadence提供了此类参数的导入/导出功能,方便使用者进行参数复用。
在PCB的布局与布线的过程中,格点的设置是至关重要的。格点设置太大会导致许多元器件或者走线对齐不了等情况,格点设置太小也会造成移动区域比较小
答:执行菜单命令Options→Preference,弹出如图2-4所示界面,在此界面中选择Grid Display选项,进行格点的设置,格点的设置分为原理图部分和库部分,设置参数基本是一致的,有以下几个参数需要设置:Ø Displayed选项:勾选表示格点显示,不勾线表示格点不显示;Ø Grid Style选项:Dots表示格点以点状来显示,Lines表示格点以线段的形式来 &n
答:我们以一个电阻的封装为例,详细讲解创建一个简单分立元器件步骤:第一步,按照我们前面的问答中详细介绍,新建一个库文件,如图2-11所示,填写名称为RES,起始名称为R,PCB封装那一栏先可以不用填写,分立器件,Part选择1即可,其它按照默认设置; 图2-11 新建RES的库文件是示意图第二步,在弹出的R?的虚线框,在右侧栏选择Place Rectangle,绘制一个合适的矩形框在虚线内部,运用菜单栏上的Snap To Grid,关掉格点,将矩形框调整到合适的位置,然后将虚线框缩小至
答:第一步,orcad中的格点是分为原理图设计格点与封装库设计格点,点击Options→Preference选项,在弹出的界面中选择Grid Display选项,如图2-73所示,左侧为原理图设计格点,右侧封装库设计格点; 图2-73 格点显示设置示意图第二步,点击菜单Options→Design Template…选项,在弹出的界面中选择Grid Reference,进行格点参数的设置,如图2-74所示,每个参数的具体含义如下所示: &nb
答:我们在orcad创建封装时,有时候会需要绘制一些实心的符号,比如创建二极管时,需要画一个实心的三角形符号,处理的办法如下所示:第一步,关闭掉吸附格点的工具,菜单栏点击下Snap To Grid菜单,变成红色的时候,表示不吸附格点;第二步,点击右侧菜单栏Place Polyline,绘制多边形的工具,按住Shift键就可以绘制任意角度的多边形了,绘制一个小的三角形,如图2-84所示: 图2-84 绘制一个小的三角形示意图第三步,双击这个小的三角形的外形边框,弹出
答:在运用orcad绘制原理图之前,首先要把整个的格点设置好,设置的方法如下:第一步,执行菜单Options→Preference…,在弹出的界面中选择Grid Display选择,在此选项中对格点进行设置,如图3-8所示; 图3-8 格点设置示意图第二步,左侧的Schematic Page Grid是原理图设计的格点,右侧Part and Symbol Grid是封装库设计的格点;Ø Visible选项中,勾选Displayed是在设计时

 扫码关注
扫码关注