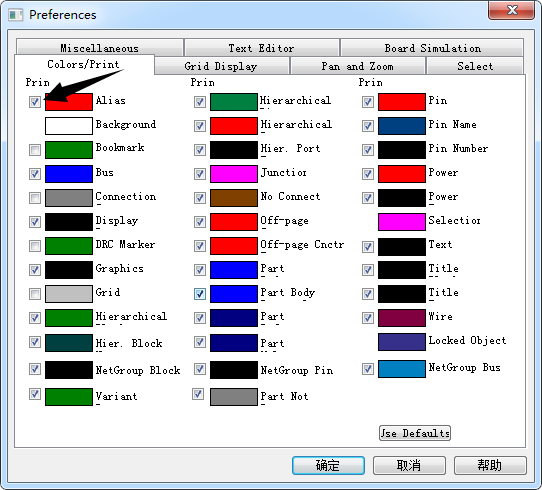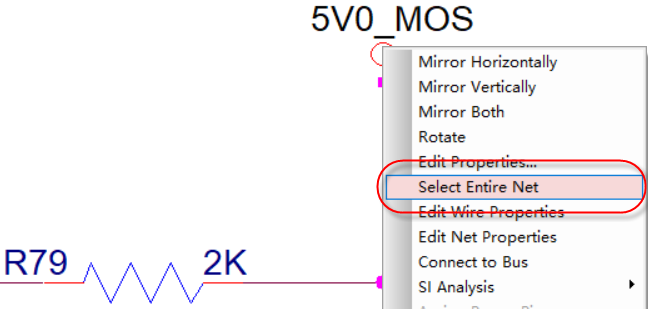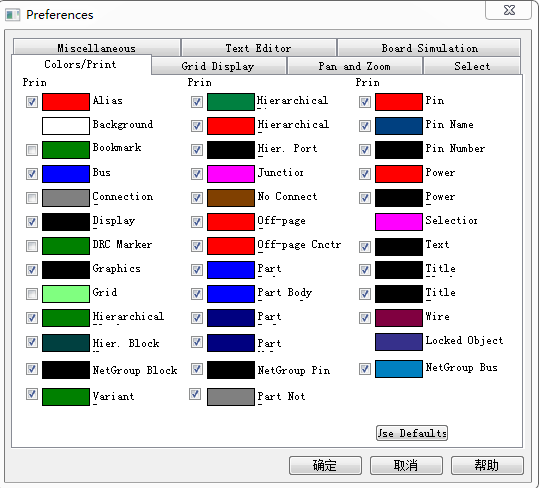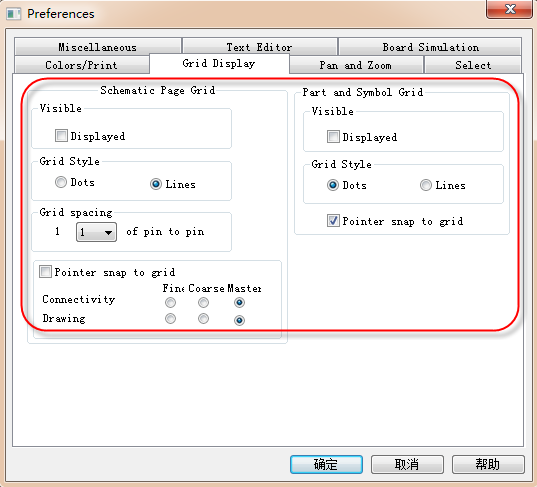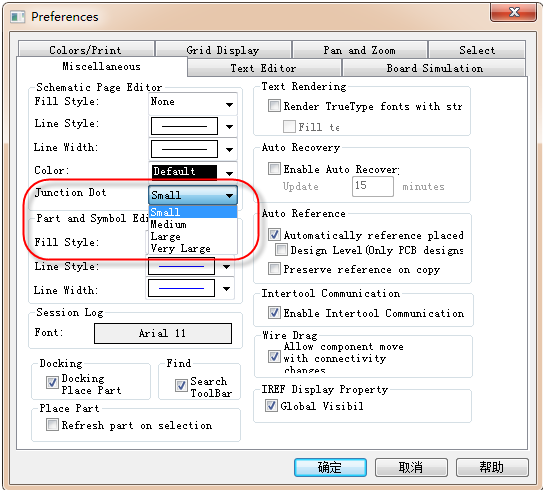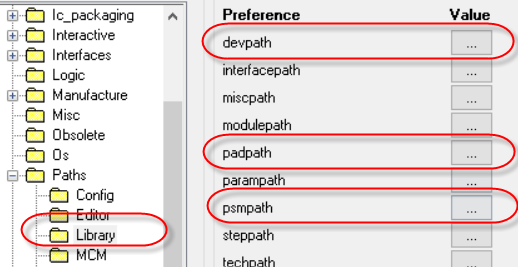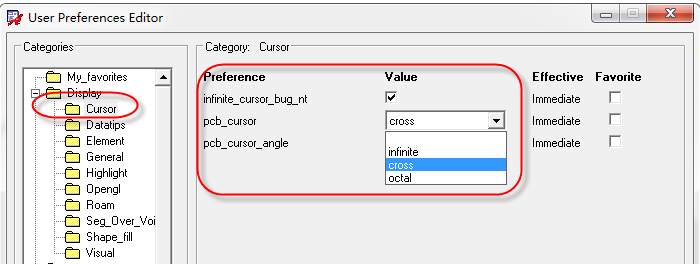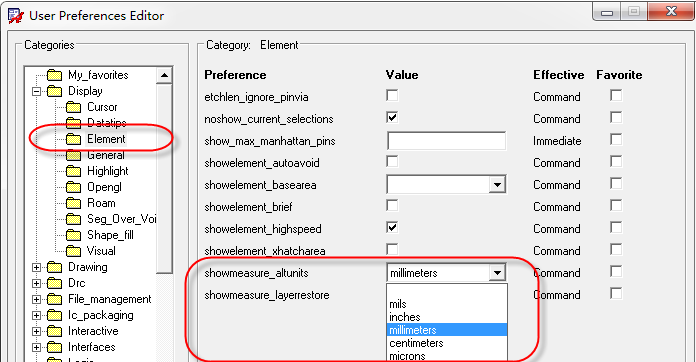- 全部
- 默认排序
在用pads logic软件来绘制元器件时,有一些原理图表示图形,形状是需要填充的,比如稳压二极管中的三角形,那在logic中怎样来画可以填充的形状,通过小视频的讲解一起来学习下。
一般我们会在Allegro软件中指定这几个与封装库有关的路径。第一步,点击Allegro软件的Setup命令的最后一项User Preferences...,如图4-25所示; 图4-25 用户参数设置示意图第二步,在弹出的对话框中,选择Library中的devpath、padpath、psmpath三项设置路径,如图4-26所示; 图4-26 封装库路径指定示意图Ø Devpath:第三方网表(Other方式导出的网表)导入PC
答:第一步,打开任意一页原理图,单击左键选中一个网络,然后单击鼠标右键,选择Select Entire Net,进行网络点亮,如图3-40所示: 图3-40 网络高亮设置示意图第二步,选择Select Entire Net以后,回到原理图的界面,可以看到所有的这个网络的连线都显示高亮的颜色,如图3-41所示; 图3-41 网络高亮显示示意图第三步,为了方便查看,高亮的颜色即选中的颜色是可以更改的,执行Options→Preferences…菜单,选择Colors即可进行更改,
答:我们在绘制完成原理图以后,经常会输出PDF版本的,用于检查原理图的正确性或者是发给另外的硬件工程师检查。这个时候就会出现这样的问题,我在输出PDF的时候,希望有些参数不想让别人看到,在PDF文档上不显示,所以这里就涉及到一个打印PDF的时候,输出参数选择的问题,具体如何来进行选择,我们一步一步给大家演示如下:第一步,首先,打开原理图,我们进行输出参数的设置,执行菜单命令Options-Preferences…,如图3-95所示,来进行我们参数的选择,输出/打印哪一些,不需要哪一些.
答:我们运用Orcad软件进行原理图的绘制时,也是跟PCB设计的一致的,也是有栅格可以设置,也就是格点的。这样可以快速方便我们进行器件的放置以及原理图中的连线,这里,我们给大家讲解下,这个原理图中栅格的具体的一些设置技巧:第一步,我们需要打开栅格设置的菜单,点击命令栏Options选项,在下拉菜单中选择Preferences,进行参数的设置;第二步,进入Preferences参数设置界面之后呢,需要选择格点显示:“Grid Display”,如图3-222所示,格点显示分为两部分,昨边这部分为“
答:我们在使用Orcad软件进行原理图的绘制,相同的网络的连接点处,连接在一起的时候,系统会自动生成连接点,也就是Junction点。默认的Junction点是比较小的,容易看不清楚,所以这里会有这样的一个疑问,这个Junction点是否可以对它的大小进行修改呢,答案是肯定的,是可以进行修改的,具体操作的办法如下:第一步,我们需要对参数进行设置,选中原理图的根目录,DSN文件,执行菜单命令Options,在下拉菜单中选择Preferences,进行参数的设置;第二步,进入参数设置界面之后,我们需
答:一般我们会在Allegro软件中指定这几个与封装库有关的路径。第一步,点击Allegro软件的Setup命令的最后一项User Preferences...,如图4-25所示; 图4-25 用户参数设置示意图第二步,在弹出的对话框中,选择Library中的devpath、padpath、psmpath三项设置路径,如图4-26所示; 图4-26 封装库路径指定示意图Ø Devpath:第三方网表(Other方式导出的网表)导入PCB时须设
答:我们在设计过程中,使用全屏的大十字光标,有助于我们进行对齐操作,查看也非常方便,这里讲述一下在Allegro软件中如何去使用全屏的十字大光标,具体操作如下:第一步,进入用户设置参数界面,setup-user Preferences,在Display选项下找到Cusstor,进入光标设置界面,选择infinite,就是全屏十字大光标,如图5-175所示;
答:我们这里讲解一下,在使用测量命令时候,如何让Allegro软件显示双单位,具体操作如下:第一步,执行菜单命令,Setup-User Preferences,进行用户参数的设置,在左侧边栏中选择Display选项,在子菜单中找到Element选项,如图5-189所示,在右侧找到showmeasure altunits选项,设置另一种单位;

 扫码关注
扫码关注