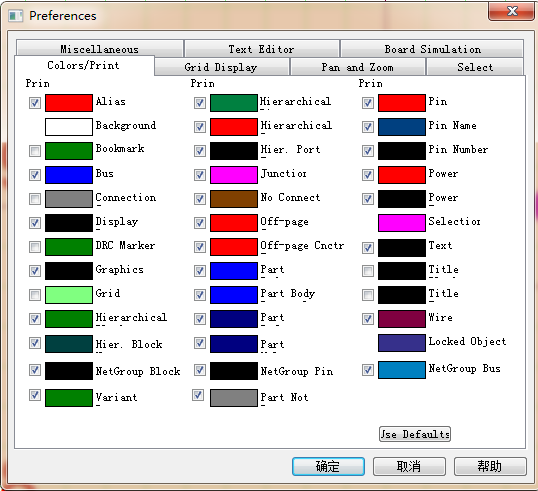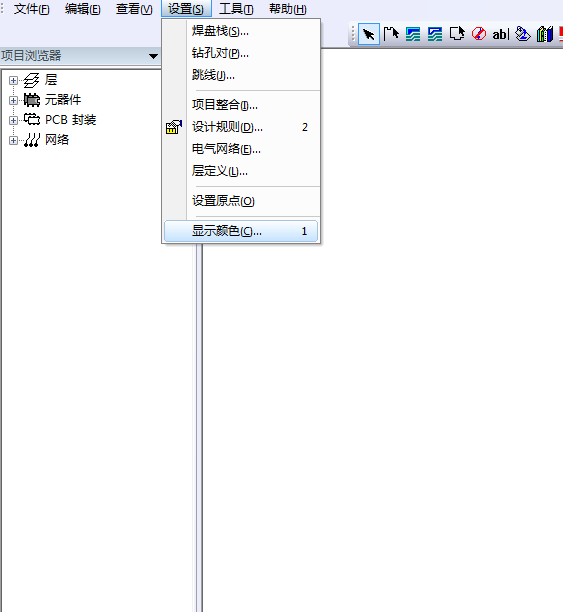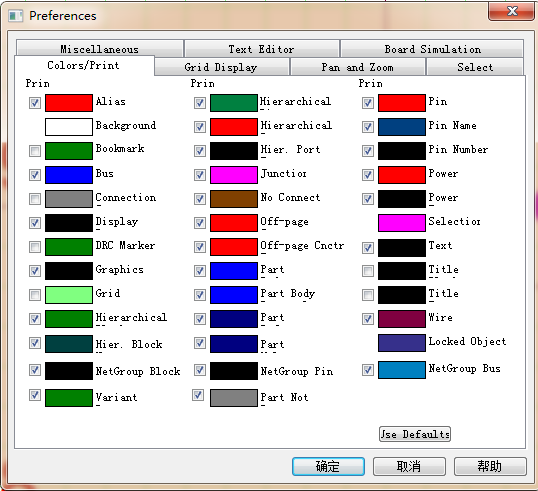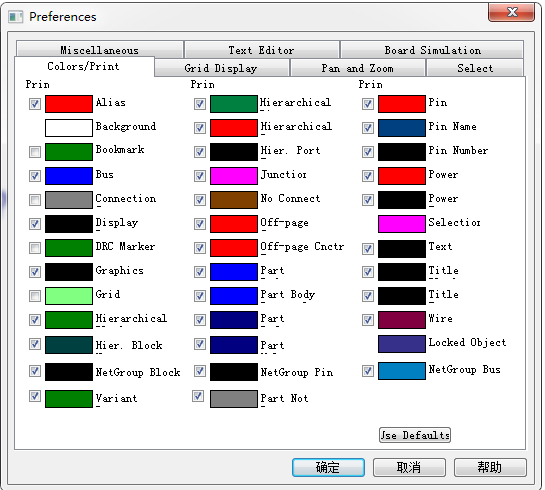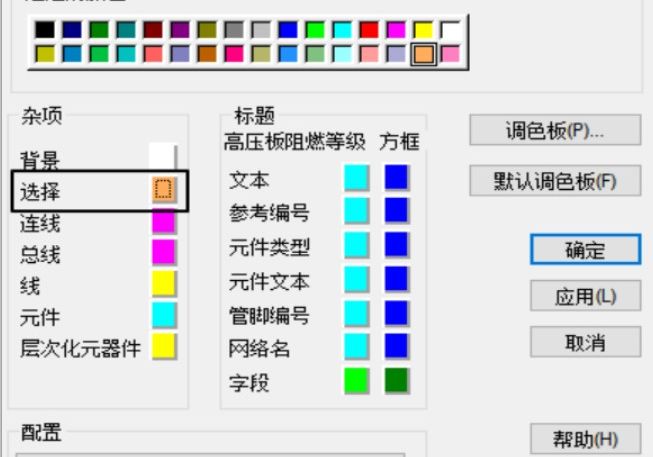- 全部
- 默认排序
altium 16.6版本为基础,主讲PCB设计的软件操作,一看就懂,一套专门为初学者和中级工程师准备的视频教程。配套一个6层从新建工程到Gerber出具全程视频录制,真正意义上从头到尾录制的一个全流程PCB设计实战演练,让你完整的了解整个PCB设计过程中遇到的问题并怎么去设计解决。真正的超越市场所有PCB教程性价比!
这篇文章的灵感来自于群里关于PCB板层叠颜色设置的讨论。因此在发布文章之前做了一个小小的统计。统计了所在Layout群的成员分布,不得不得说Layout这个行业主要以理工男为主,而理工男的审美,emmm。
执行菜单命令Options→Preference,弹出如图2-5所示界面,在此界面中选择Colors/Print选项,进行颜色跟打印设置选项,每一个颜色设置前面都一个勾选的选项,勾选表示的含义是打印这份原理图的时候,这个参数显示在打印的图纸上,反之不显示在图纸上。 图2-5 颜色设置示意图如果需要修改颜色,直接鼠标左键单击相对应的颜色框进行修改就可以了,右下角是系统默认颜色,点击下就恢复到系统默认的颜色。下面对几个常用的参数进行说明如下:Ø Alias:网络标号的
显示颜色设置
显示颜色设置的作用就是可以让设计者对于pcb里的设计进行很直观的查看,可以一不了然的或者是清晰清楚并且快速的查看什么元素在哪里,又或者元素与元素之间的放置问题等等,以保证设计者对于pcb的可读性。
答:执行菜单命令Options→Preference,弹出如图2-5所示界面,在此界面中选择Colors/Print选项,进行颜色跟打印设置选项,每一个颜色设置前面都一个勾选的选项,勾选表示的含义是打印这份原理图的时候,这个参数显示在打印的图纸上,反之不显示在图纸上。 图2-5 颜色设置示意图如果需要修改颜色,直接鼠标左键单击相对应的颜色框进行修改就可以了,右下角是系统默认颜色,点击下就恢复到系统默认的颜色。下面对几个常用的参数进行说明如下:Ø Alias:网络标
答:不管我们是进行原理图的设计还是进行PCB的设计,都有一个颜色设置,这个跟个人的设计习惯有关系。这里我们就针对性的讲解一下Orcad里面怎么对颜色进行设置:第一步,我们可以在开始设计的时候就可以把颜色设置好,执行菜单Options-Preference,如图3-180所示,来进行参数的设置; 图3-180 颜色参数设置示意图第二步,执行上述操作之后,弹出的界面窗口如图3-181所示,在颜色设置界面选择Colors/Print,进行颜色的设置,点击你要设置选项颜色的那一栏,
答:首先,点击Setup-Design Parameter Editor命令,在Display选项卡中,勾选Via Lables选项,点击OK退出,如图6-254所示;
Compiler选项卡Compiler选项卡包含在对原理图进行编译提示颜色设置及节点样式设置,如图2-27所示。(1)错误和警告:颜色分为3个类别,即“Fatal Error”(严重错误)、“Error”(错误)及“Warning”(警告)
为了提高设计效率,设计原理图时经常会给原理图中的元素分配颜色,方便设计师对不同的元素进行区分、查找和辨认。1)执行菜单命令“设置”→“显示颜色”,在弹出的页面,设计师可以 对常用的设计元素设置不同的颜色显示,如图3-12,3-13所示。图3

 扫码关注
扫码关注