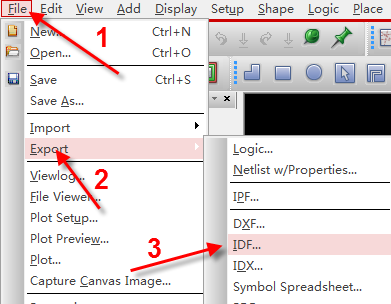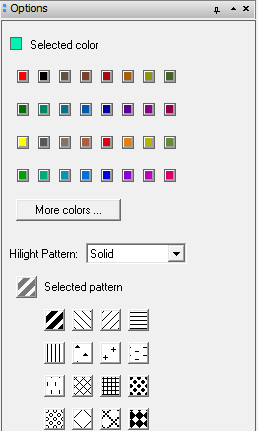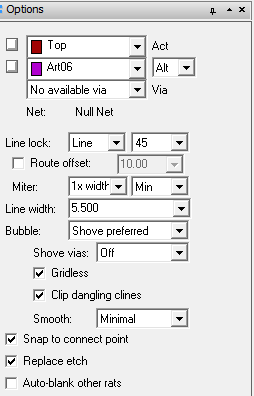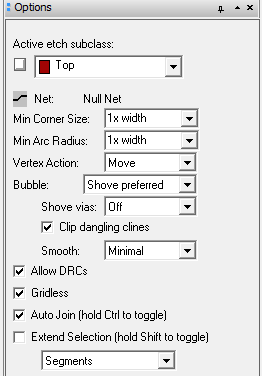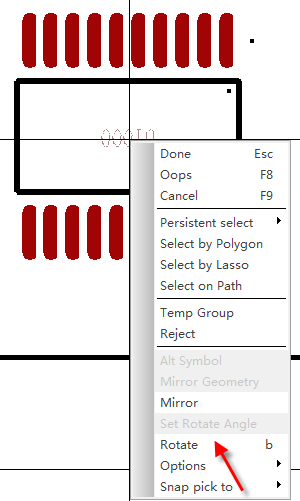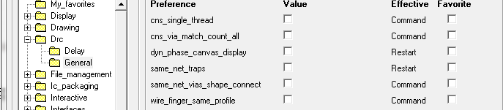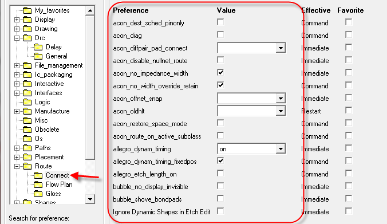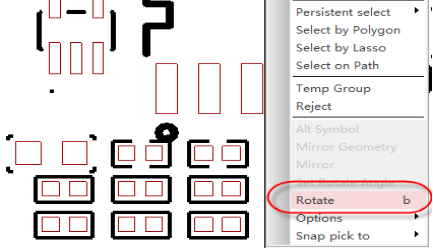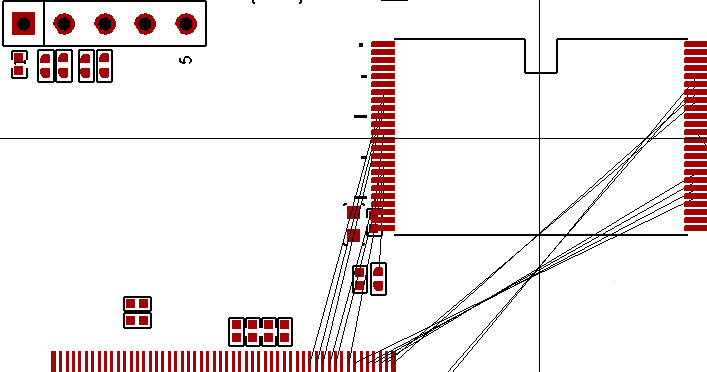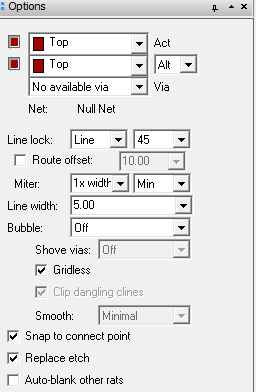- 全部
- 默认排序
答:在进行PCB设计时,完成布局操作之后,为了更好的核对结构,除了导出2D的DXF文件之外,还需要导出3D文件,导入到PROE软件中进行对比,这样更能非常显著的看出结构是否有问题,具体导出的方法如下所示:
答:高亮显示命令,也就是Assign Color命令。在Allegro软件进行PCB设计的时候,是应用非常广泛的命令,如图5-76所示。这里我我们详细介绍一下,高亮显示的使用方法以及在Options参数面板的设置,具体如下:
答:走线命令或者是叫做拉线命令,是PCB设计中一个非常重要的命令,我们这里对走线命令的一些详细的设置介绍一下。执行菜单命令Route-Connect,就是走线命令,如图5-140所示,然后在Find面板中,默认的选项是勾上的,勾上这些选项以后呢,走线的时候,才可以连接上行,比如勾上pins,这样走线的时候,才可以连接到焊盘,不然是连接不上的,如图5-141所示。
答:在前面的问答中,我们详细讲述了走线的命令的一些参数选择、Options选项的一些设置。这一问呢,我们讲解一下,修线的命令,也就是推挤命令的一些参数设置,如图5-143所示,执行菜单命令Route-Slide命令,进行推挤,在Find面板中可以看出,如图5-144所示,可以推挤的元素一般是走线的线段还有走线的过孔。
答:在Allegro软件中有两个旋转命令,一个是spin命令,一个是Rotate命令,我们这里讲述一下两个命令的使用方法解析,具体如下所示:首先,Rotate命令,这个命令是不能单独使用的,必须搭配Move命令一起使用,执行移动命令,选择需要移动的对象,将对象吸附在鼠标上,点击鼠标右键,选择Rotate命令,如图5-162所示,在Optins面板可以设置旋转的参数;
答:第一步,打开DRC设置选项面板,如图5-230所示,Delay选项面板如下所示:
答:打开Route选项设置面板,左侧边栏选择Connect选项,如图5-232所示,我们对常规的几个设置选项进行说明一下,具体如下:
答:第一步,给大家我们讲一下单个元器件的旋转方法,第一种方法:是Rotate命令,这个命令是配合移动命令,执行移动命令,在Find面板中选择元器件,抓取元器件,元器件会吸附在鼠标上,如图6-10所示;
答:我们在进行布局的时候,执行移动命令,移动的时候会显示器件的飞线,方便引导工程师进行布局,如图6-213所示,移动哪个器件,哪个器件就会显示飞线。
答:我们进行PCB设计时,如图6-368所示,有的同学觉得功能面板显示的字体太小,看不清楚,是否可以设置大一些,所以,我们这里讲解一下,如何设置,让字体大一些。

 扫码关注
扫码关注