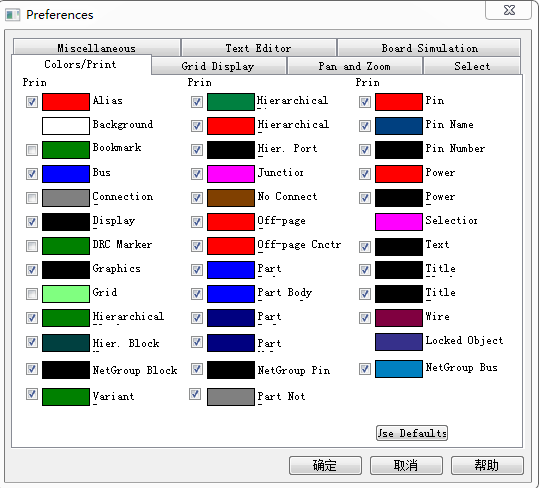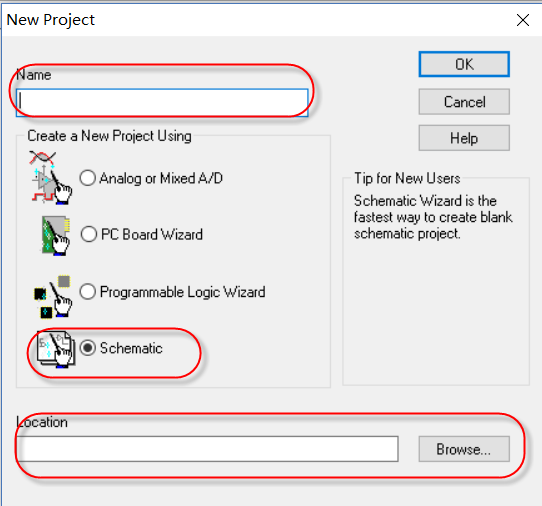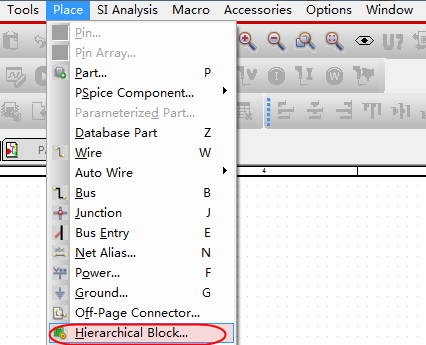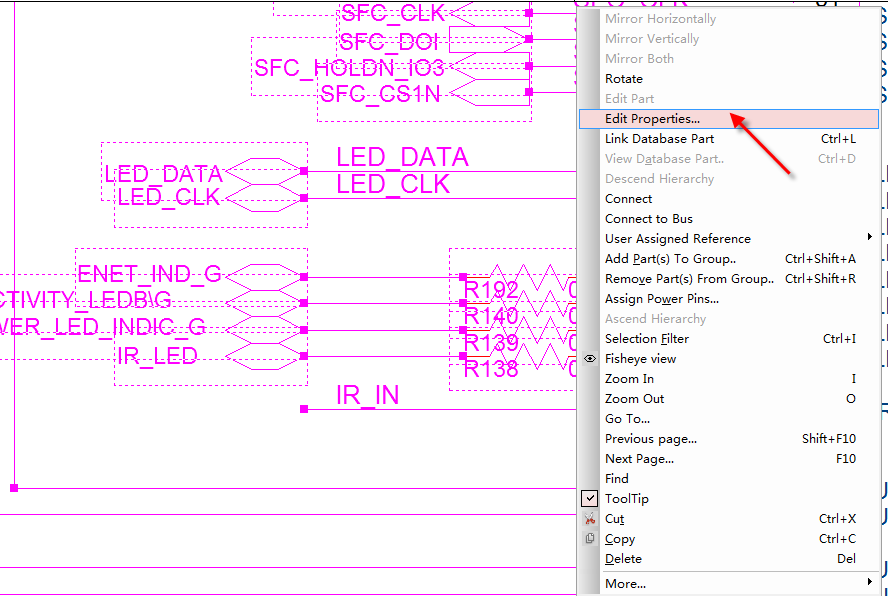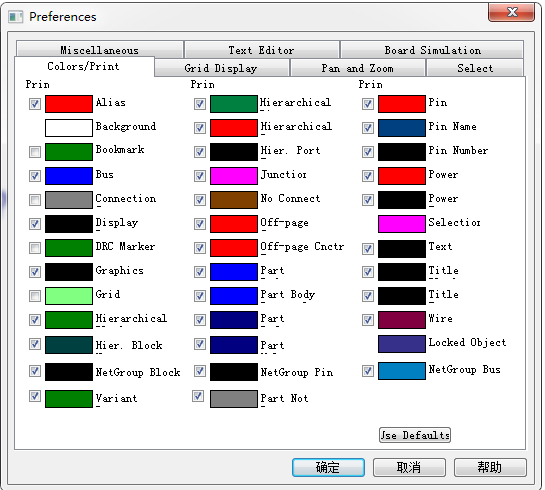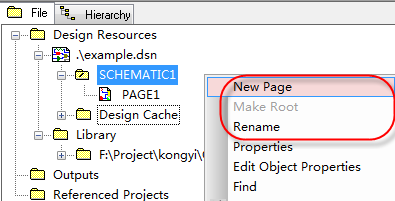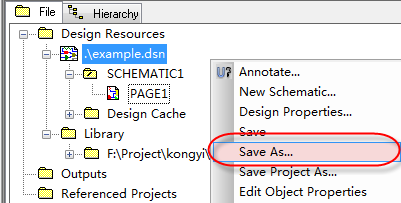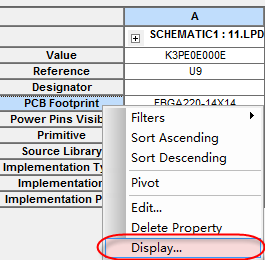- 全部
- 默认排序
答:我们在绘制完成原理图以后,经常会输出PDF版本的,用于检查原理图的正确性或者是发给另外的硬件工程师检查。这个时候就会出现这样的问题,我在输出PDF的时候,希望有些参数不想让别人看到,在PDF文档上不显示,所以这里就涉及到一个打印PDF的时候,输出参数选择的问题,具体如何来进行选择,我们一步一步给大家演示如下:第一步,首先,打开原理图,我们进行输出参数的设置,执行菜单命令Options-Preferences…,如图3-95所示,来进行我们参数的选择,输出/打印哪一些,不需要哪一些.
答:平坦式原理图在电路设计中是用的非常多的,这里我们介绍一下平坦式原理图的绘制的方法,按照下面的步骤即可第一步,打开Orcad原理图设计工具,我们需要新建一个工程,如图3-103所示,新建工程以后,然后输入工程的名称,选择工程的存储路径,如图3-104所示,点击OK,即新建了我们的平坦式原理图, 图3-103 新建平坦式原理图示意 图3-104 平坦式原理图名称与存储路径修改示意图第二步,创建了上述的平坦式原理图以后,可以看到整个原理图的框架就搭好了,
:层次原理图中是有包含的关系,这里我们介绍一下层次原理图自上而下设计思路,按照以下的步骤即可: 第一步,创建分级的模块Hierarchical Block,在原理图设计的页面,执行命令Place->Hierarchical Block…,如图3-109所示: 图3-109 层次原理图创建分级模块示意图第二步,在弹出的对话框中,输入分级模块的名称,如图3-110所示,选择合适的参数,一般如图3-110所示设置即可,点击OK,则层次式原理图分级模块创建完毕;
答:在层次原理图中,我们之前做好的模块如果是一样的,是可以重复调用的,这样就大大节省了我们设计的时间,特别是有很多重复性的功能模块情况下,下面我们讲解下调用已有模块的方法:第一步,创建分级的模块Hierarchical Block,在原理图设计的页面,执行命令Place->Hierarchical Block…,如图3-119所示: 图3-119 层次原理图创建分级模块示意图第二步,在弹出的对话框中,输入分级模块的名称,如图3-120所示,选择合适的参数,一般如图3-120
答:我们在进行原理图绘制的时候,有时候会需要讲一个网络名称修改为另一个网络命令,如果这个网络,比如GND网络在原理图中很多地方都是有的,一个一个的去修改是非常麻烦的,这时候就需要我们进行批量的去修改,具体操作的步骤如下,第一步,首先打开任意一页原理图,按住Ctrl+A,将整个页面的元器件还有网络全部进行选中;第二步,选中其中任何一个网络,点击鼠标右键,对这个网络进行编辑,选择“Edit Properties”,编辑属性,如图3-152所示; 图3-152 对网络进行属性编辑示意图第三步
答:不管我们是进行原理图的设计还是进行PCB的设计,都有一个颜色设置,这个跟个人的设计习惯有关系。这里我们就针对性的讲解一下Orcad里面怎么对颜色进行设置:第一步,我们可以在开始设计的时候就可以把颜色设置好,执行菜单Options-Preference,如图3-180所示,来进行参数的设置; 图3-180 颜色参数设置示意图第二步,执行上述操作之后,弹出的界面窗口如图3-181所示,在颜色设置界面选择Colors/Print,进行颜色的设置,点击你要设置选项颜色的那一栏,
答:我们在使用16.6版本的Orcad软件绘制原理图的时候,会出现这样的情况,就是从库里面放置的元器件的编号是没有问题的,但是手动对这个元器件的编号进行修改之后呢,就会出现这个编号的下面会出现一个下划线,如图3-197所示,我们这里讲解下,怎么去掉这个元器件编号下面的下划线,具体的操作步骤如下: 图3-197 元器件编号下划线示意图第一步,选中有下划线的元器件,比如图3-198所示的C110这个器件,然后单击鼠标右键,在下拉的菜单中选择User Assigned Refer
答:我们使用Orcad软件创建新的工程的项目的时候,每一个层间会有很多的类目,很多时候分的不是非常清楚,这里我们就从新建工程开始,把每一个类目的具体含义都给大家介绍一下,这样以后就不会有问题了。第一步,我们在新建原理图的时候,如图3-200所示,这里可以选择Project或者是Design,这个是原理图设计文件,选择Library是原理图库文件。如果选择的是Project文件的话,是一个整个的工程文件,进入之后呢,需要设置工程的名称,选择存储路径,选择Design设计的话,新建的就是一个设计文件
答:我们在进行原理图设计或者是进行PCB设计,都会遇到这样的问题,需要降低设计文件的版本,我们这里讲解下,Orcad软件设计的原理图如何去降低原理图的版本,操作的步骤很简单,我们这里列举一下操作的步骤:第一步,需要选中降低原理图的根目录就是DSN文件,如图3-212所示,选中之后,点击鼠标右键,Save As,就可以存为低的版本; 图3-212 原理图另存低版本示意图第二步,在弹出的界面中,如图3-213所示,在保存类型那一栏可以选择低的版本,一般是存为16.2的版本,这样就存为了低的
答:我们看到Orcad绘制的原理图,很多的时候原理图的封装属性都是不显示的,为了更加方便原理图的设计,我们讲解一下如何显示元器件的封装名,操作如下:第一步,选中需要显示封装属性的元器件,点击鼠标右键,下拉菜单Edit-Properties,编辑器件属性,如图3-214所示; 图3-214 编辑元器件属性示意图第二步,在弹出的属性编辑对话中,我们在下边栏选择Parts属性,找到封装属性这一栏,PCB Footprint,;第三步,然后在封装属性这一栏,点击鼠标右键

 扫码关注
扫码关注