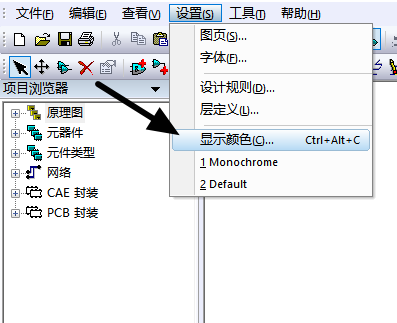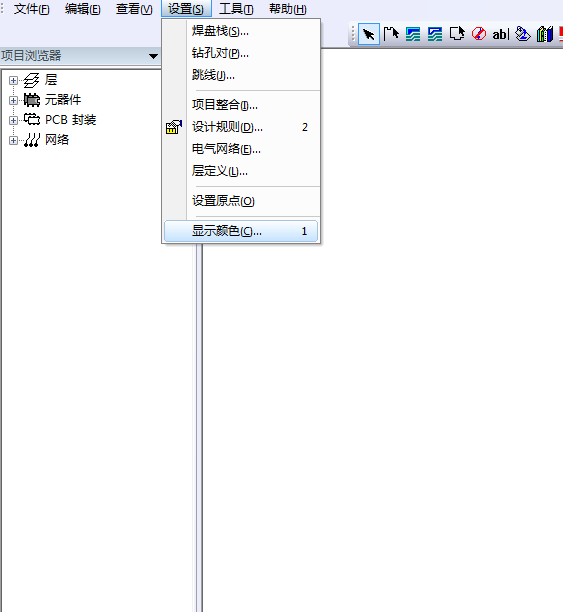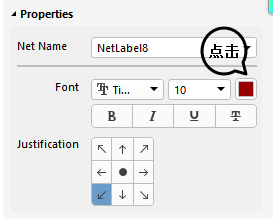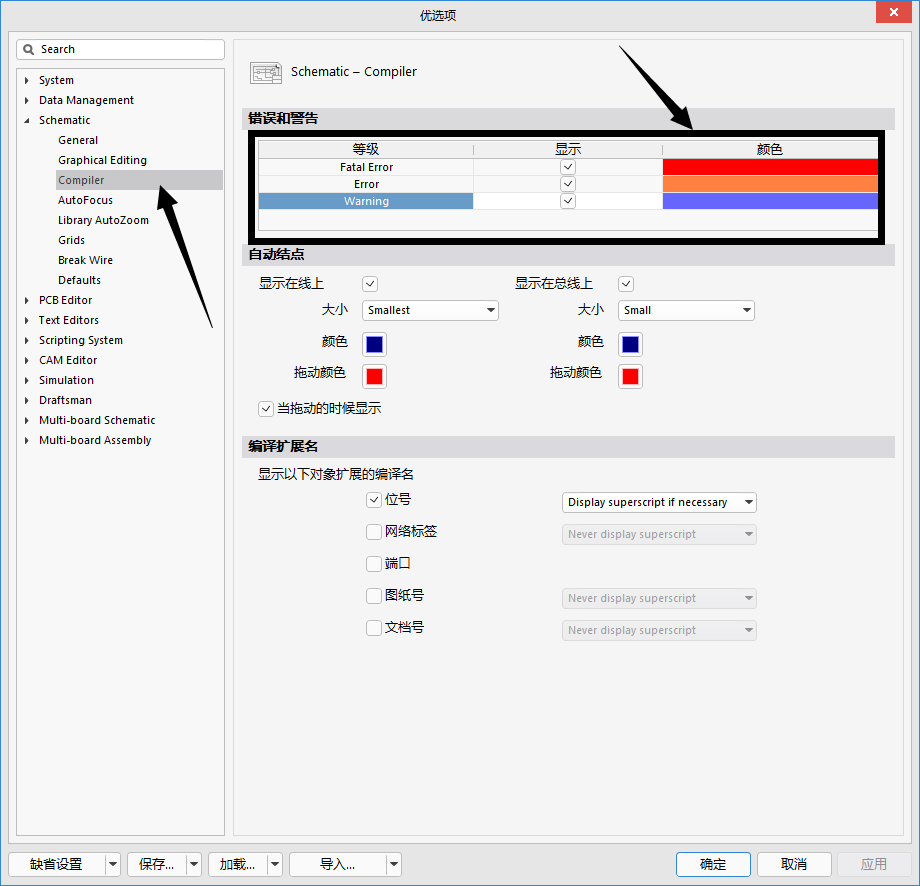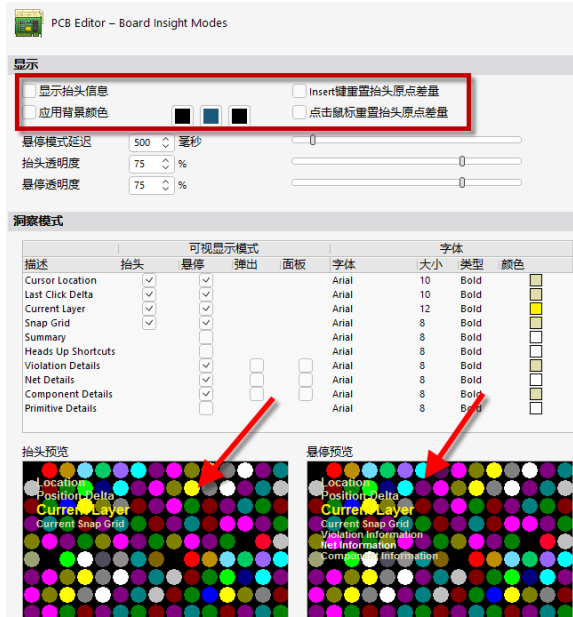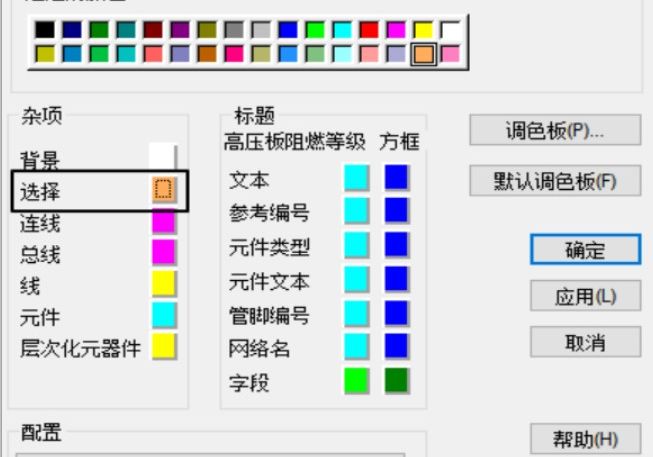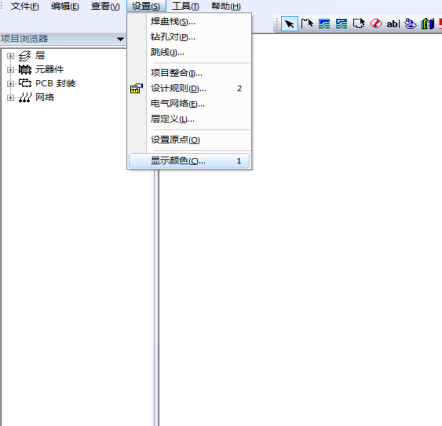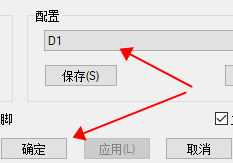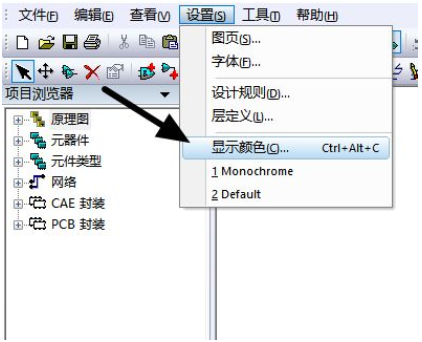- 全部
- 默认排序
在进行原理图设计时,可以为原理图上各种元素设置相应的颜色,如为连线、文本、背景、网络名等设置相应的颜色。也可以根据自己的设计习惯去分配颜色进行保存,以后在其他的原理图上都可以采用这个配色了。
设置显示颜色
为了提高设计效率,我们设计原理图时经常会给原理图中的元素分配颜色,这样也方便我们后续的查找和辨认。一般根据个人的设计习惯分配颜色,建议“选择”杂项的颜色采用亮丽一些的颜色,方便我们在原理图中查看所选择的元素。
显示颜色设置
显示颜色设置的作用就是可以让设计者对于pcb里的设计进行很直观的查看,可以一不了然的或者是清晰清楚并且快速的查看什么元素在哪里,又或者元素与元素之间的放置问题等等,以保证设计者对于pcb的可读性。
绘制原理图时为了使原理图更加简洁经常需要放置网络标签来进行原理图的连接,Altium Designer中网络标签的默认颜色为红色,但是有些使用者想使用其余颜色的网络标签该怎么操作呢?
Altium Designer系统参数-显示参数的设置1、 Board Insight Modes选项卡对PCB设计者来说,去掉一些烦人的显示信息,可以有效地提高设计的可视性。一般默认的时候在PCB的左上角会有跟随鼠标移动的一些显示信息,但
为了提高设计效率,设计原理图时经常会给原理图中的元素分配颜色,方便设计师对不同的元素进行区分、查找和辨认。1)执行菜单命令“设置”→“显示颜色”,在弹出的页面,设计师可以 对常用的设计元素设置不同的颜色显示,如图3-12,3-13所示。图3
PADS显示颜色设置
显示颜色设置的作可以方便设计者将PCB上重点关注元素进行颜色区分,方便设计者高效阅读PCB,提高设计效率。5.4.1 显示颜色设置1)执行菜单栏命令中的“设置->显示颜色”,如图5-36所示:图5-36 “显示颜色”菜单命令2)弹出“显示颜
若颜色都设置为满意的色调,且需下次设计继续使用这个颜色模板,在“配置”栏点击“保存”,输入颜色模板名称,然后点击“确定”,如图5-40所示。2)保存好模板后,在设计新的PCB时,可以进行调用,将颜色方案应用于新的设计中。在“配置”栏中选择之
为了提高设计效率,我们设计原理图时经常会给原理图中的元素分配颜色,这样也方便我们后续的查找和辨认。一般根据个人的设计习惯分配颜色,建议“选择”杂项的颜色采用亮丽一些的颜色,方便我们在原理图中查看所选择的元素。执行菜单命令【设置】→【显示颜色
全站最新内容推荐
- 1加码技术,打破困境,PSPice电路仿真助你解锁职场新高度!
- 2简谈稳压二极管和普通二极管的区别
- 3贴片元件如何拆卸及焊接?
- 4盘点电子工程师必须了解的21个电路
- 5英伟达GB300芯片受阻,存在过热问题
- 6WARELEO李增原创H04课程大纲的安排课程中内容及工具及课程的重点学习办法的讲解
- 7WARELEO李增原创H03根据自己的关注知识点和所需要的知识来选择需要的图书包邮递
- 8WARELEO李增原创H02理工男生李老师的介绍从51单片机驱动到FPGA到仿真设计之路
- 9WARELEO李增原创H01信号电源完整性设计与HFSS射频天线设计仿真验证研修课程主题
- 10WARELEO李增:反射仿真的信号观察办法及时域串扰的仿真设置及观察技巧

 扫码关注
扫码关注