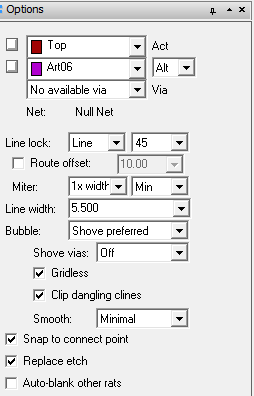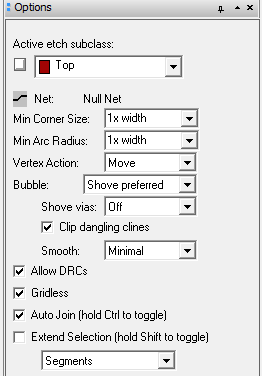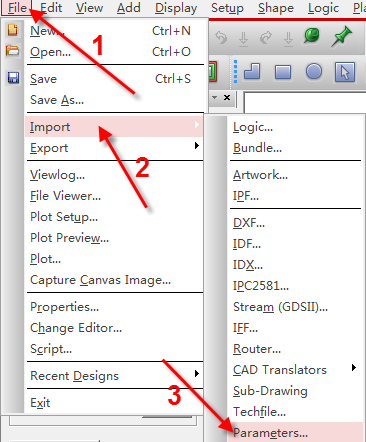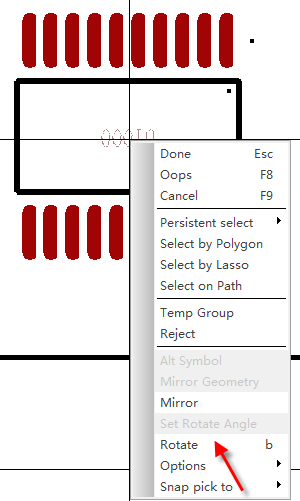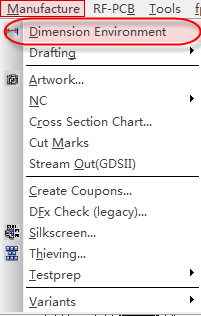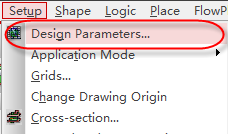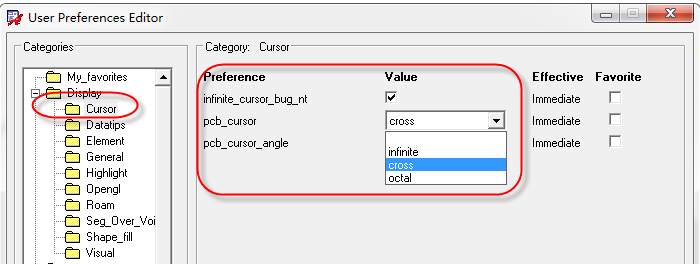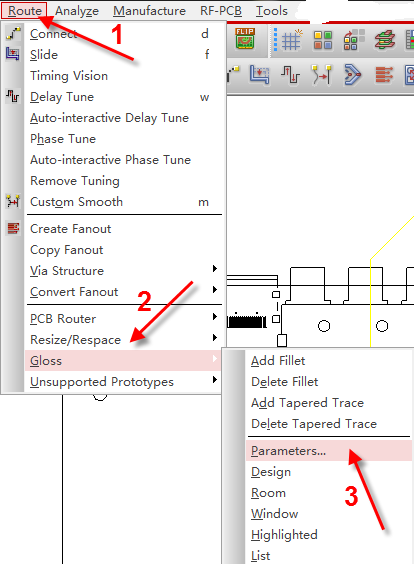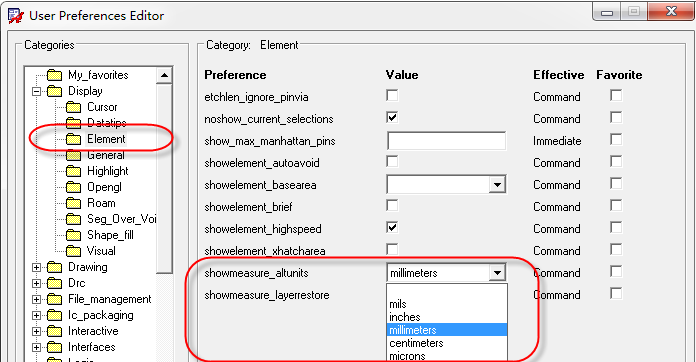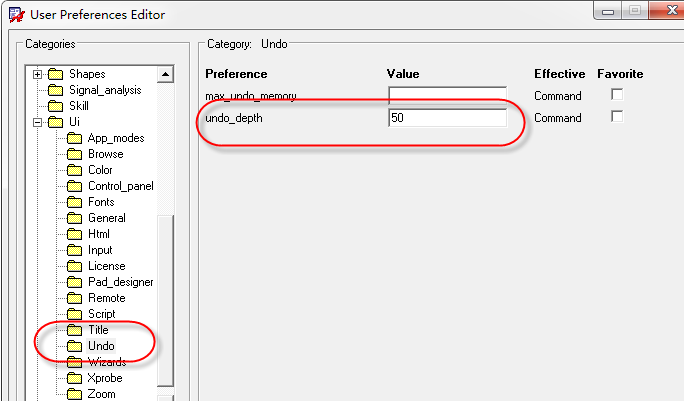- 全部
- 默认排序
答:走线命令或者是叫做拉线命令,是PCB设计中一个非常重要的命令,我们这里对走线命令的一些详细的设置介绍一下。执行菜单命令Route-Connect,就是走线命令,如图5-140所示,然后在Find面板中,默认的选项是勾上的,勾上这些选项以后呢,走线的时候,才可以连接上行,比如勾上pins,这样走线的时候,才可以连接到焊盘,不然是连接不上的,如图5-141所示。
答:在前面的问答中,我们详细讲述了走线的命令的一些参数选择、Options选项的一些设置。这一问呢,我们讲解一下,修线的命令,也就是推挤命令的一些参数设置,如图5-143所示,执行菜单命令Route-Slide命令,进行推挤,在Find面板中可以看出,如图5-144所示,可以推挤的元素一般是走线的线段还有走线的过孔。
答:我们在进行PCB设计之前,都习惯对一些的软件的设置参数进行设置,比如颜色、光绘层叠等参数等,每次新建一个PCB文件,都需要设置一遍的话,显得非常繁琐,所以这里我们讲一下怎么对这些设计的参数进行重复的利用,具体操作如下所示:
答:在Allegro软件中有两个旋转命令,一个是spin命令,一个是Rotate命令,我们这里讲述一下两个命令的使用方法解析,具体如下所示:首先,Rotate命令,这个命令是不能单独使用的,必须搭配Move命令一起使用,执行移动命令,选择需要移动的对象,将对象吸附在鼠标上,点击鼠标右键,选择Rotate命令,如图5-162所示,在Optins面板可以设置旋转的参数;
答:当PCB设计完成之后,一般都会对一些尺寸进行标注,方便结构工程师或者时其它PCB工程师进行检查,这里我们介绍一下,Allegro软件进行标注的的一些参数的具体的含义,具体如下所示:第一步,点击执行菜单命令Manufacture,在下拉菜单中选择Dimension Environment,进入标注环境,如图5-163所示
答:在Allegro软件16.6版本及以上版本,新增加了显示网络名称的功能,方便进行布线设计,这里,讲解一下,如何将网络命令进行显示,具体的操作步骤如下所示:第一步,需要将Opengl模式开始,进入用户参数设置界面,在Display显示界面选择Opengl,右侧的第一项复选框不要勾上,如图5-169所示;
答:我们在设计过程中,使用全屏的大十字光标,有助于我们进行对齐操作,查看也非常方便,这里讲述一下在Allegro软件中如何去使用全屏的十字大光标,具体操作如下:第一步,进入用户设置参数界面,setup-user preferences,在Display选项下找到Cusstor,进入光标设置界面,选择infinite,就是全屏十字大光标,如图5-175所示;
答:在PCB布线完成之后,一般会对走线添加泪滴,目的是为了增加线与过孔的和焊盘的连接强度,提高可制造性,这里,我们讲解一下,在Allegro软件中如何对走线添加泪滴操作,具体如下所示:第一步,需要设置好参数,点击执行菜单命令Route-Gloss,在下拉菜单中选择Parameters,进行参数设置,如图5-177所示;
答:我们这里讲解一下,在使用测量命令时候,如何让Allegro软件显示双单位,具体操作如下:第一步,执行菜单命令,Setup-User Preferences,进行用户参数的设置,在左侧边栏中选择Display选项,在子菜单中找到Element选项,如图5-189所示,在右侧找到showmeasure altunits选项,设置另一种单位;
答:第一步,执行菜单命令Setup-User Preferences,进行用户参数的设置;第二步,进入设置界面。在左侧边栏中找到Ui,在Ui下面的子菜单栏中找到Undo命令,如图5-208所示,在Undo_depth中设置撤销的步数,一般设置50就足够用了。

 扫码关注
扫码关注