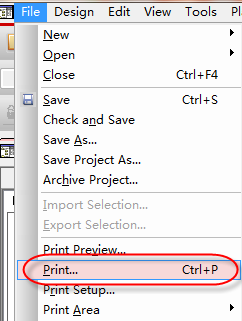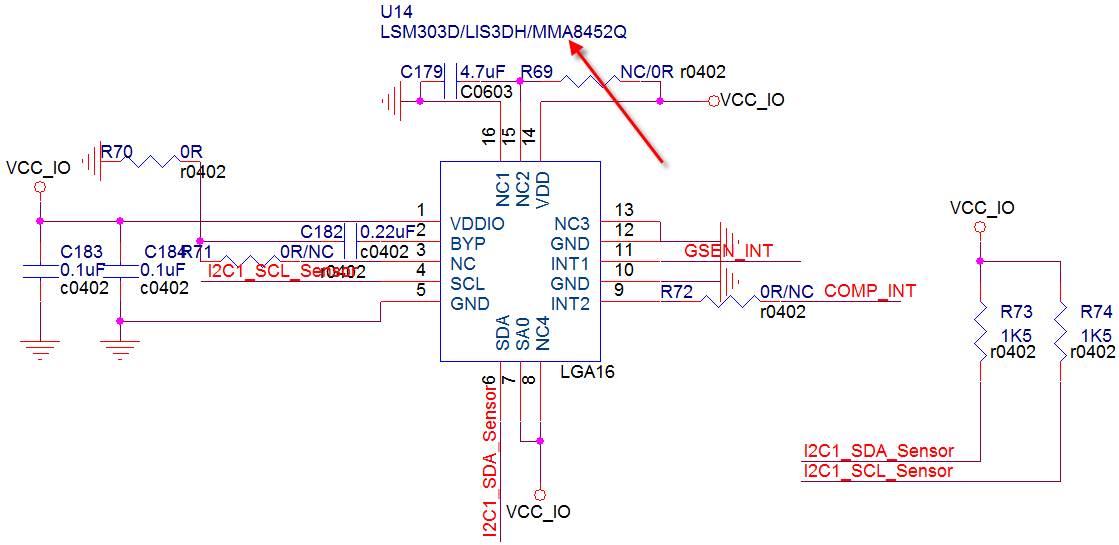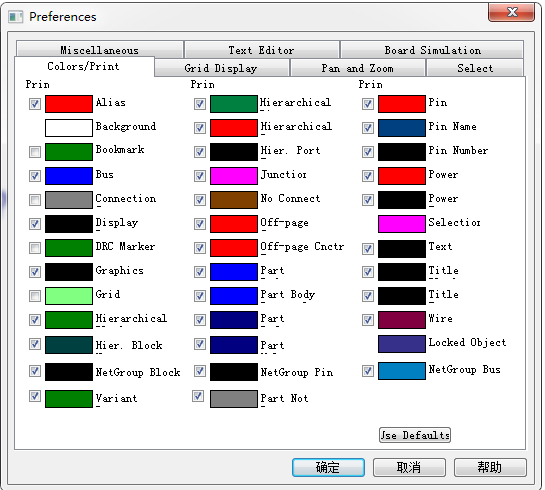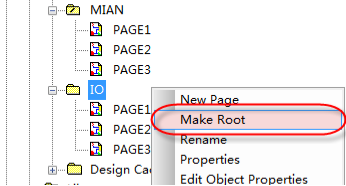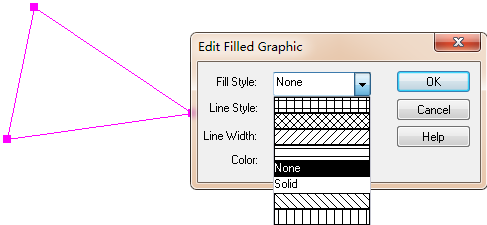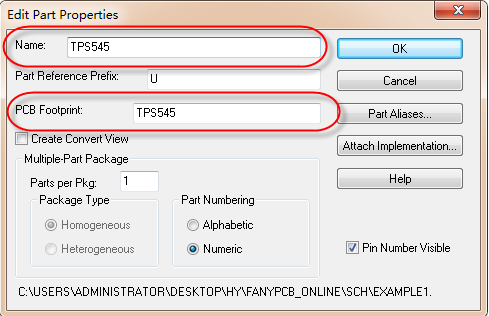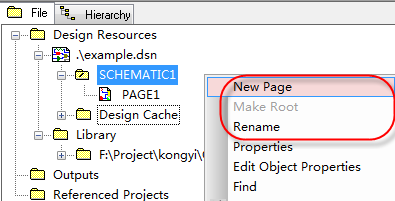- 全部
- 默认排序
答:我们通过ORCad软件绘制完成原理图以后,会进行检查或者是发给别的工程师进行检查,这是需要将原理图文件打印成pdf文件,在打印的时候,我们发现一个问题,就是有时候输出的pdf的排序并不是按照我们原理图的排序,而是乱的。这时候就会有这样的一个疑问,我们输出的pdf文件的页码顺序是怎么决定的呢,应该怎么排,我们输出的pdf文件的页码顺序才是按照原理图的来的呢,下面我们就给大家介绍下:第一步,我们首先打开任意一份原理图,或者是新建的原理图,只要指定Title Block的路径,在原理图的右下角都是
答:我们在绘制原理图的时候,总会有很多参数出现在原理图中。有时候我们想对某些参数进行隐藏,对某些参数进行显示,具体应该怎么做呢?我们举一个简单的例子来进行描述原理图属性隐藏或者显示的方法,其它属性也是一样的方法,对其进行举一反三就好,操作的方法与步骤都是一模一样的。第一步,我们看下如图3-168所示的原理图,我们要对U14这个器件的属性Value值LSM303D/LIS3DH/MMA8452Q进行隐藏,我们直接鼠标双击这个Value值,进行操作即可,会弹出下一个对话框; 图3-168
答:我们用ORCad软件进行复制的时候,有时候直接复制器件的位号是在以前的基础上进行累加、有的时候复制过来的器件的位号都是问号?、有时候复制过来的器件的位号都是跟复制的那个器件的位号是一致的,针对于这种情况,我们讲解一下ORCad复制元器件的时候,这个位号增加的机制是怎么样的,如下所示,第一步,我们首先打开一份原理图,放置一个元器件在原理图中,如图3-174所示,一般ORCad库的器件都是有个前缀,例如电阻就是R,我们放出来的器件位号就是从R1开始; 图3-174 元器件位号示意图第二
答:不管我们是进行原理图的设计还是进行PCB的设计,都有一个颜色设置,这个跟个人的设计习惯有关系。这里我们就针对性的讲解一下ORCad里面怎么对颜色进行设置:第一步,我们可以在开始设计的时候就可以把颜色设置好,执行菜单Options-Preference,如图3-180所示,来进行参数的设置; 图3-180 颜色参数设置示意图第二步,执行上述操作之后,弹出的界面窗口如图3-181所示,在颜色设置界面选择Colors/Print,进行颜色的设置,点击你要设置选项颜色的那一栏,
答:在使用ORCad软件绘制原理图时,通常会把一个工程下面对应的不同部分的原理图绘制在一起,如图3-184所示,这样方便后期的检查与查看,这样做有一个问题,你会发现输出网表的时候,不能全部输出,一下子只能输出一个文件的网表。这里我们给大家讲述一下怎么输出所有文件的网表: 图3-184 原理图不同的工程示意图第一步,我们选中原理图的根目录时,点击输出网表的命令,输出的网表都是最上面的那个MIAN的三页图纸的网表;第二步,我们需要输出下面的IO的三页图纸的网表,需要将IO原理图
答:运用ORCad进行原理图的绘制时,除了它本身自带的这些属性以外呢,有时候会给它增加一些额外的属性,来方便别人查看你的原理图与检查原理图,例如器件的料号、ROOM属性、差分属性等,这里我们就以增加常用的ROOM属性为例,来讲解一下ORCad中怎么给元器件自定义属性。第一步,首先在原理图中,选中你需要添加属性的那一部分内容,如果是某一页的话, 直接选中这一页,点击编辑,编辑这一页的属性,如图3-187所示;如果是给某一部分模块的话,运用鼠标左键框选中这一部分模块,点击鼠标右键编辑属性即可,如图3
答:我们运用ORCad软件进行标注说明、或者是做原理图库的时候,会使用到实心的可以填充成不同颜色的符号,具体这个是怎么操作实现的呢,我们这里具体的讲解下操作的步骤,不管是绘制原理图的时候,还是绘制原理图封装库,操作的方法都是一致,具体如下:第一步,我们以绘制原理图为例,首先打开一份原理图,执行菜单命令Place-Polyline,或者是按快捷键Y来放置折线,;第二步,我们在放置折线的时候,这里可以调节这个折线的大小,可以看到我们直接放的折线是按90度去更改的,比较麻烦,这里介绍个小的技巧,按住s
答:我们在绘制原理图的时候,这个元器件的Value属性还有封装属性,应该是怎么确定的,首先是在设计原理图的时候,需要器件选型定好,器件选型定好以后,它的封装以及Value值就已经定好了,这里我们讲解下使用ORCad绘制原理图的时候,这个Value值跟封装属性是如何体现的。第一步,这个IC类的器件,它的Value值跟封装一般都是固定的,不会有其它的变化,所以我们在制作ORCad原理图份封装库的时候,可以把IC类的属性就直接添加的封装库中,这样后面在原理图中放置这个元器件的时候,就不用在费心再去一个
答:我们在使用16.6版本的ORCad软件绘制原理图的时候,会出现这样的情况,就是从库里面放置的元器件的编号是没有问题的,但是手动对这个元器件的编号进行修改之后呢,就会出现这个编号的下面会出现一个下划线,如图3-197所示,我们这里讲解下,怎么去掉这个元器件编号下面的下划线,具体的操作步骤如下: 图3-197 元器件编号下划线示意图第一步,选中有下划线的元器件,比如图3-198所示的C110这个器件,然后单击鼠标右键,在下拉的菜单中选择User Assigned Refer
答:我们使用ORCad软件创建新的工程的项目的时候,每一个层间会有很多的类目,很多时候分的不是非常清楚,这里我们就从新建工程开始,把每一个类目的具体含义都给大家介绍一下,这样以后就不会有问题了。第一步,我们在新建原理图的时候,如图3-200所示,这里可以选择Project或者是Design,这个是原理图设计文件,选择Library是原理图库文件。如果选择的是Project文件的话,是一个整个的工程文件,进入之后呢,需要设置工程的名称,选择存储路径,选择Design设计的话,新建的就是一个设计文件

 扫码关注
扫码关注