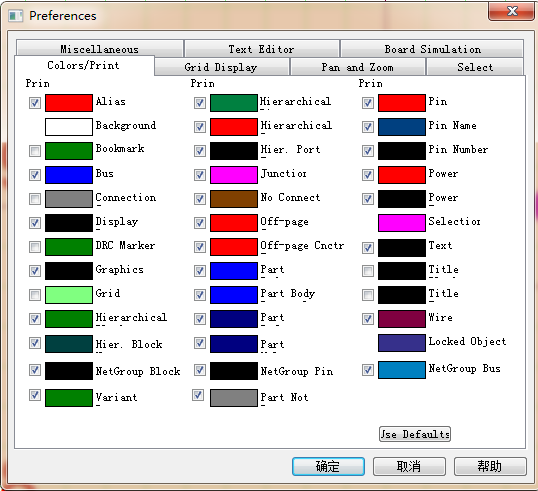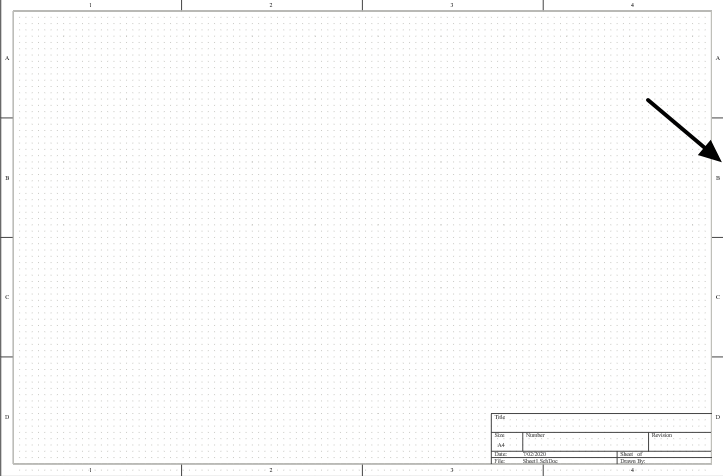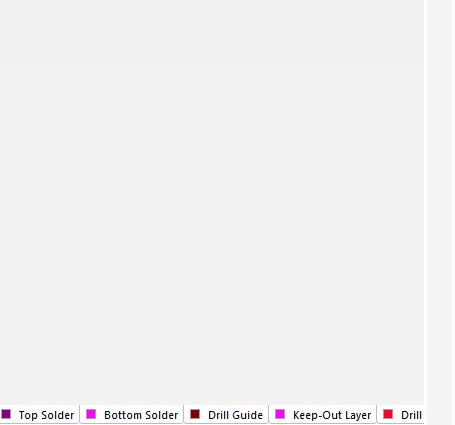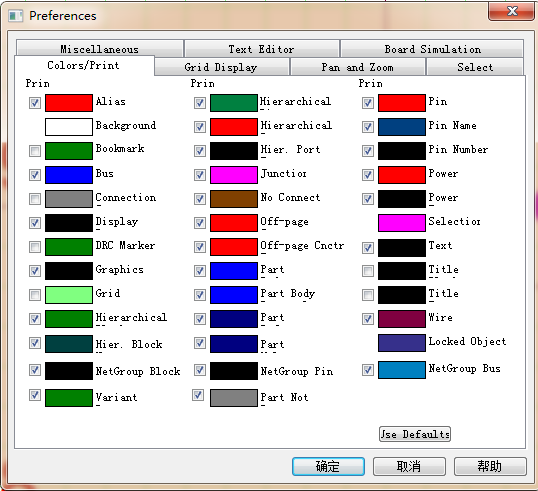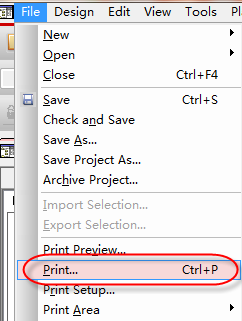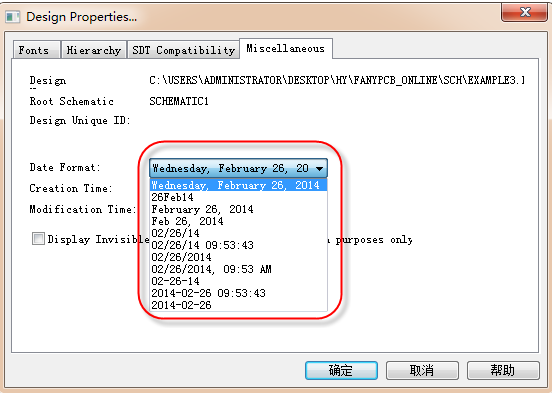- 全部
- 默认排序
我们在进行PCB设计的界面的时候,发现我们PCB右下角的Panels不见了,那是怎么给它调出来呢?很多学员都不知道了,其实操作很简单,只是我们没有经常用到。那么,接下来以AD19为例,来进行这一项的操作。
执行菜单命令Options→Preference,弹出如图2-5所示界面,在此界面中选择Colors/Print选项,进行颜色跟打印设置选项,每一个颜色设置前面都一个勾选的选项,勾选表示的含义是打印这份原理图的时候,这个参数显示在打印的图纸上,反之不显示在图纸上。 图2-5 颜色设置示意图如果需要修改颜色,直接鼠标左键单击相对应的颜色框进行修改就可以了,右下角是系统默认颜色,点击下就恢复到系统默认的颜色。下面对几个常用的参数进行说明如下:Ø Alias:网络标号的
AD原理图默认右下角有Title block框存在,在里面可以设置项目名称,日期等属性,但是在不需要时为了更加方便绘制原理图如何将其隐藏呢?
在我们进行PCB设计的时候,想要调出PCB,Projiects,Components等的时候,突然就发现,我们右下角的Panels怎么不见了呢?我需要怎么去操作才能把它调出来?
在pcb界面点击右下角Panels选项,在选项中打开Properties,在所弹出来的属性框中,Board Information就是pcb的基本信息
在进行PCB设计的时候,想要调出PCB,Projiects,Components等,就会发现,右下角的Panels怎么不见了呢?我需要怎么去操作才能把它调出来?
答:执行菜单命令Options→Preference,弹出如图2-5所示界面,在此界面中选择Colors/Print选项,进行颜色跟打印设置选项,每一个颜色设置前面都一个勾选的选项,勾选表示的含义是打印这份原理图的时候,这个参数显示在打印的图纸上,反之不显示在图纸上。 图2-5 颜色设置示意图如果需要修改颜色,直接鼠标左键单击相对应的颜色框进行修改就可以了,右下角是系统默认颜色,点击下就恢复到系统默认的颜色。下面对几个常用的参数进行说明如下:Ø Alias:网络标
答:我们通过Orcad软件绘制完成原理图以后,会进行检查或者是发给别的工程师进行检查,这是需要将原理图文件打印成pdf文件,在打印的时候,我们发现一个问题,就是有时候输出的pdf的排序并不是按照我们原理图的排序,而是乱的。这时候就会有这样的一个疑问,我们输出的pdf文件的页码顺序是怎么决定的呢,应该怎么排,我们输出的pdf文件的页码顺序才是按照原理图的来的呢,下面我们就给大家介绍下:第一步,我们首先打开任意一份原理图,或者是新建的原理图,只要指定Title Block的路径,在原理图的右下角都是
答:我们在使用Orcad软件进行原理图绘制的时候,新建原理图工程文件,默认在右下角都会出现Title Block,做为每个个原理图的一个显示内容,在左下角都有一个当前的时间显示,当前默认的这个Title Block的时间显示格式是,第一项是星期几,第二项是几月几日,第三项是年份,默认的格式都是这样的,我们对其进行修改的操作步骤如下所示:第一步,需要选中原理图根目录,执行菜单选项“Optiosn-Design Properties”,进行原理图设计属性的修改;第二步,进入设计属性之后呢,我们需要选
第一步:执行菜单命令“放置--图像”如图1所示。点击以后在鼠标处会出现一个方框的标志,表示表放置图片的大小区域。如图2所示。图1 图2第二步:点击放置以后,弹出文件选中框,如图3所示。右下角可以选择图片的格式进行导入。图

 扫码关注
扫码关注