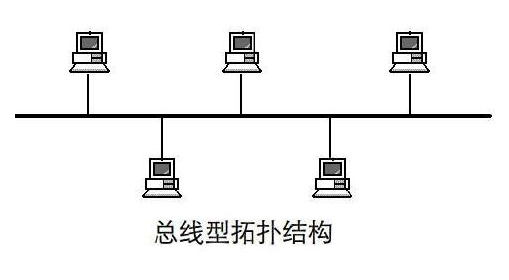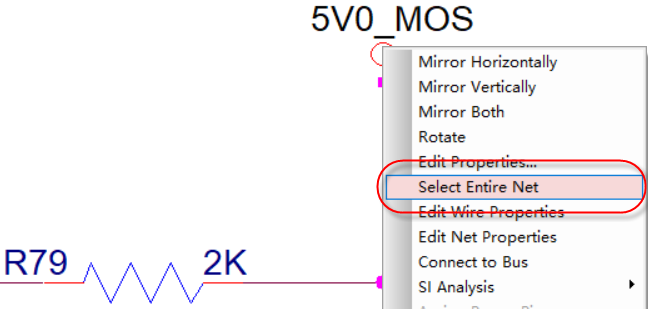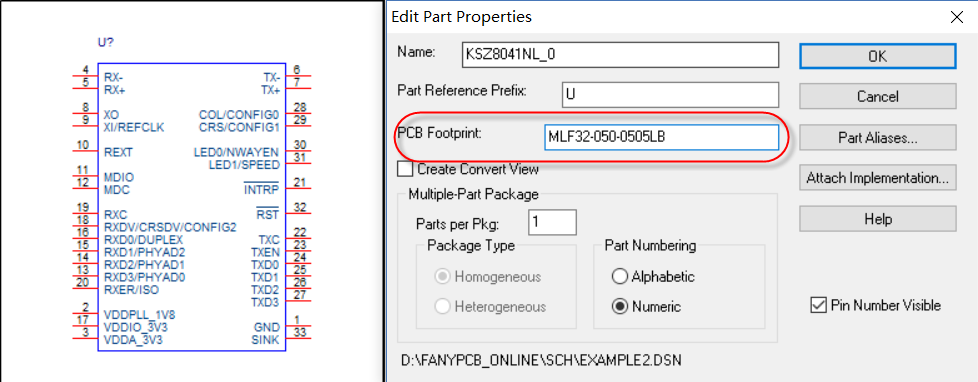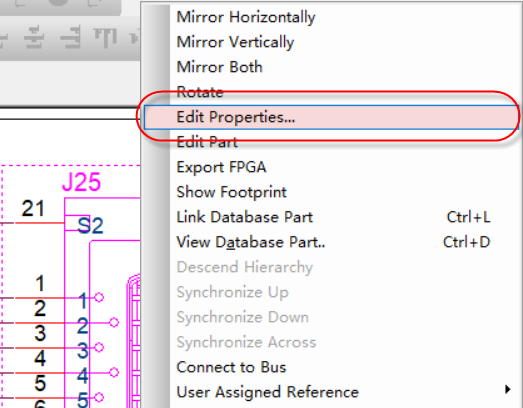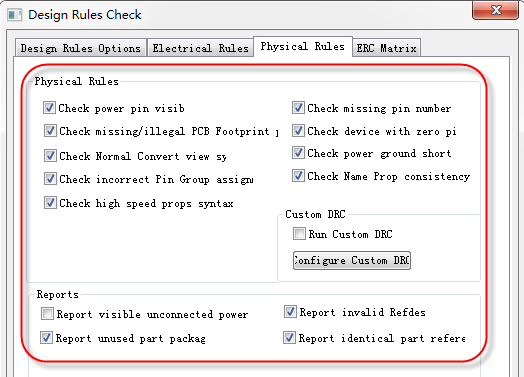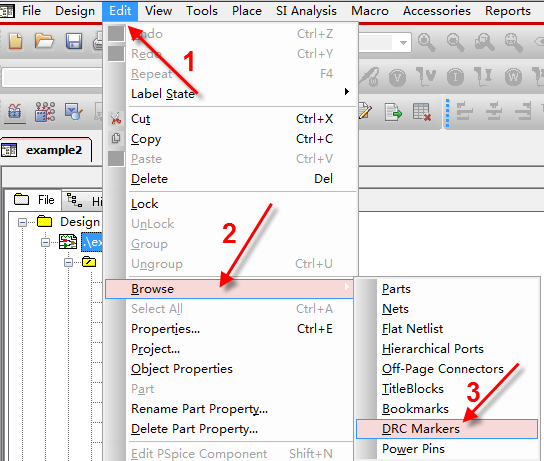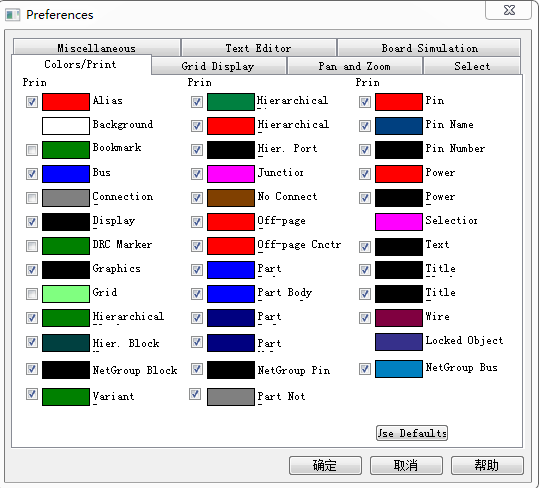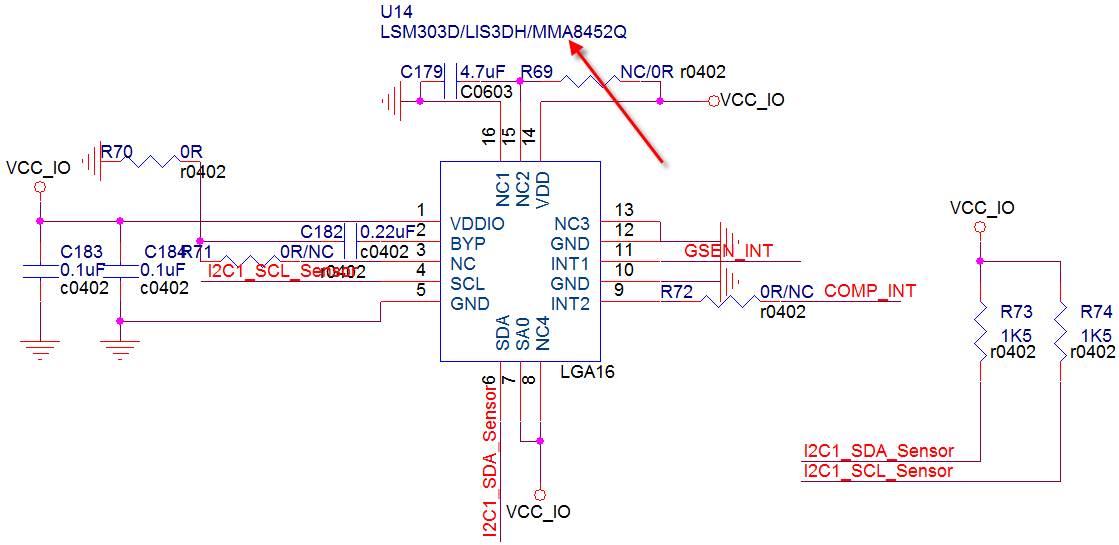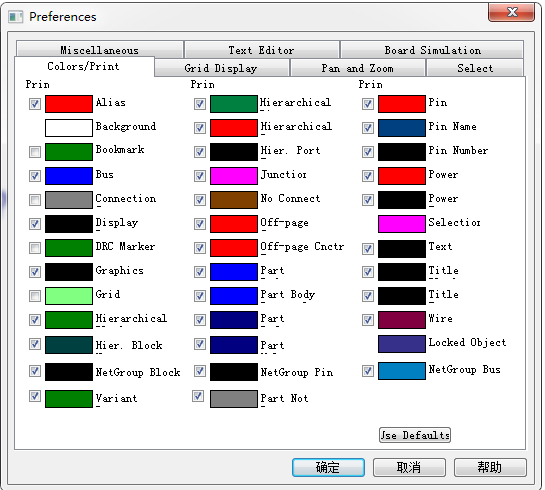- 全部
- 默认排序
答:在orcad中使用Bus总线的时候,有以下几个注意事项,如下列:总线不是强制使用的,不使用总线也是可以的,使用总线构架是使得原理图更加清晰,分析原理图更加透彻;总线与信号分支之间的连线只能通过网络标号Net Alias来进行电气连接,否则是连接不上的;如果不使用总线入口Bus Entry来进行连接,直接将信号分支连接到总线上,在连接也会显示连接点,但是这样信号与总线是没有真正连接上的,一定要通过Bus Entry的方式来连接总线与信号分支;总线的命名方式一定要按照前面的问答中所要求的那样,三
答:第一步,打开任意一页原理图,单击左键选中一个网络,然后单击鼠标右键,选择Select Entire Net,进行网络点亮,如图3-40所示: 图3-40 网络高亮设置示意图第二步,选择Select Entire Net以后,回到原理图的界面,可以看到所有的这个网络的连线都显示高亮的颜色,如图3-41所示; 图3-41 网络高亮显示示意图第三步,为了方便查看,高亮的颜色即选中的颜色是可以更改的,执行Options→Preferences…菜单,选择Colors即可进行更改,
答:第一步,双击需要匹配的元器件,编辑改元器件的属性;第二步,在弹出的元器件的属性中,点击Pivot菜单,可以对属性框进行横向的或者是竖向的显示;第三步,找到PCB Footprint那一栏,填入该元器件需要匹配的PCB封装名称,即可完成对改器件的PCB封装匹配,如图3-46所示; 图3-46元器件单个PCB封装匹配示意图第四步,对于IC类的器件,由于它的封装是固定的,我们再创建原理图库封装的时候,就把该元器件PCB封装名称填上,这样后期就不用再匹配PCB封装了, 如图3-
答:第一步,切换到原理图目录页,选中原理图根目录或者是其中某一页的原理图,点击右键,编辑器件属性,如图3-48所示; 图3-48 编辑元器件属性示意图第二步,打开器件的属性框,找到PCB Footprint这一栏,批量填入元器件的封装即可,这样原理图中所有的器件封装都匹配了,如图3-49所示: 图3-49 编辑元器件属性示意图第三步,对于所有的封装,我们可以在原理图绘制页面进行显示,操作如下:任意打开一页原理图页面,框选所有的元器件,点击右键
答:orcad进行物理DRC检测时,如图3-65所示,需要对检查的每一项参数进行设置,每个参数的含义如下所示: 图3-65 物理规则检查参数设置示意图Check power pin visible:检测电源属性的管脚是否显示了管脚名称与编号;Check missing/illegal PCB Footprint:检测封装名称是否填写。是否含有非法字符;Check Normal convert view system:检测一个部件的正常视图上的pin号是否与转换视图上的pin号不同;Ch
答:对原理图文件进行DRC检测以后,按照设置的DRC检测的选项,会在原理图中留下DRC的标记,对于分页的原理图来说,每一页每一页的去查看DRC的标记,比较繁琐,这里可以运用Browse功能,查看所有的DRC,操作方法如下:第一步,选中原理图的根目录,执行菜单Edit→Browse功能,然后选择DRC Marks,进行DRC标记的查看,如图3-66所示: 图3-66 浏览DRC Marks设置示意图第二步,执行命令以后,如图3-67所示,DRC ERROE显示的是错误的类型说明,DRC
答:我们在绘制完成原理图以后,经常会输出PDF版本的,用于检查原理图的正确性或者是发给另外的硬件工程师检查。这个时候就会出现这样的问题,我在输出PDF的时候,希望有些参数不想让别人看到,在PDF文档上不显示,所以这里就涉及到一个打印PDF的时候,输出参数选择的问题,具体如何来进行选择,我们一步一步给大家演示如下:第一步,首先,打开原理图,我们进行输出参数的设置,执行菜单命令Options-Preferences…,如图3-95所示,来进行我们参数的选择,输出/打印哪一些,不需要哪一些.
答:我们在绘制原理图的时候,总会有很多参数出现在原理图中。有时候我们想对某些参数进行隐藏,对某些参数进行显示,具体应该怎么做呢?我们举一个简单的例子来进行描述原理图属性隐藏或者显示的方法,其它属性也是一样的方法,对其进行举一反三就好,操作的方法与步骤都是一模一样的。第一步,我们看下如图3-168所示的原理图,我们要对U14这个器件的属性Value值LSM303D/LIS3DH/MMA8452Q进行隐藏,我们直接鼠标双击这个Value值,进行操作即可,会弹出下一个对话框; 图3-168
答:我们用Orcad软件进行复制的时候,有时候直接复制器件的位号是在以前的基础上进行累加、有的时候复制过来的器件的位号都是问号?、有时候复制过来的器件的位号都是跟复制的那个器件的位号是一致的,针对于这种情况,我们讲解一下Orcad复制元器件的时候,这个位号增加的机制是怎么样的,如下所示,第一步,我们首先打开一份原理图,放置一个元器件在原理图中,如图3-174所示,一般Orcad库的器件都是有个前缀,例如电阻就是R,我们放出来的器件位号就是从R1开始; 图3-174 元器件位号示意图第二
答:不管我们是进行原理图的设计还是进行PCB的设计,都有一个颜色设置,这个跟个人的设计习惯有关系。这里我们就针对性的讲解一下Orcad里面怎么对颜色进行设置:第一步,我们可以在开始设计的时候就可以把颜色设置好,执行菜单Options-Preference,如图3-180所示,来进行参数的设置; 图3-180 颜色参数设置示意图第二步,执行上述操作之后,弹出的界面窗口如图3-181所示,在颜色设置界面选择Colors/Print,进行颜色的设置,点击你要设置选项颜色的那一栏,

 扫码关注
扫码关注