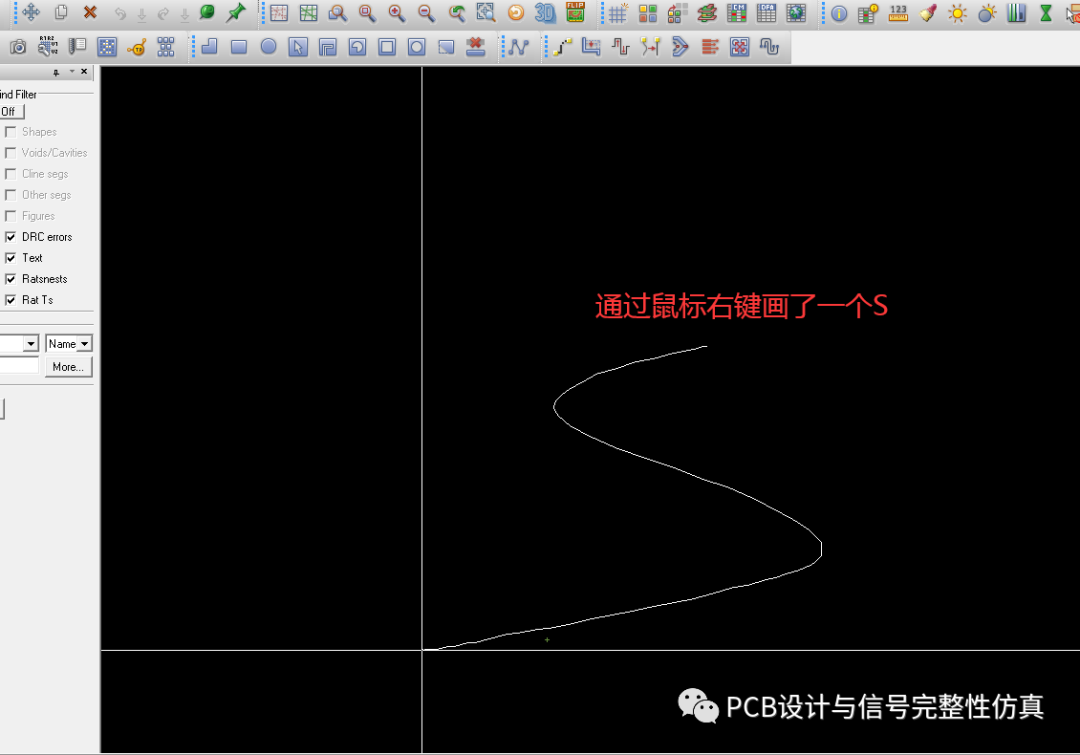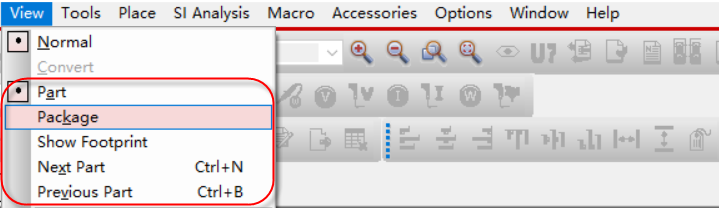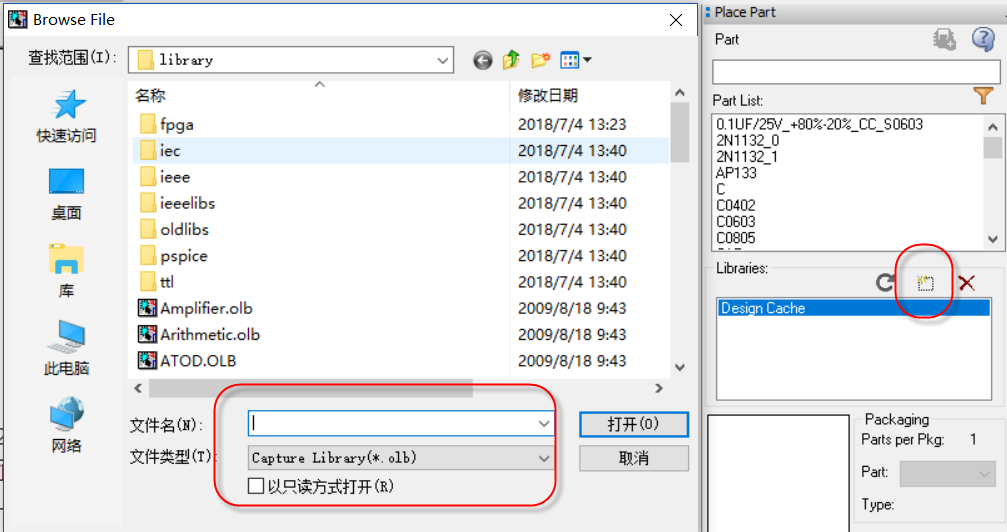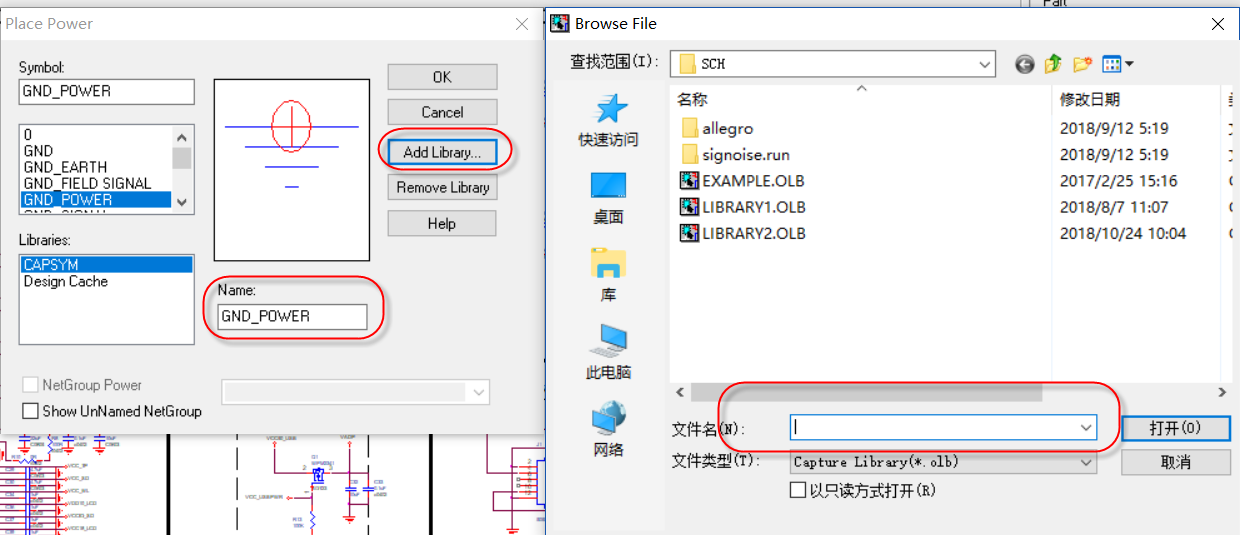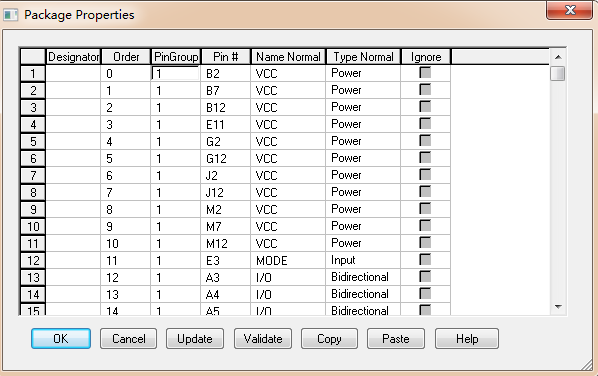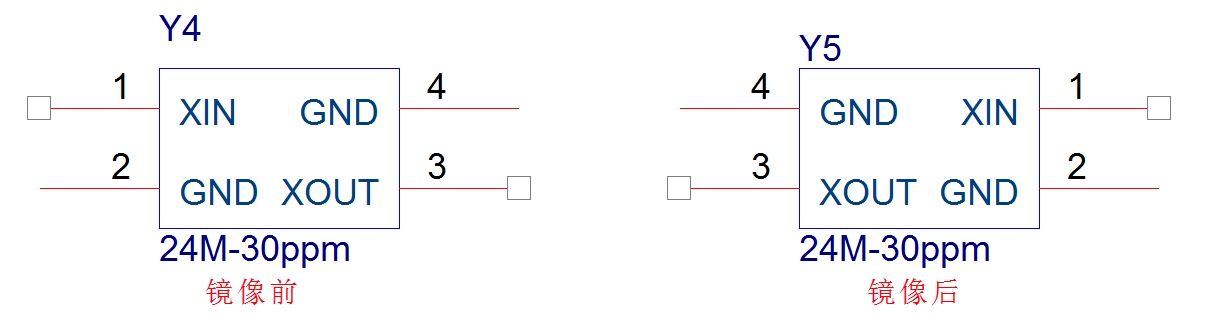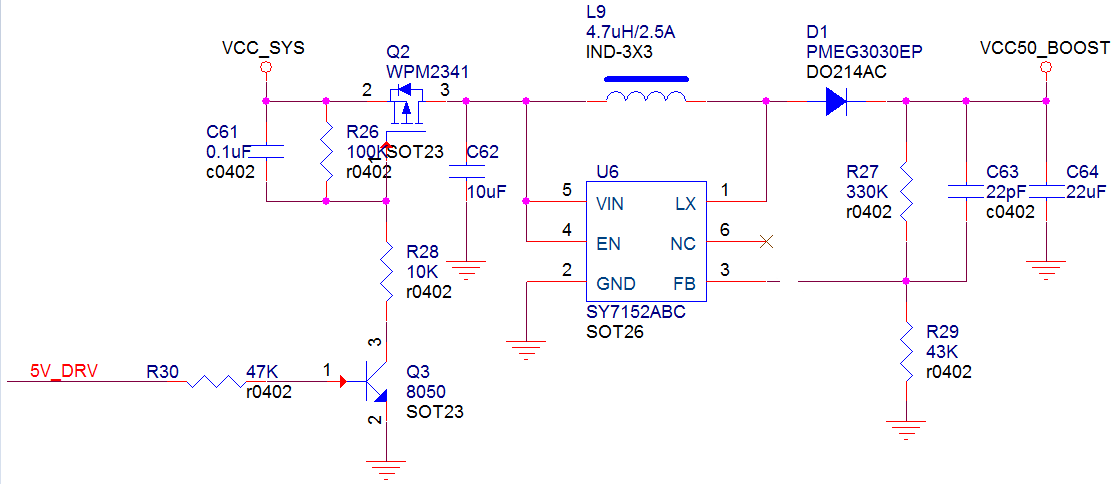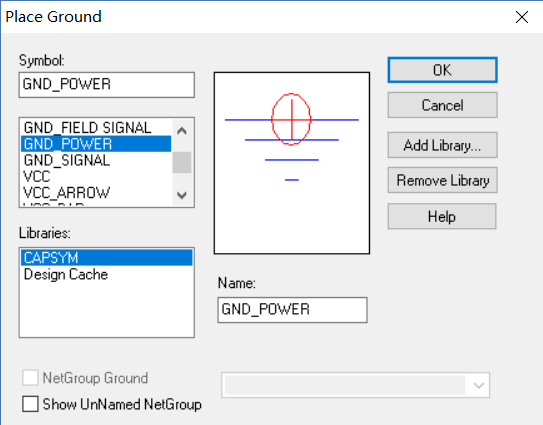- 全部
- 默认排序
利用键盘快捷键,已经可以大幅提高设计速度。但对于使用习惯来说,通常是左手键盘,右手鼠标。因此快捷键搭配鼠标,还是需要双手进行操作。
答:orcad的快捷键是系统设置好的,不能进行更改,快捷键在每个菜单命令的后面都有显示,下面列举一些比较常用的命令的快捷键:Ø I:放大 &n
答:对于多Part元器件,我们双击打开库文件,显示的都是Part A部分的内容,我们要查看其它部分的内容,操作的方法是:第一步,按快捷键Ctrl+N,查看下一个Part部分的内容;第二步,按快捷键Ctrl+B,查看上一个Part部分的内容;第三步,点击菜单View-Part,分别显示每一个Part的内容;第四步,点击菜单View-Package,显示整个器件的所有Part,查看哪一部分点击那部分打开即可;第五步,点击菜单View-Next Part,查看当前Part的下一个部分,View-Pre
答:我们的封装库做好以后,在绘制原理图时,需要先添加我们的封装库,才可以调用封装库中的元器件,添加的方法如下:第一步,打开原理图绘制页面的其中的一页,点击菜单Place-Part,或者按快捷键P,弹出放置元器件的界面,如图2-75所示; 图2-75放置元器件示意图第二步,在原理图绘制右侧会出现放置元器件的窗口,在Libraries界面点击添加元器件库,如图2-76所示,然后选择元器件库的路径,添加所需要的元器件库即可。 图2-76添加元器件库示意图
答:在orcad创建的电源与连接符号是单独存在,跟其它的元器件库是分开的,所以在调用电源、地、连接符号的时候,是需要单独制定路径,进行调用,指定的方法如下;第一步,打开原理图页面,点击右侧菜单,如图2-88所示,放置电源或者地,或者按快捷键F或者是G; 图2-88 放置电源跟地网络示意图第二步,点击以后,会弹出属性对话框,左侧Librarys中是系统默认添加的系统自带的电源跟地的库,如图2-89所示,点击右侧的Add Library…,就可以添加本地的电源地的器件库;&nbs
答:Pin Group这个属性是指可以交换的属性设置,我们删除这个属性的操作如下;第一步,打开库文件,点击菜单View→Package,进入到整个器件的编辑属性,然后点击菜单Edit→Properties,或者按快捷键Ctrl+E,进入器件管脚属性编辑页面,如图2-92所示: 图2-92 编辑器件属性示意图第二步,在弹出的器件属性框找到Pin Group这一栏,Pin Group这一栏中定义了数值,数值相同的就是可以进行管脚交换的,如图2-93所示; 图2-93&n
答:orcad在绘制原理图时,需要从库中把元器件放置到原理图中,放置的方法如下:第一步,执行菜单Place→Part,或者按快捷键P、或者点击右侧菜单栏放置元器件的图标,来调出放置元器件的窗口,如图3-9所示; 图3-9 放置元器件窗口示意图第二步,在放置元器件之前,需要在下面的库路径下指定封装库的路径,如图3-10所示,点击Add Library命令添加库路径; 图3-10 添加库路径示意图第三步,在库路径下选中改元器件库,上面的Part List表
答:orcad的元器件,可以按照X轴或者Y轴进行左右镜像、上下镜像。操作方法如下:第一步,选中元器件,按快捷键H即可对器件进行左右镜像,上下位置不变,如图3-11所示,对比镜像前后两个元器件的变化; 图3-11器件左右镜像后对照图第二步,选中元器件,按快捷键V即可对器件进行上下镜像,左右位置不变,如图3-12所示,对比镜像前后两个元器件的变化; 图3-12器件上下镜像后对照图
答:对于orcad中原理连接关系中的空管脚或者是不连接的管脚,我们的处理办法如下:Ø 非电源类型管脚空置的,放置不连接的符号,执行菜单Place→No Connect、或者会是按快捷键X、或者是点击右侧的不连接菜单,如图3-13所示,为了是原理图绘制规范,没有连接的网络建议都加上不连接的符号,如图3-14所示; 图3-13放置不连接符示意图 图3-14不连接符号示意图
答:orcad的电源、地、分页连接符都是全局属性的,所以跟普通的元器件放置方法也不同,库的位置也不同,绘制方法在前面的问题已经有详细描述过,放置的步骤如下:第一步,点击菜单Place→Power/GND,或者是按快捷键F/G,放置电源连接/地连接,在弹出的电源/地的属性对话框中,在下面的Librarys中添加库的路径,一般电源与地可以直接调用系统的库CAPSYM.OLB,不用再重新加载新的库,在上面的Symbol列表中选择对应的符号即可,右侧的Name中输入电源与地的网络名称,如图3-15所示;

 扫码关注
扫码关注