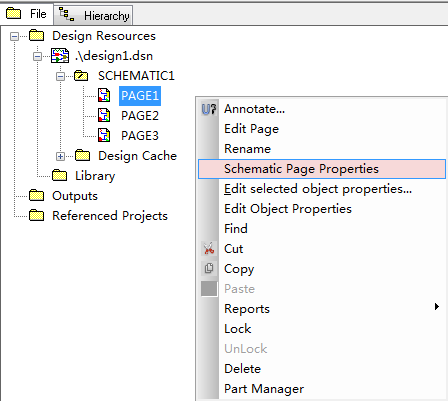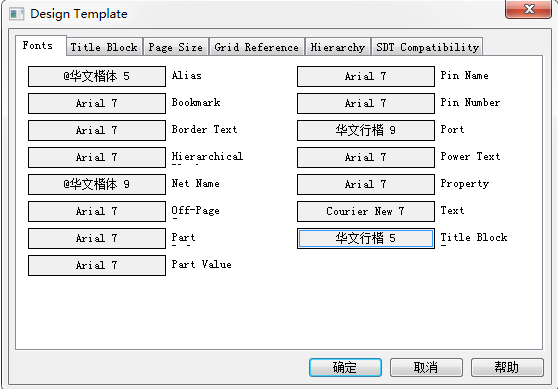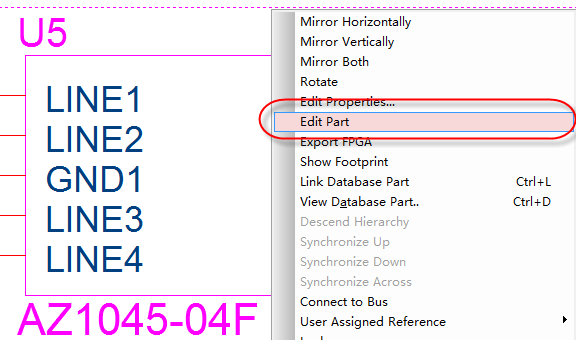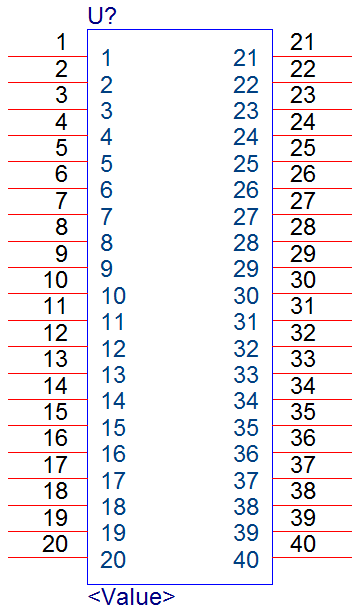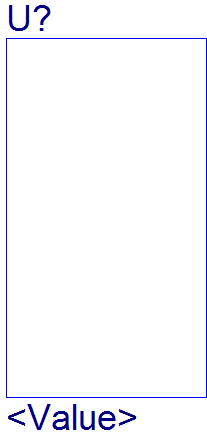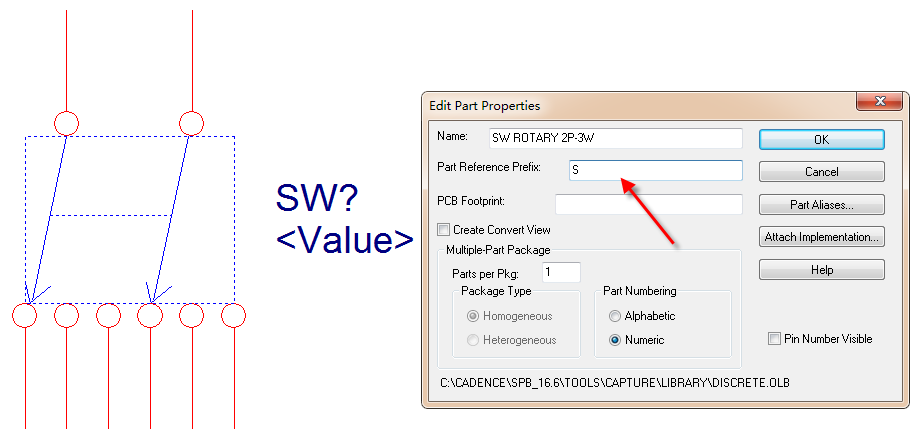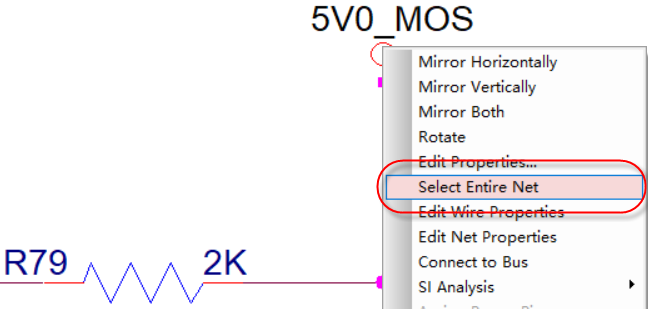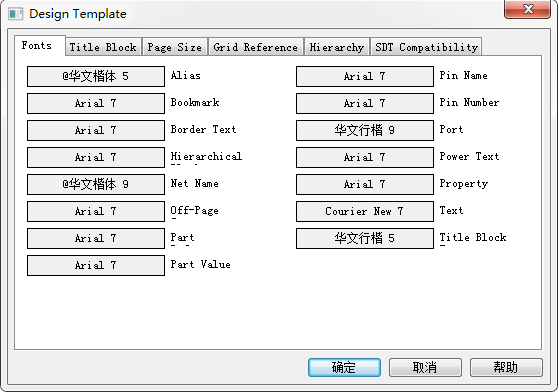- 全部
- 默认排序
答:第一步,对单页的原理图页面进行设置。首先,选中你要更改页面尺寸的那一页原理图;然后单击鼠标右键,执行命令Schematic Page Properties,如图2-6所示,进行页面大小设置;在弹出的界面中,修改页面大即可,也可以对页面进行自定义的大小设置,如图2-7所示: 图2-6 单页页面参数设置示意图 图2-7 页
答:执行菜单命令Options→Design→Template…,如图2-10所示,在弹出的界面中选择Fonts选项,即可对相对应的参数的字体的大小进行设置,一般orcad中采用的字体都是Arial字体,采用大小是小六,想要更改字体、大小直接左键单击就可以进行更改。 图2-10 字体大小设置示意图
答:orcad的快捷键是系统设置好的,不能进行更改,快捷键在每个菜单命令的后面都有显示,下面列举一些比较常用的命令的快捷键:Ø I:放大 &n
答:第一种方法:直接在原理图中编辑库文件,再更新到原理中,操作如下:第一步,选中你所要更改的元器件,单击鼠标右键,选择Edit Part选项,如图2-55所示; 图2-55 原理图编辑器件示意图第二步,在弹出的该元器件的库的界面中,进行相对应的库文件的修改,如图2-56所示; 图2-56 库文件编辑示意图第三步,按照要求编辑好库文件以后,在页面属性上点击鼠标右键,点击Close选项,关闭掉编辑库文件的页面,如图2-57所示; 图2-57
答:针对于管脚数目比较多的IC类元器件,可以先把全部的管脚数目放置出来,然后进行属性的统一修改,操作的步骤如下:第一步,首先在绘制库的界面中按照规格书放置IC相对应的管脚数目管脚名称Name以及管脚编号Numbers先按数字1、2、3...,一致往下排,如图2-64所示; 图2-64编辑管脚属性示意图第二步,用鼠标左键框选所有的管脚,点击右键,Edit Properties…,编辑属性,如图2-64所示;第三步,在弹出的界面中进行对应参数的设置即可,如图2-65所示,可以运
答:操作方法如下所示:第一步,按照前面所述的方法,新建一个库文件,绘制好外形框;第二步,点击右侧边栏Place Pin Array,按一定排列顺序来放置管脚,如图2-66所示, 图2-66放置序列管脚示意图第三步,弹出的Place Pin Array属性框编辑需要放置管脚的个数数目以及属性即可,参数设置含义如下所示:l Starting Name:起始管脚的名称,这个先设置数字,后面编属性统一更改;l St
答:Title block是一个全局的变量,存在于每一页的原理图中,我们需要在库里面的Title block加入图片,然后更新到原理图中。第一步,在当前设计的库Design Cathe路径下找到Title block的库,复制到本地的库路径下,才可以对其进行更改;第二步,打开Title block的库,进行更改,放置公司logo,点击菜单Place→Picture,放置之前准备好的图片,放置到Title block中,调整好大小以及位置,如图2-83所示,这样就把logo图片加入到了Title
答:在绘制原理图库是吗,定位的位号的前缀,决定了后面在原理图页面放置器件位号的初始字母,对于做好的库,更改这个位号前缀的方法是:第一步,我们点击那个位号前缀,是修改不了的,Options→Part Properties…查看属性,可以看到Part Reference它是灰色的,是不可以修改的,如图2-86所示: 图2-86 Part Reference示意图第二步,需要对封装初始的参数进行设置,点击菜单Options→Pckage Properties…,在弹出的器件属性对话
答:第一步,打开任意一页原理图,单击左键选中一个网络,然后单击鼠标右键,选择Select Entire Net,进行网络点亮,如图3-40所示: 图3-40 网络高亮设置示意图第二步,选择Select Entire Net以后,回到原理图的界面,可以看到所有的这个网络的连线都显示高亮的颜色,如图3-41所示; 图3-41 网络高亮显示示意图第三步,为了方便查看,高亮的颜色即选中的颜色是可以更改的,执行Options→Preferences…菜单,选择Colors即可进行更改,
答:我们在运用Orcad进行原理图绘制时候,一般使用的都是默认的字体,用的最多的是就是网络标号的字体、位号的字体、封装属性的字体。当然使用默认字体是没有任何问题的,只是有时候我们将一些属性加以批示与标注,更加醒目这时就需要对其进行更改,一个一个去改费时费力,这里我们讲解下如何批量的去进行更改,具体操作的方法如下:第一步,首先打开原理图,对设计的模板进行更改,这样模板设定好了以后,原理图设计的内容都会根据模板来进行设定,执行菜单命令Options-Design Template,会弹出如图3-13

 扫码关注
扫码关注