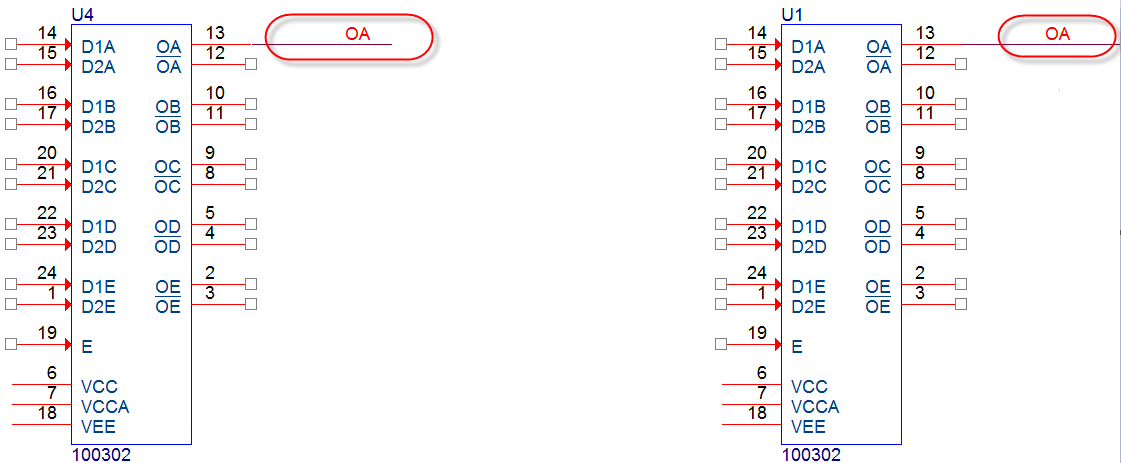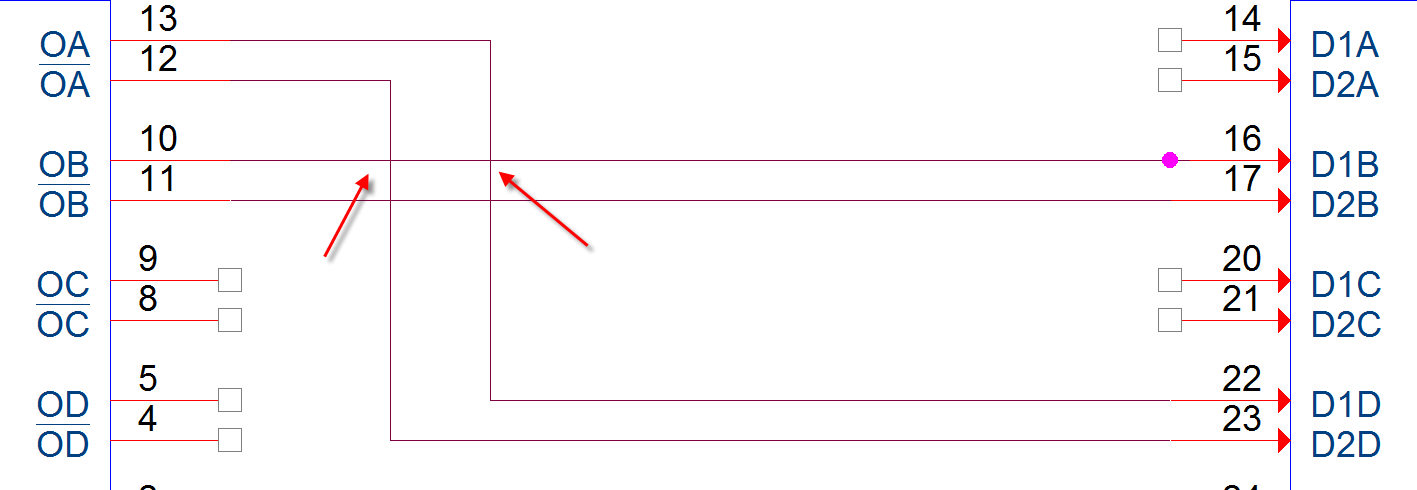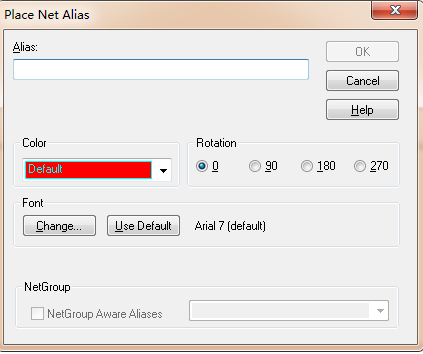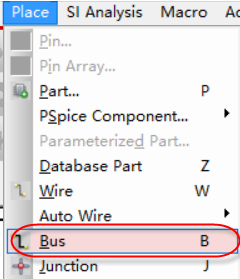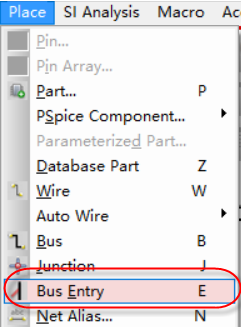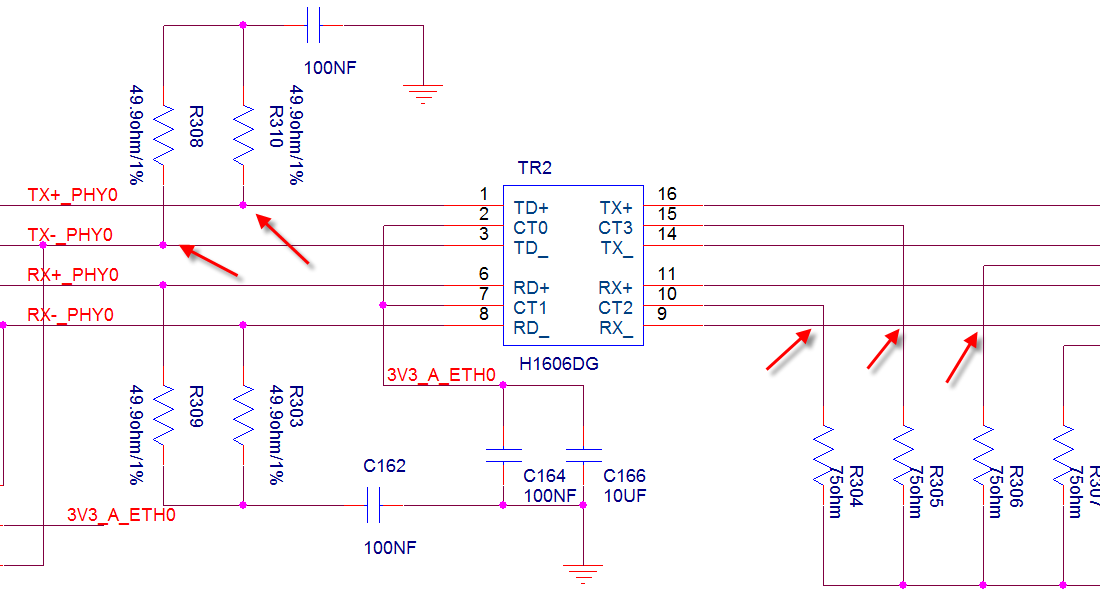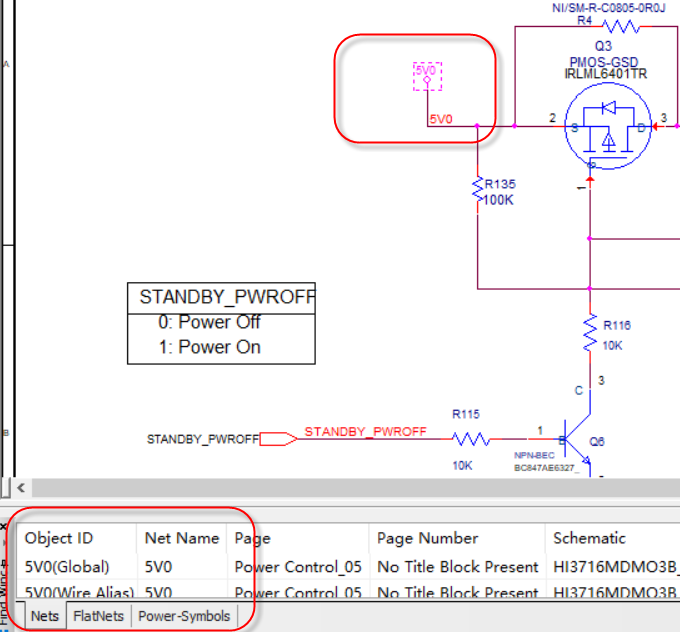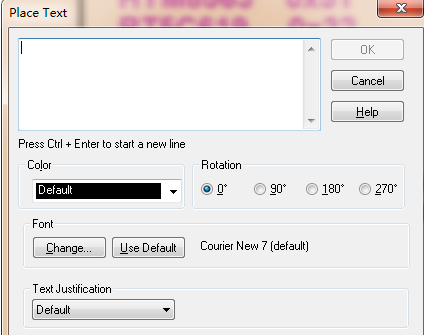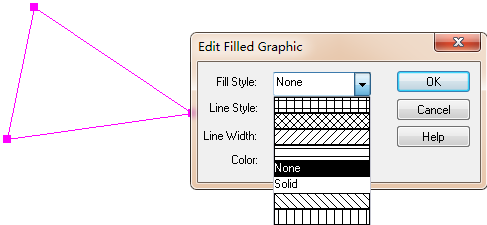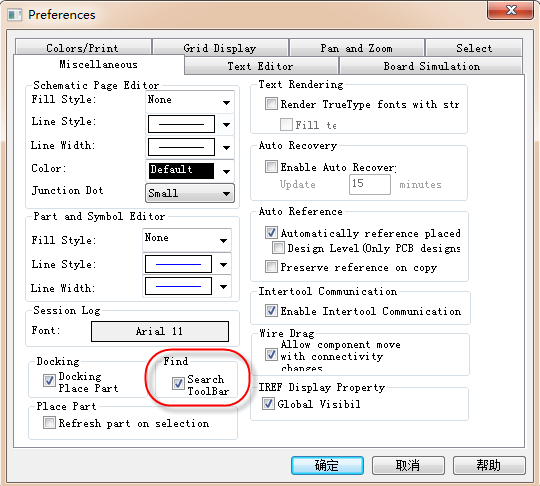- 全部
- 默认排序
答:在orcad软件中,同一页面的连接关系处理有两种方式,一种是直接连线的方式,一种是放置网络编号的方式使其连接在一起。详细的操作方式如下所示:第一步,连线的方式比较简单,点击菜单Place→Wire,或者是按快捷键W,或者是点击右侧的连线按钮,既可对两个网络进行连线,如图3-17所示; &nb
答:对与原理图中连线与连线的交界处,不需要连接在一起的,连线交叉是没有关系的,软件默认是不连接的,如图3-21所示,如果在连接处需要接在一起,则需要放置连接点,操作方式如下;第一步,点击菜单Place→Junction,或者按快捷键J来放置连接点,放置在两个网络连线相互交界的地方,这样放置Junction点之后呢,两个相交的网络是连接在一起的,如图3-22所示; 图3-21 信号之间交叉不连接示意图 图3-22 信号之间交叉相互连接示意图
答:Net Alias的中文含义就是网络标号的意思,它的作用于Wire的功能其实是一致的,都是让两个或者多个网络连接在一起,区别在与Wire是直接连线,把相同的网络连接在一起,非常直观;而 Net Alias则是放置相同的标号,通过相同的标识把网络连接在一起,本质是一致的。Net Alias的使用方法如下所示:第一步,首先在要放置网络标号的网络上放置一段Wire,用于放置Net Alias;第二步,点击菜单Place→Net Alias…,或者按快捷键N,放置网络标号,在弹出的属性对话
答:针对于一组一组的总线网络,为了原理图查看方便,我们一般会加上走线的结构。Orcad中创建总线Bus的操作方法如下:第一步,点击菜单Place→Bus,或者按快捷键B来创建总线结构,点击鼠标左键定义总线的起点,然后移动鼠标来绘制总线,如图3-26所示,第二步,绘制总线需要转向,则单击鼠标左键即可进行转向,,默认的角度是90度,按住Shift,则是任意角度,绘制出的总线如3-26所示。 图3-26 创建总线示意图
答:我们创建好总线,给总线命名好以后就需要将创建好的总线与个分支信号连接起来,操作的步骤如下所示:第一步,放置总线入口Bus Entry,点击菜单Place→Bus Entry或者按快捷键E来进行放置,如图3-28所示;第二步,Bus Entry会悬挂在鼠标上,按快捷R可以进行旋转,选择好正确的方向,然后放置到总线上,与总线进行连接,如图3-28所示;第三步,在放置Bus Entry的时候,放置好一个以后,按快捷键F4可以进行快速放置,也可按住Ctrl键,鼠标拖动来进行快速放置,如图3-28所示
答:在绘制电路图的过程中,由于电路的复杂情况,会出现一个网络连接几根线的情况,用过Wire连线的时候就会出现十字交叉的情况,我们在处理这种情况的时候,应该注意:默认Wire连线交叉时候是不互相连接的,相交的地方是没有连接点的;若是T型连接的地方,系统会默认给连接处加上连接点,如图3-33所示; 图3-33 信号线连接相交示意图对于十字交叉的地方,如果是需要连接的,则需要手动添加连接点,添加方法为,点击菜单Place→Junction,或者按快捷键J,或者点击右侧图标,放置连接点,这样十
答:在orcad中查找元素,使用搜索功能即可,使用搜索的功能的方法如下所示:第一步,选择原理图跟目录,进行全局查询;或者选中某一页原理图,在当前页面进行搜索,这一步操作很重要,不然没法进行搜索;第二步,执行菜单Edit→Find命令,或者按快捷键Ctrl+F进行查找,都会直接跳到原理图的搜索框中,如图3-37所示; 图3-37 调用搜索功能示意图第三步,在搜索框输入要搜索的内容之前,先要选择要搜索的类型,打开搜索框右侧的望远镜下拉菜单,选择搜索的类型,如图3-38所示,前面打勾的即是选
答:第一步,添加文本标注,执行菜单Place→Text,或者按快捷键T,会弹出的放置Text的文本属性框,如图3-43所示; 图3-43 放置Text示意图第二步,在弹出的属性对话框中输入所需要标注的文字,按Ctrl+回车键可以换层;第三步,Color属性中,设置添加的文本文档的字体颜色,Rotation选项中可以选择添加的文本文档的角度;第四步,Font选项中可以设置添加的文本文档中的字体类型、字形以及大小;第五步,添加图形标注,可以添加不同形状的
答:我们运用Orcad软件进行标注说明、或者是做原理图库的时候,会使用到实心的可以填充成不同颜色的符号,具体这个是怎么操作实现的呢,我们这里具体的讲解下操作的步骤,不管是绘制原理图的时候,还是绘制原理图封装库,操作的方法都是一致,具体如下:第一步,我们以绘制原理图为例,首先打开一份原理图,执行菜单命令Place-Polyline,或者是按快捷键Y来放置折线,;第二步,我们在放置折线的时候,这里可以调节这个折线的大小,可以看到我们直接放的折线是按90度去更改的,比较麻烦,这里介绍个小的技巧,按住s
答:我们在Orcad软件升级到16.3版本以后呢,这个搜索的功能也进行修改了,现在都是在右上角进行搜索,如图3-219所示,然后在右侧的那个望远镜图标下进行搜索参数的选择,一般搜索的比较多的参数就是元器件、网络、元器件管脚。 图3-219 最新的搜索机制示意图我们可以看看以前的Orcad版本的搜索机制,选中原理的DSN档的根目录之后呢,或者是选中其中的一页原理图,按搜索的快捷键Ctrl+F进行搜索,如图3-220所示,会弹出一个一个搜索的对话框,上面输入需要搜索的内容,下面

 扫码关注
扫码关注